Як відомо, Flash дозволяє створювати досить складні фільми, які можуть містити інтерактивні елементи, анімацію, кліпи і т. Д. Природно, виникає необхідність зберігання та пошуку різних елементів фільму. Якщо ви працюєте над великим і складним проектом, доцільно розбити його на кілька керованих фрагментів, кожен з яких містить певну послідовність подій (анімацію, інтерактивний діалог з користувачем і т. Д.). Це дасть можливість значно спростити роботу. Роль таких фрагментів у Flash-фільмах виконують сцени. Вони являють собою логічно завершені мініатюрні фільми, які в сукупності складають єдиний Flash-фільм. При створенні великих проектів використання сцен дозволяє значно заощадити час.
Створення сцени - це ефективний прийом, який дає можливість розділити питома проект на окремі керовані фрагменти. Кожна сцена, як уже говорилося, є мініатюрним фільм. Число використовуваних сцен Flash-фільму обмежена тільки об'ємом пам'яті комп'ютера. Сцени відтворюються послідовно, в порядку, зазначеному на панелі Scene (Сцена) і, будучи самостійними, в той же час тісно пов'язані між собою. Під час відтворення між ними ніколи не виникає помітних затримок. Можливості використання сцен різноманітні і практично безмежні. Наприклад, працюючи над проектом веб-вузла, ви можете реалізувати розділи та підрозділи у вигляді сцен. Останнім часом все більшої популярності в Веб завойовують короткі анімаційні Flash-фільми, вміст яких можна розділяти на логічні частини за допомогою сцен.
Доступ до списку містяться у фільмі сцен здійснюється за допомогою панелі Scene (сце
на), яка відкривається при виклику команди Window> Design Panels> Scene (Вікно> Панелі розробки> Сцена). Дана панель по зволяет переглядати список наявних сцен
і встановлювати порядок їх відтворення у фільмі - він визначається порядком располо вання сцен в списку. Крім того, використовуючи панель Scene (Сцена), можна дублювати, додавати, видаляти і переміщати сцени в межах переліку.
Меню Options (Налаштування) панелі Scene (Сцена) містить тільки три команди: Maximize Panel (Зробити розмір панелі максимальним), Close Panel (Закрити панель) і Help (Довідка).
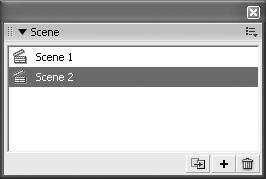
Панель Edit (Правка) містить ім'я поточної сцени (на малюнку поточної є сцена Scene 2). Переключитися на іншу сцену можна за допомогою кнопки Edit Scene (Правка сцени), розташованої в правій частині панелі Edit (Правка), при цьому в рядку буде виведено ім'я обраної сцени. Про функціональні властивості кнопки Edit Scene (Правка сцени) розповідається в розділі «Перехід між сценами".
Меню кнопки Edit Scene
Створення сцен і маніпулювання ними
Як вже говорилося, панель Scene (Сцена), яка відкривається за допомогою команди Window> Design Panels> Scene (Вікно> Панелі розробки> Сцена), призначена для роботи зі сценами. У цьому розділі ви дізнаєтеся, як за допомогою даної панелі можна додавати, дублювати, перейменовувати сцени, а також змінювати їх порядок.
У міру зростання складності проекту для розподілу логічних фрагментів його вмісту вам постійно доведеться додавати нові сцени. Робити це ви можете, використовуючи панель Scene (Сцена). Щоб додати сцену, виконайте наступні дії.
Переконайтеся, що необхідний документ відкритий. Вибравши команду Window> Design Panels> Scene (Вікно> Панелі розробки> Сцена), відкрийте панель Scene (Сцена).
Клацніть на кнопці Add Scene (Додати сцену), яка розташована в пра вом нижньому кутку панелі, або викличте команду Scene (Сцена) меню Insert (Вставити). Після цих дій у вікні панелі Scene (Сцена) з'явиться ім'я нової сцени. Стандартно кожній новій сцені присвоюється ім'я з порядковим номером, який на одиницю більше, ніж в імені сцени, обраної на даний момент (наприклад, Scene 1, Scene 2 і т. Д.). Ім'я розміщується в списку відповідним чином.
Виберіть нову сцену на панелі Scene (Сцена) і створіть її вміст. При створенні нової сцени Flash перемикається на неї автоматично.
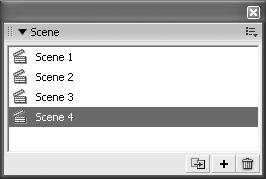
Перелік сцен на панелі Scene
Видалити сцену можна таким чином.
Відкрийте панель Scene (Сцена), викликавши команду Window> Design Panels> Scene (Вікно> Панелі розробки> Сцена). Виберіть сцену, яку хочете видалити.
Клацніть на кнопці Delete Scene (Видалити сцену), розташованої в правому нижньому кутку панелі. Для підтвердження видалення сцени клацніть на кнопці ОК в діалоговому вікні.
У попередніх розділах ми вже говорили про створення дублікатів різних елементів. Що стосується копіювання анімації, а тим більше складного проекту з великою кількістю сцен, то цей процес був би досить громіздким без функції створення дубліката, що дозволяє створювати точні копії цієї сцени шляхом натискання всього однієї кнопки.
Відкрийте панель Scene, активізувавши команду Window> Design Panels> Scene (Вікно> Панелі розробки> Сцена), і виберіть сцену, дублікат якої ви хочете створити.
Клацніть на кнопці Duplicate Scene (Дублі ровать сцену), розташованої в правому ниж ньому кутку панелі Scene (Сцена).
У вікні панелі Scene (Сцена) з'явиться ім'я дубліката сцени. Зверніть вни мание, що воно складається з назви результат ної сцени і слова сміттю (копія).
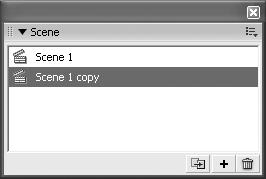
Оскільки імена, за замовчуванням призначаються дублікатами і новим сценам, відрізняються тільки порядковим номером, при пошуку певного вмісту сцену важко ідентифікувати. Тому у великих проектах доцільно привласнювати сценам спеціальні імена, які характеризують їх вміст. Процес перейменування сцени не займе у вас багато часу.
Відкрийте панель Scene (Сцена), вибравши команду Window> Design Panels> Scene (Вікно> Панелі розробки> Сцена), і двічі клацніть на імені сцени, яке ви хочете змінити. При цьому з'явиться можливість редагувати ім'я сцени.
Введіть нове ім'я та натисніть клавішу Returt / Enter або двічі клацніть за межі ми панелі Scene (Сцена).
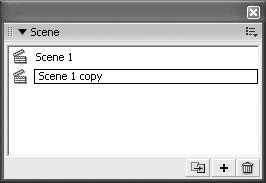
Перейменування сцени на панелі Scene
Зміна порядку розміщення сцен
Порядок розміщення імен сцен на панелі Scene (Сцена) визначає послідовність відтворення сцен у фільмі. Імена сцен на даній панелі можна переміщати, встановлюючи порядок відтворення сцен незалежно від послідовності, в якій вони були створені.
Відкрийте панель Scene (Сцена), вибравши команду Window> Design Panels> Scene (Вікно> Панелі розробки> Сцена).
Встановіть покажчик миші на імені сцени, яку необхідно переставити, натисніть ліву кнопку миші і, утримуючи її, перемістіть покажчик в потрібне місце на панелі. Зверніть увагу, що при перемі щении покажчика з'являється блакитна лінія, яка вказує можливе нове положення імені сцени в списку.
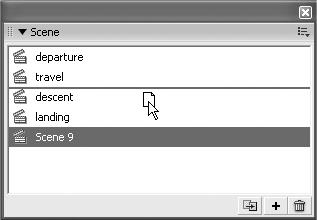
Переміщення сцени на панелі Scene
Перемикання між сценами
Для перемикання між різними сценами фільму в процесі роботи над Flash-проектом можна використовувати наступні навігаційні засоби.
Панель Scene (Сцена). Щоб перейти до потрібної сцені фільму, клацніть на імені сцени на панелі Scene (Сцена). Нагадаємо, що ім'я обраної сцени виводиться на панелі Edit (Правка).
Кнопка Edit Scene (Правка сцени). При натисканні на цю кнопку, що знаходиться в правій частині панелі Edit (Правка), ви отримуєте доступ до меню з іменами всіх сцен, наявних у фільмі. Для переходу до потрібної сцені виберіть відповідний пункт меню.
Панель Movie Explorer (Оглядач фільму). Дана панель, яку можна відкрити за допомогою команди Window> Other Panels> Movie Explorer (Вікно> Інші панелі> Оглядач фільму), служить для відображення ієрархічної структури фільму (див. Розділ 8) і дозволяє здійснювати пошук сцен, симво лов і примірників символів, а також проводити заміну тексту і шрифтів.
Сцени представлені на панелі Movie Explorer (Оглядач фільму) як ієрархічні елементи вищого порядку. Для переходу до певної сцені знайдіть її ім'я на панелі Movie Explorer (Оглядач фільму) і клацніть на ньому. За замовчуванням на цій панелі виводиться вміст тільки обраної сцени. Щоб одночасно переглядати вміст всіх сцен, активізуйте в меню Options (Налаштування) даної панелі команду Show All Scenes (Показувати всі сцени).
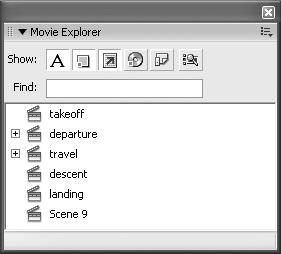
Панель Movie Explorer зі списком сцен
Для тестування окремої сцени відзначте її на панелі Scene (Сцена) і натисніть клавішу Return / Enter або після вибору сцени відкрийте меню Control (Управління) і активізуйте команду Test Scene (Тестування сцени).
Для тестування фільму викличте команду Test Movie (Тестування фільму) меню Control (Управління) або використовуйте комбінацію клавіш Cmd / Ctrl + Return / Enter. При цьому відкриється нове вікно, в якому всі сцени фільму будуть відтворюватися в послідовності, визначеною на панелі Scene (Сцена).
Відтворити всі сцени фільму можна також, вибравши команду Play All Scenes (Відтворити всі сцени) меню Control (Управління).
Управління сценами за допомогою сценаріїв ActionScript
За допомогою сцен можна значно спростити загальну організацію вмісту фільму. Задана послідовність відтворення сцен обумовлює лінійність фільмів. Але крім переваг (наприклад, виключається одночасне відтворення двох сцен), лінійні фільми мають і недоліки, пов'язані з неможливістю змінити порядок відтворення сцен. Для вирішення цієї проблеми використовуються сценарії ActionScript (зокрема, дії кадрів), які дозволяють управляти сценами.
Більш докладно про сценарії мови ActionScript і використанні дій кадрів буде розказано в главі 13. У цьому розділі мова піде про деякі дії, за допомогою яких можна управляти сценами.
gotoAndStopO - при виклику даного дії відбувається перехід до певної сцені і кадру і зупиняється відтворення фільму.
gotoAndPlay () - виклик цієї дії призводить до переходу головки воспроиз ведення до певної сцені і кадру (відтворення фільму продовжує ся з цього кадру).
play Про - це дія дозволяє продовжити відтворення фільму після зупинки.
stop Про - за допомогою даного дії можна зупинити відтворення фільму.