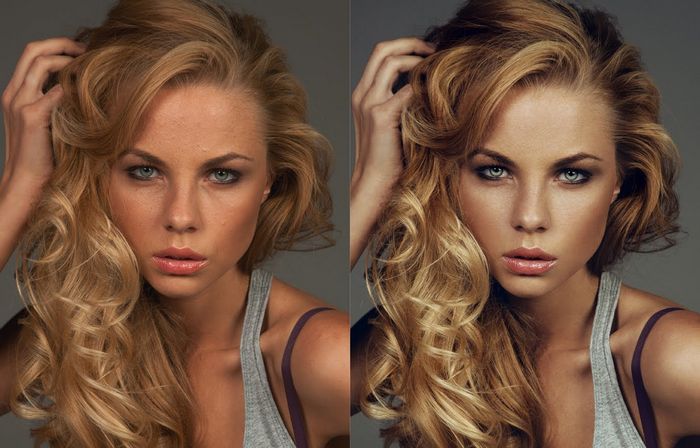
Досвідчена ретуш фотографії в фотошопі
1. Відкриваємо вихідний файл. У цьому випадку ми будемо ретушувати фотографію, зроблену мною в стилі Beauty. 2. Для початку визначимо всі «косяки», якісь нам необхідно буде виправити:
1 - круги під очима 2 - особи і асиметрія очей в цілому 3 - пухкі щоки (хоча тут на колір і смак, Я обожнюю «скулістих») 4 - широкий підборіддя 5 - широкий ніс (крім цього ІМХО) 6 - волосся на лобі 7 - пил на матриці 8 - носогубні складки 9 - прищі, вугрі, і різні нерівності шкіри 3. Робимо копію вітчизняного background. Назвемо «обличчя». Беремо інструмент Patch Tool і починаємо «прибирати» косяки на шкірі (кола під очима. Прищики, зморшки, вуса і т.д.) Для тих, хто не знає, як користуватися - беремо інструмент і виділяємо область, яку нам необхідно виправити, після цього перетягуємо виділення на чисту ділянку шкіри, тим самим поганий замінюється хорошим. Тим же інструментом можливо позбутися бруду на тлі
6. Заплатка, якої ми користувалися, вельми неотесаний інструмент, і після закінчення себе вона залишає так звані «рубці», від яких нам також необхідно позбутися, до цього ми повернемося, а для доти поки «поміняємо» форму особи, додамо йому більш худорлявої виду, і спробуємо добитися симетрії. Йдемо в Filter - Liquify. Ліве око нам необхідно зробити трохи більше. отже беремо Bloat Tool. параметри кисті (праворуч): Brush Size - 736 Brush Density - 66 Brush Rate - 18 Наводимо кисть на зіницю - і натискаємо 2 рази.
Вітчизняний очей порівнявся з другим З тими ж параметрами кисті. але вже за допомогою Pucker Tool зменшимо носик, включаючи перенісся, дивіться за тим, щоб діаметром власної кисті ви не торкнулися губи й очі. Натискати не більше трьох разів. 6. Переходимо до щік.
Щоб зменшити щоки і витягнути підборіддя нам потрібно скористатися інструментом Forward Warp Tool (Самий верхній ліворуч на панелі інструментів). Але щоб не захопити руки і волосся, закриємо їх маскою. Беремо інструмент Freeze Mask Tool.
Змінюючи її діаметр, зафарбовує волосся і область рук близько щік. Якщо ви ненароком залізли маскою на обличчя, то її можливо стерти гумкою, що знаходиться нижче кисті самої маски:
Зараз беремо Freeze Mask Tool і «стягуючі» щоки. Також саме з підборіддям. Налаштування кисті повинні залишитися минулими, лише діаметр буде змінюватися (Brush Size). Тут вже як кому зручно, мені подобається працювати з величезним діаметром. купуємо:
7. Зараз будемо «згладжувати» шкіру. Робити ми будемо це зовсім примітивно, оскільки способів на форумі існує купа, але у мене відміну перебуває в тому. Що ми спершу «вб'ємо» текстуру шкіри зовсім, а пізніше будемо її «відновлювати» чужий.
Це можливо зробити блюр або всім відомої портретурой. Робимо копію шару Особа і називаємо його «блюр». Йдемо в Filter - Imagenomic - Portraiture. Знаходимо піпетку (Pick Mask Color) по шкірі обличчя.
Натискаємо ОК. Ось така у нас виявилася замиленою особа:
8. Але ми ж її не хочемо так залишати? Беремо ластик Opacity 100% (жорсткість - 0%) І «стираємо» волосся, кольє, очі, губи, брови. нігті. краю носа, краю і пальців всього тіла. Після цього міняємо Opacity на 30% і мало «покажемо текстуру шкіри», стираємо мало на щоках, декольте, плечі і лобі. Після закінчення цих дій натискаємо «Alt + Ctrl + Shift + E» (злиття всіх верств), отримуємо:
9. Який виявився шар назвемо «корекція». Йдемо в Image - Adjustments - Selective Color і виставляємо такі значення:
Натискаємо «Ок», Йдемо в Image - Adjustments - Color Balance
11. Зараз будемо додавати обсягу і контрастності картини за допомогою інвертованою маски шару звичайно burn і dodge. Створюємо копію шару корекція. Натискаємо на кнопку Add layer mask, яка знаходиться внизу вкладки Layers:
Йдемо в Image - Adjustments - Invert. Вибираємо інструмент «Brush Tool» (кисть), вона повинна бути білого кольору, з м'якими краями, діаметр ви станете регулювати самі «по ходу», так само як і Opacity. але приблизно у мене прозорість постійно стоїть на рівні - 10-15. Режим накладення шару ставимо на Screen.
на даний момент ми будемо «висвітлюються» різні ділянки шкіри. Для початку пройдемося пензликом з величезним діаметром по тілу і всьому обличчю, щоб задати «тон». Дивіться за тим, щоб активним завжди була маска шару, а не сам шар, в іншому випадку у вас нічого не виявиться. Я виділила ділянки шкіри, за якими нам необхідно прогулятися білої пензлем, зробити їх яскравішими (лоб, ніс, волосся, ключиця і т.д.):
Не бійтеся пара раз проводити пензлем по одному і тому ж місцю, але і стежте, щоб не переборщити Купуємо:
12. Зараз будемо «затемнювати» деякі ділянки шкіри:
Натискаємо «Alt + Ctrl + Shift + E» (злиття всіх верств), і знову створюємо інвертовану маску шару як в минулому дії, лише режим накладення замість Screen ставимо Multiply. Параметри пензля ті ж самі, і вона окрім цього білого кольору. Якщо ви ненароком пензлем потрапили на фон або на небажаний ділянку шкіри, ви завжди зможете скористатися гумкою. Купуємо в результаті:
13. Але не завжди Маска виручає. Є ще такі інструменти як Dodge Tool і Burn Tool. З їх допомогою я «малюю» невеликі подробиці, так звані «відблиски» на шкірі, що додаёт «глянсуватості» моїм знімкам.
Натискаємо «Alt + Ctrl + Shift + E» (злиття всіх верств) і вибираємо інструмент Dodge Tool (Параметри: Range - Midtones, Exposure - 10. діаметр незмінно різний). Намалюємо їм для початку «прекрасні очі» (я виділила область по якій вже пройшлася доджем):
І на другому робимо теж саме. 13. Я виділив ділянки, де потрібно прогулятися пензлем Dodge Tool, з тими ж параметрами:
14. У принципі вітчизняна картка вже готова, залишилося повернути текстуру шкіри. Для цього ми будемо застосовувати вже готову текстурки, скачати її можливо тут: текстура Відкриваємо текстуру, копіюємо її і вставляємо на вітчизняну картку. Машинально створиться новий шар.
Міняємо режим накладення на Soft Light. вибираємо ластик і стираємо зайву текстуру з очей, волосся, фону і інших непотрібних частин знімка. Потім скопіюємо текстуру ще раз, вже готову. Після закінчення всіх цих дій, подивимося ще раз в Image - Adjustments - Selective Color і виставляємо такі значення:
Вітчизняна робота готова:
уроці фотошоп, уроки фотошопа, урок Photoshop
цікаві записи
Популярні статті на сайті:
Портрет в стилі ренесанс 1. Беремо дві фотографії - репродукцію старої картини і фото особистості, якій бажаєте зробити сюрприз. Відкриваємо обидві в фотошопі ...
Чудовий комар в фотошопі Нам знадобиться: Зображення комара Кисті Хід 1 - Різкість Відкриваємо картину комара в програмі Photoshop, в моєму випадку це ...
Створюємо жорстоку композицію в фотошопі Хід 1. Ми будемо застосовувати 2 фотографії шматок і руку м'яса. Почнемо з відкриття зображення руки в дублювання і ...
Незвичайний багатобарвний текст Хід 1 Почнемо, мабуть хтось знайде спосіб зробити цей урок простіше, Почнемо з створення чистого документа, розмір ...
Для початку потрібно запустити Macromedia Flash і створити новий флеш документ [File - New - Flash Document] Налаштовуємо вітчизняний документ. Це можливо…
Розвиток електронних книг не слід на місці, з'являються не тільки самі книги (контент), але і пристрої для їх читання-відтворення. У якийсь ...