
Ну що, в найближчий місяць Новорічна тема буде дуже актуальна. Ми починаємо публікацію сееріі уроків по векторній графіці присвячених цьому чудовому святу. У цьому уроці ми розглянемо три цікавих способу створення ялинової гілки в Adobe Illustrator. Ялинові гілки можна створювати досить просто. У цьому ви переконаєтеся, ознайомившись з техніками, описаними в цьому уроці. Для створення гілок ми будемо використовувати ефекти трансформації, Appearance панель і Dynamic Shapes, які створюються за допомогою плагіна для Illustrator - VectorScribe. Саме динамічні форми допоможуть нам швидко створити гілку і легко управляти її видом.
За допомогою Ellipse Tool (L) створюємо еліпс і заливаємо його радіальним градієнтом, який складається з відтінків зеленого кольору.
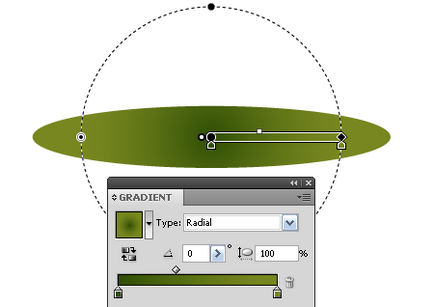
Відкриваємо панель Appearance (Window> Appearance), подальші маніпуляції будемо виробляти з її допомогою. Не знімаючи виділення з еліпса, виділяємо заливку в панелі Appearance і переходимо Effect> Transform Distort> Roughen і встановлюємо параметри, зазначені на малюнку нижче.
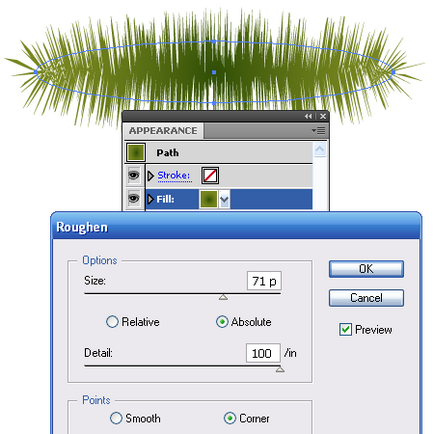
Встановлюємо для цієї заливки режим змішування Multiply в тій же панелі.
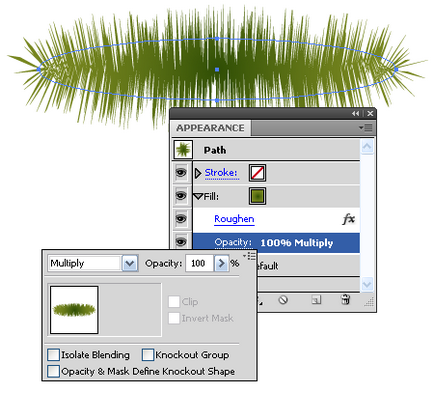
Натискаємо на кнопку Duplicate Selected Item, створюючи нову заливку.
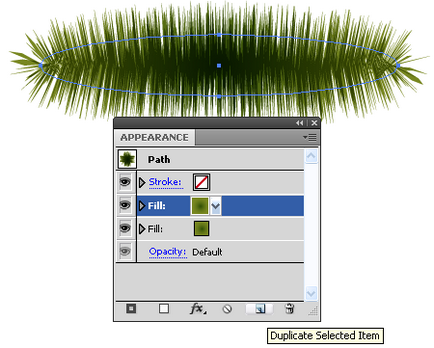
Встановлюємо для неї режим змішування Normal Blending.
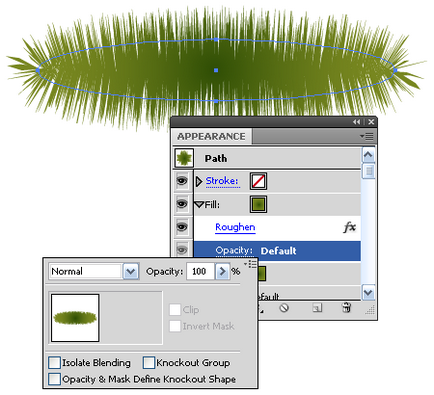
Тепер переходимо Effect> Distort Transform ... і встановлюємо параметри трансформації в діалоговому вікні, додаючи голок нашої гілці.
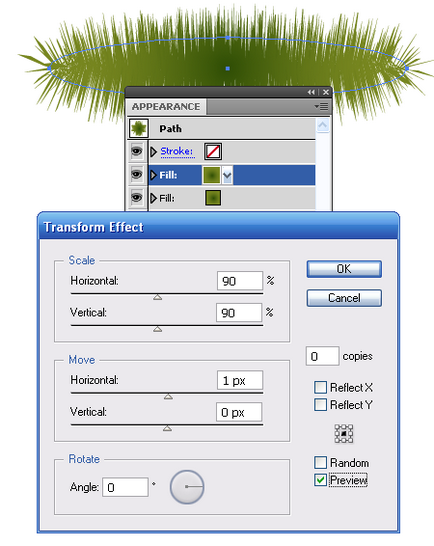
Дублюємо верхню заливку.
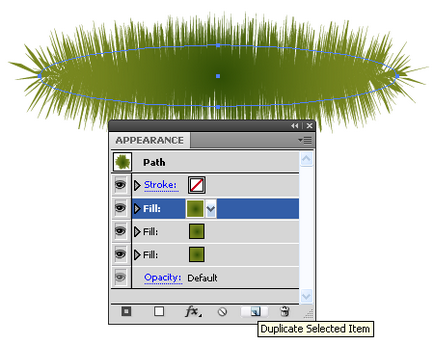
Встановлюємо для неї режим змішування Multiply і змінюємопараметри ефекту Transform.
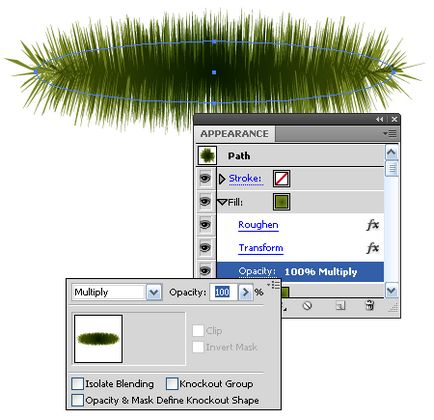
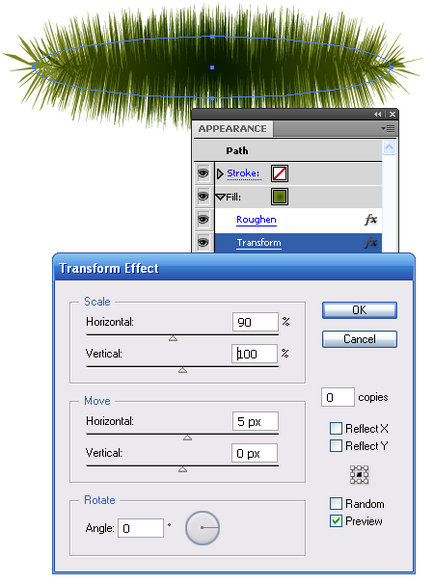
Вам, звичайно, не обов'язково точно повторювати мої параметри, тим більше що вони залежать від розміру еліпса, створеного в першому кроці, але дотримуйтесь принцип роботи з панеллю Appearance і приємним ефекти.
Виділимо всю форму, відкриємо панель Graphic Styles (Window> Graphic Styles) і збережемо новий стиль.
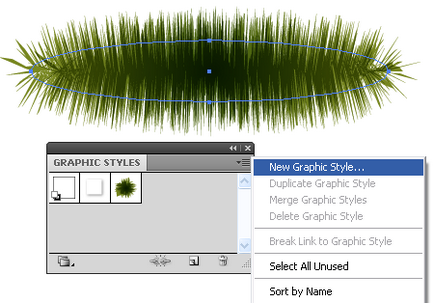
Тепер нам не потрібно кожен раз проробляти всі описані маніпуляції, а просто застосовувати створений стиль до еліпсам різної форми, отримуючи векторні ялинові гілки.
Гілки ялини зазвичай розташовуються під деяким кутом. Ви можете відразу створювати еліпси під потрібними кутами, в цьому вам допоможе Dynamic Shapes Tool, один з інструментів VectorScribe плагіна. Беремо Dynamic Shapes Tool, відкриваємо Dynamic Shapes панель (Window> VectorScribe> Dynamic Shapes), вибираємо Dynamic Ellipse в цій панелі і створюємо еліпс під будь-яким кутом.
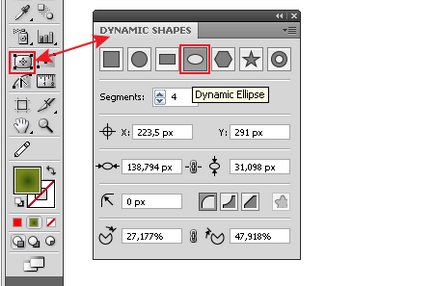
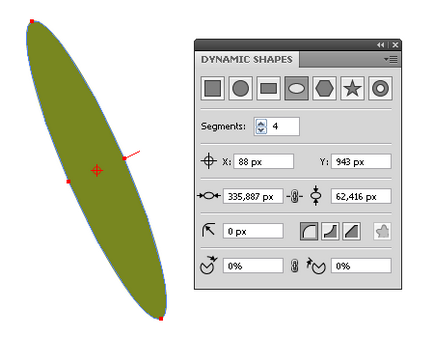
Для зміни співвідношення і розміру осей еліпса захопіть одну з кутових точок, натисніть на Cmd / Ctrl і потягніть, керуючи його формою.
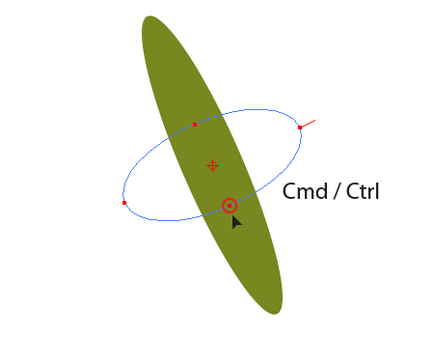
Тепер застосуємо до еліпсу стиль, створений в попередньому кроці - ялинова гілка готова.
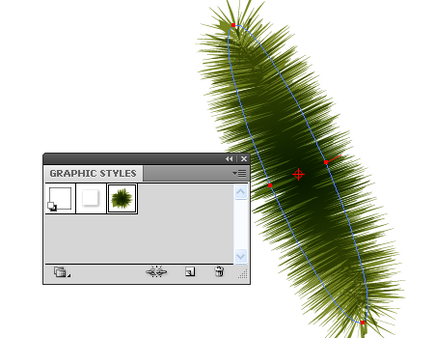
За допомогою Dynamic Shapes Tool створимо зірку, яка складається з 42 променів, і заллємо її радіальним градієнтом, що складається з відтінків зеленого кольору. Це динамічна форма і ви можете керувати її параметрами, змінюючи їх в панелі Dynamic Shapes або перетягуючи її кутові точки.
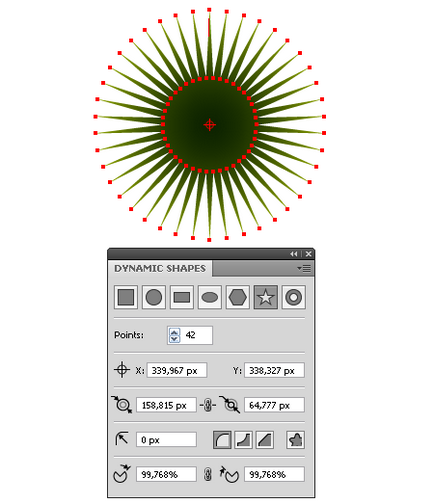
Дізнатися більше про управління динамічними формами ви зможете тут.
Не знімаючи виділення з динамічної зірки, переходимо Effect> Transform Distort> Roughen і встановлюємо параметру, зазначені на малюнку нижче.
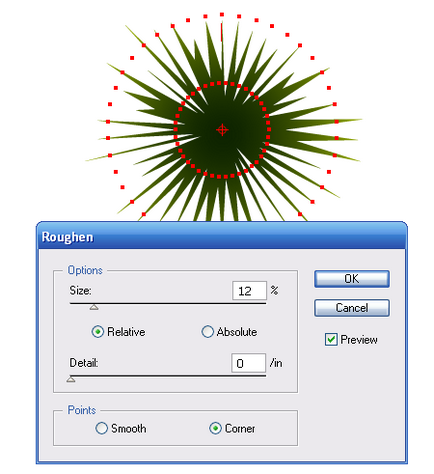
Дублюємо отриману форму (перетягуємо вгору, утримуючи клавішу Opt / Alt). Повернемо форми під різними кутами, щоб зрадити деяку різноманітність ялинової гілці.
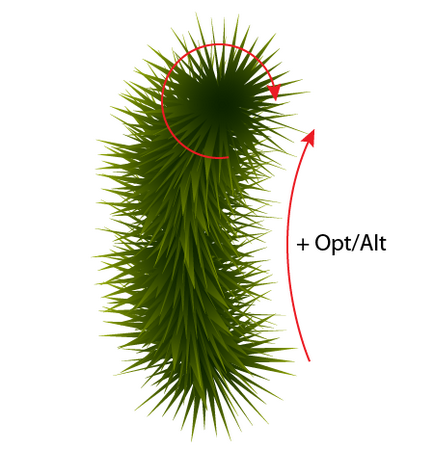
Мені здається, що потрібно збільшити кількість голок, надавши ялинової гілці більш пухнастий вигляд. Зробити це легко, адже ми працюємо з динамічними формами. Виділяємо всі створені форми і збільшуємо кількість променів динамічних зірок.
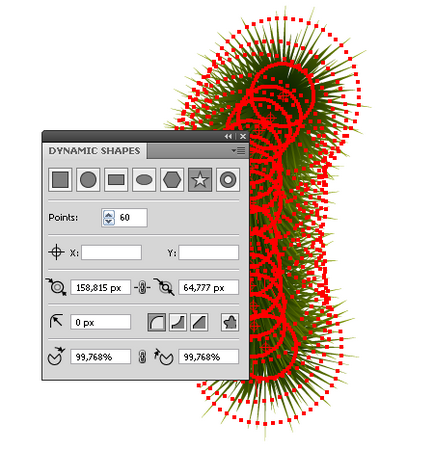
Групуємо всі об'єкти (Cmd / Ctrl + G) - ялинова гілка готова.
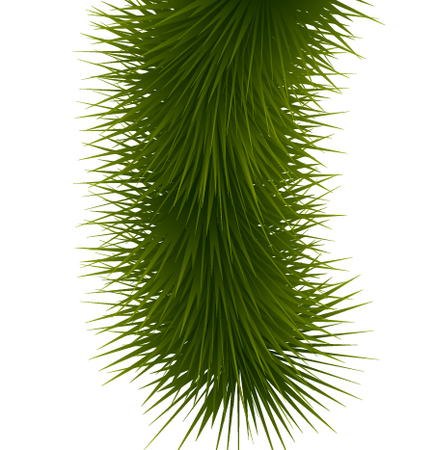
У третьому способі ми також будемо використовувати VectorScribe плагін і Dynamic Shapes Tool. Якщо є така можливість, чому б нам не скористатися перевагами, які він нам пропонує. Отже, беремо Dynamic Shapes Tool і створюємо динамічну зірку.
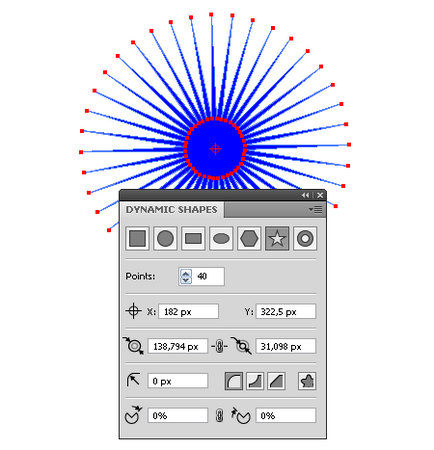
Переміщаючи slice edges, наводимо динамічну зірку до виду, показаному на малюнку нижче.
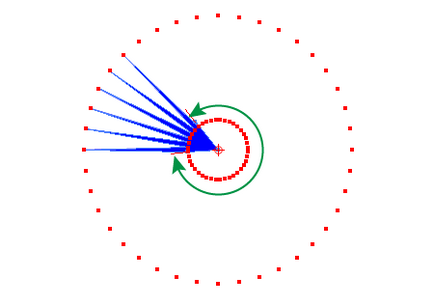
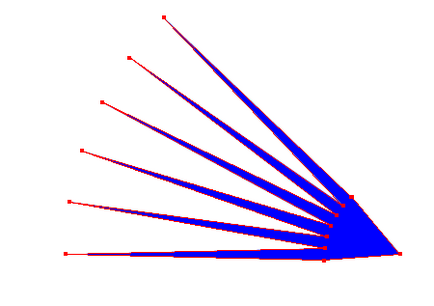
Тепер беремо PathScribe Tool - інший інструмент VectorScribe плагіна і згинає прямолінійні відрізки променів, просто потягнувши за їх середину в сторону.
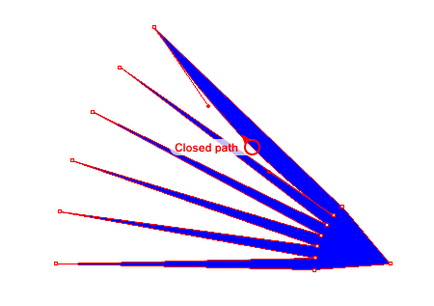
Користуючись PathScribe Tool ми економимо час, адже нам не доведеться конвертувати кутові точки в гладкі і управляти їх ручками. Цю операцію неможливо зробити за допомогою Direct Selection Tool (A). Отже, працюючи таким способом, наводимо фігуру до виду вказаною на малюнку нижче.
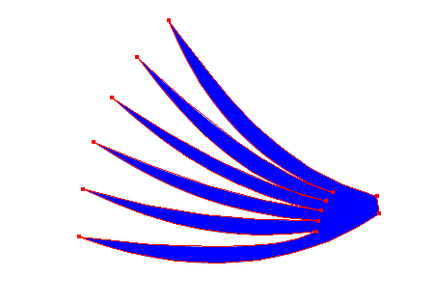
Заливаємо форму лінійним градієнтом, який складається з двох відтінків зеленого кольору.
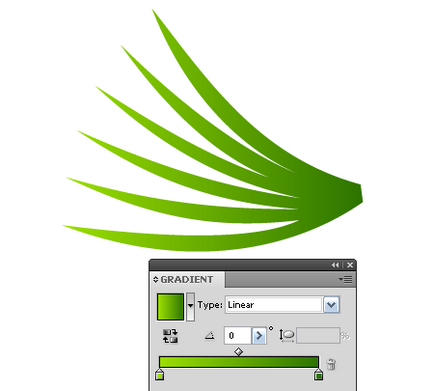
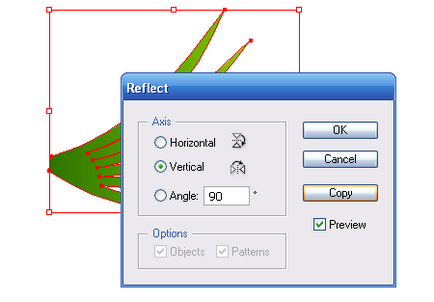
Заливаємо нову форму лінійним градієнтом, який складається з більш темних відтінків зеленого кольору.
Дублюючи ці форми і використовуючи тільки два градієнта, створюємо форму суцвіття, процес його створення показаний на малюнках нижче.
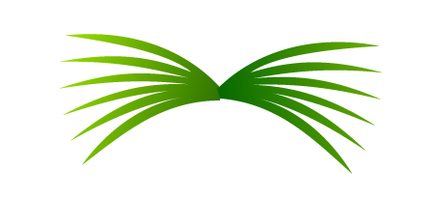
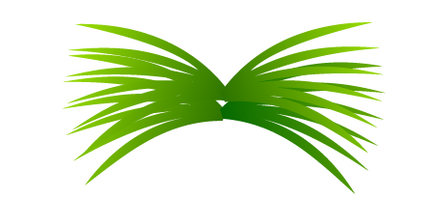
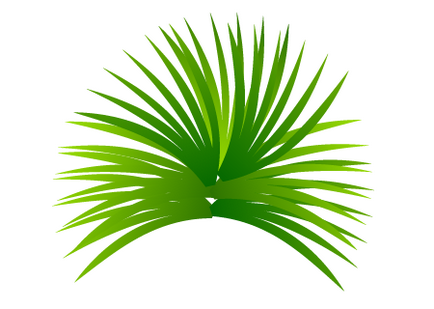
Групуємо всі створені форми (Cmd / Ctrl + G). Дублюємо цю групу (Opt / Alt під час перетягування) і створюємо ялинову гілку.
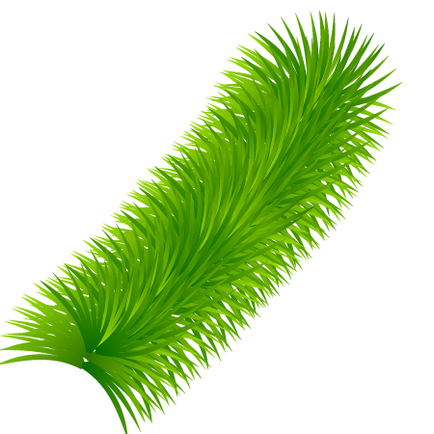
Я використовував ялинові гілки, створені трьома способами в одному і тому ж святковому сюжеті.



Вибирайте той спосіб, який вам більше подобається. З наступаючими вас святами! Будьте завжди в курсі свіжих новин про векторної графіки, нових уроків роботи в Adobe Illustrator, статей та інтерв'ю присвячених графічного дизайну. Команда RU.Vectorboom працює для Вас!