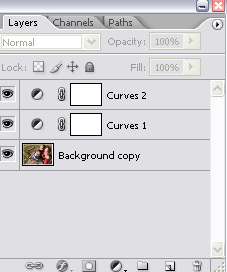Сьогодні методи перехресної обробки зображень в Photoshop використовуються також в цифровій фотографії. Це можуть бути методи, засновані на маніпуляціях з контрастністю / яскравістю зображення, насиченістю і тоном, а також рівнями. Все це можна досягти за допомогою Photoshop. У цьому уроці ми покажемо вам, як зробити зображення більш виразним за допомогою перехресної обробки в Photoshop.
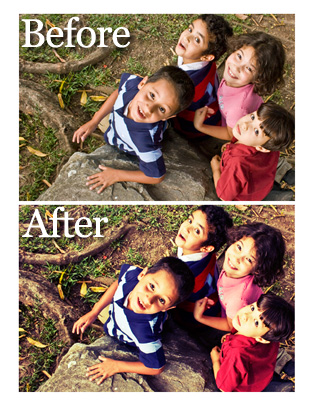
Для початку відкриємо зображення в Photoshop.
Потім додамо зображенню контрастності. Для цього створимо регулює шар. Layer> New Adjustment Layer> Curves. Для цієї методики зазвичай використовується S-видна крива. Щоб її створити, дивіться малюнок нижче:
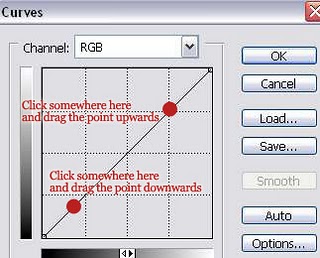
Наскільки крутіше робити криву - залежить від вашого зображення. Якщо ви хочете більш круту криву, перемістіть вищу точку ще вище. Відповідно, для нижчої точки можна нижче. Нижче показана крива, яка використовується мною в цьому уроці:
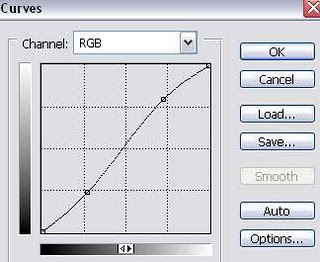
Тепер створимо ще один шар кривої. Пройдемо в Layer> New Adjustment Layer> Curve. Як канал виберіть червоний. Створіть таку саму криву, як і раніше.
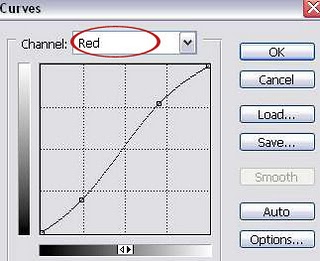
Чи не закривайте вікно з кривими. Виберіть в якості каналу зелений. І знову намалюйте точно таку ж S-видну криву.
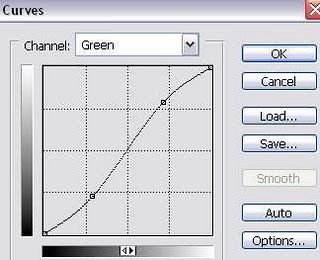
Для синього каналу нам потрібна так звана інвертована крива. Для цього просто перемістіть верхню точку трохи нижче, а нижню - вище. Ось, що вийде:
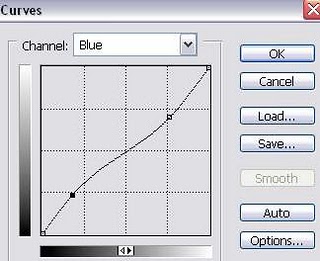
Після того, як ви закінчите роботу з усіма каналами, клікніть ОК. Ось, як виглядає палітра шарів в даний момент: