Система компоновки даних - дуже багатий функціонально інструмент, який дозволяє реалізувати дуже багато звітів і їх налаштувань, не вдаючись до безпосереднього програмування. Найчастіше розробники звітів (особливо початківці) навіть не здогадуються, що їх удавана надскладної завдання щодо виведення даних не тільки цілком можна реалізувати штатними механізмами СКД, але ще й робиться за допомогою найпростіших операцій. А деякі звичайні користувачі знаходять для себе багато несподіваних відкриттів в задачах, для яких вони, як правило, використовували Excel.
Для наочного уявлення реалізації частини трюків я зробив невеликі заготовки у вигляді зовнішніх схем СКД. Опис трюків і скріншоти постарався робити так, щоб суть і техніка реалізації трюку були зрозумілі без необхідності завантаження схем. Для кого-то цього буде цілком достатньо, але якщо щось незрозуміло, то завжди можна скачати відповідну схему і подивитися безпосередньо реалізацію.
Трюк №1. Багатогранність правого значення.
Отже, для розігріву почнемо з чогось простіше. У таких механізмах СКД, як "Відбір" або "Умовне форматування" ви напевно стикалися з колонками "Поле" (або "Ліве значення") і "Значення" (або "Правое значення"). Професіонали, напевно знають цей трюк, але початківцям не завжди легко здогадатися, що поле компонування даних можна використовувати як зліва, так і справа (тобто порівнювати не тільки задані фіксовані значення, а й інші поля СКД в межах одного рядка). Для цього досить у поле правого значення зайти в режим редагування, натиснути кнопку очищення значення ( "Кретіка"), потім натиснути кнопку, що з'явилася вибору типу (буква "Т") і вибрати тип "Поле компонування даних".
Отже, поставимо прямо в ній відбір для рядків з умовою "БУ Дт (оборот)" Так само "БУ Кт (оборот)", а також застосуємо до звіту умовне оформлення, підсвітивши жовтим кольором осередку рядків, де "БУ Кт (кін. Сальдо) "Більше" БУ Кт (оборот) ". Якщо хто не знає, як включити панель "Оформлення" - знайдіть кнопку "Параметри панелі налаштувань" праворуч від напису "Панель налаштувань".
Кінцевий результат повинен вийти приблизно таким:
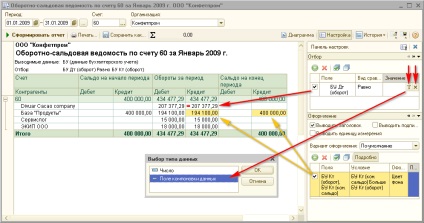
Трюк №2. Відбір на угрупованнях.
Сама СКД реалізована у вигляді набору даних, де використовується запит до віртуальної таблиці залишків і оборотів регістра бухгалтерії "Госпрозрахунковий".
Розміщуємо вкладені угруповання "Організація" і "Рахунок". В угрупованні "Рахунок" паралельно розміщуємо 2 угруповання "Субконто1" і "Субконто2", для яких задаємо відповідні відбори.
Ілюстрацію настройки привожу в скріншоті:

Якщо в основних налаштуваннях звіту на закладці "Додаткові" ви не відключали висновок відборів, то це обов'язково потрібно буде зробити в "інших настройках" наших угруповань "Субконто1" і "Субконто2"
Трюк №3. Шапка неведимка
Наступний трюк можна уявити, як продовження попереднього. Якщо ви звернули увагу, в отриманому звіті незважаючи на те, що фактично у нас виводиться тільки одне субконто, в шапку потрапляють обидва (і "Субконто1" і "Субконто2"). На жаль розробники СКД не передбачили можливість регулювання видимістю шапки або використання якогось службового символу, при установці якого в якості заголовка, шапка поля б не формувалася. Але, як ви вже, напевно, здогадалися є трюк, який в якійсь мірі допоможе обійти це обмеження.
При розробці схеми в зумовленості макеті оформлення додайте макет угруповання, з визначенням по імені угруповання "Невидимка" так, як показано на скріншоті. Зверніть увагу, що поле "Область" має залишитися порожнім!
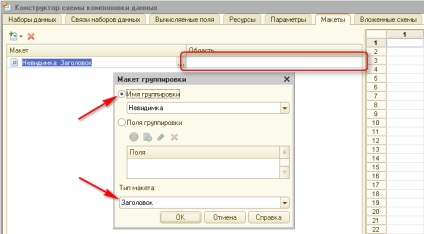
А потім задайте для угруповання "Субконто2" ім'я "Невидимка":
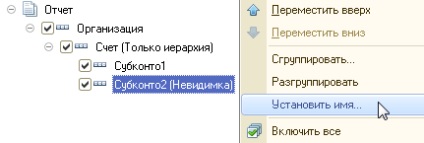
І вуаля. шапка угруповання "Субконто2" зникає, а звіт стає ось таким:
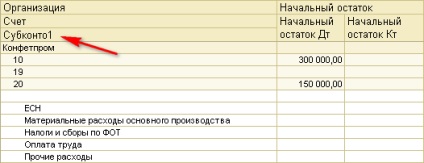
Запитайте, чому макет оформлення задається через ім'я, а не через вказівку конкретного поля угруповання? Просто так виходить більш універсальне рішення і згодом це ім'я угруповання можна задати в варіантах звіту на будь-який угрупованню, а ось міняти зумовлений макет в варіантах вже не вийде.
Так, є ще один нюанс цього трюку: враховуйте, що "шапка-невидимка" накриває не лише це угруповання, а й все нижчі! Тобто якщо ви призначите ім'я "Невидимка" угрупованню "Субконто1", то в шапці не буде видно ні "Субконто1", ні "Субконто2"!
Трюк №4. Називай мене як хочеш
Більшість розробників СКД знають, як можна задати заголовок поля запиту. На закладці СКД "Набори даних", досить поставити галочку скасування автозаголовка і внести в поле "Тема" необхідний текст. Мінус полягає в тому, що в призначеному для користувача режимі, цей спосіб недоступний, а перейменувати заголовок хочеться не вдаючись до допомоги конфігуратора. Так ось в налаштуваннях варіантів звіту є не тільки спосіб перейменувати заголовки полів, але і "накрити" їх группіровочних "шапкою". Для цього на закладці "Вибрані поля" необхідно виділити потрібні поля і натиснути праву кнопку миші. Як видно на скріншоті для полів доступні опції "Установити заголовок" і "Згрупувати поля".
Зверніть увагу, що для полів угруповань установку заголовка необхідно робити також саме через закладку "Вибрані поля", а не через контекстне меню "Встановити ім'я" у верхній (структурної) частини настройки варіанти!
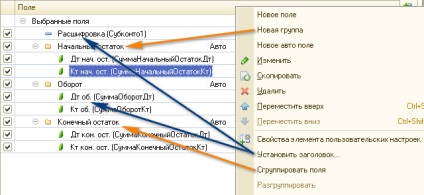
Після всіх налаштувань варіант звіту виглядає ось так:
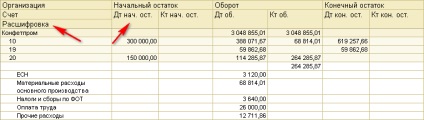
P.S.
Невелика підказка для тих, хто буде качати схему. Схема - одна, але все трюки виконані у вигляді окремих варіантів налаштувань звіту цієї схеми: