До сих пір не знаєте, як створити бекап жорсткого диска штатними засобами Mac OS X? Не біда сьогодні ми розглянемо дуже зручну, вбудовану утиліту OS X для створення резервних копій Time Machine. Утиліта Тайм Машин дозволяє робити резервні копії, як жорсткого диска цілком, так і окремих розділів і папок.

Штатна утиліта для резервного копіювання OS X
Жодна з популярних операційних систем, мабуть, не зможе похвалитися настільки зручною штатної програмою для створення резервних копій. А адже Time Maсhine з'явилася далеко не в останніх версіях OS X. Утиліта була вперше представлена користувачам в Mac OS X 10.5 «Leopard» і з того часу стала дуже популярною серед користувачів комп'ютерів Apple і операційної системи OS X.
Використовувати її може будь-який користувач системи Mac OS X, не залежно чи варто вона на комп'ютері виробництва Apple або за допомогою стороннього завантажувача Hackintosh. При використанні системи Mac OS X в будь-якому з цих типів ПК, програма залишається повністю функціональною.
Аналог, а скоріше щось на кшталт Time Machine, користувачам Windows стала доступна тільки у версії Windows8, але вона дозволяла робити резервну копію тільки на зовнішній жорсткий диск, доступність ж використання окремого розділу під резервні копії прийшла тільки в Windows 10.
Переваги Time Maсhine
- Повсякчасне створення резервної копії;
- Створення резервної копії на вимогу;
- Можливість створювати копії всього жорсткого диска або окремих розділів або папок;
- Можливість використання для хранений зовнішнього диска, а так же окремого розділу використовуваного HDD;
- Низьке споживання ресурсів комп'ютера, при створенні бекапа;
- Зручна навігації при виборі дати резервної копії;
- Зручна навігація при відновленні файлів і папок;
- Можливість відновлення операційної системи OS X з резервної копії;
- Можливість перенесення і установки OS X на інший комп'ютер.
Включає і настроює Time Maсhine
Включення і використання програми допоможе захистити від різних неприємних ситуацій, пов'язаних з випадковим видаленням потрібних файлів. Вона допомагає відновити не тільки файли і папки, розділи, а й віддалені контакти.
Незамінна Time Maсhine в разі збою OS X, використавши відновлення операційної системи з резервної копії, ви заощадите величезну кількість часу на установку програм, відновлення втрачених файлів і програмних ліцензій.
Запустити Time Machine можна декількома способами.
Через системні настройки:
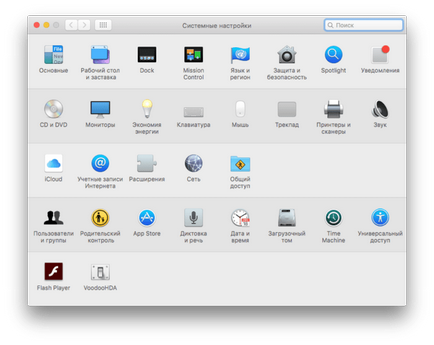
Запуск Time Machine через Системні настройки OS X
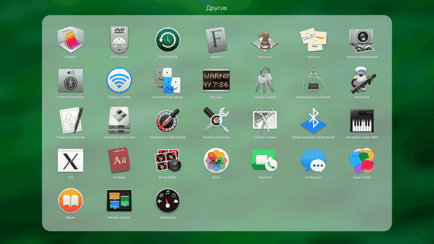
Запуск Time Machine через Launchpad
Для включення досить просто запустити програму. Після чого нам стануть доступні настройки Time Machine.
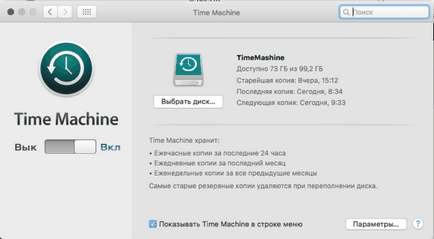
Що б включити програму і почати її використовувати для резервного копіювання потрібно виконати:
- Вибрати диск. Диск може бути, як зовнішнім накопичувачем, так і розділом вже використовуваного жорсткого диска;
- Пересунути повзунок на включення.
Відмітка в чек боксі »Показувати Time Machine в рядку меню» зробить доступ до управління і доступу швидше і зручніше.
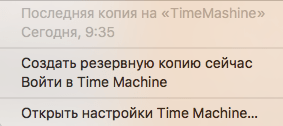
Перезаписувати найстаріші резервні копії, при переповненні розділу або накопичувача.
Резервні копії можуть бути зашифровані гарантують конфіденційність і безпеки збережених даних. Але включення даної функції може уповільнити роботу програми, так як на проведення шифрування потрібно додатковий час, а отже і більшу кількість споживаних ресурсів комп'ютера.
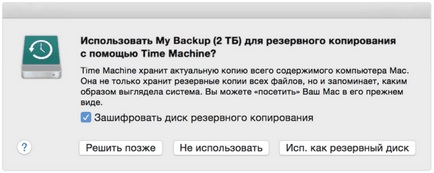
Збій резервного копіювання. На «TimeMashine» недостатньо місця
Якщо у вас терабайтний жорсткий диск, на якому багато різної інформації, а для використання Time Machine ви виділили 100 ГБ, то з ймовірністю 99,9% ви побачите це повідомлення.
Не варто лякатися - це повідомлення не означає збій або що то в цьому роді. Воно просто попереджає нас про те, що розмір створюваної резервної копії буде перевищувати розмір відведеного програмі простору. І для повноцінної роботи потрібно внести корективи в налаштування утиліти.
Налаштування утиліти Time Maсhine
Насправді програма не вимагає ніякого втручання користувача або будь-яких серйозних налаштувань, які могли б вплинути на роботу утиліти.
Може саме тому вона і працює без глюків і так популярна.
Єдине, що нам доступно - це вибір каталогів і розділів, які будуть включені в резервні копії Time Machine.
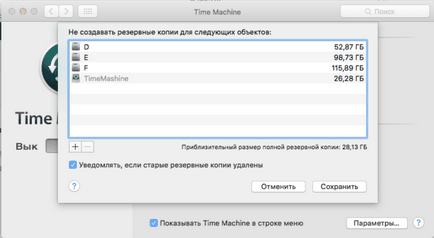
Через стандартний інтерфейс ми може додати або виключити окремі розділи або папки з резервного копіювання, що може значно відбиватися на розмірі бекапов і необхідному просторі для зберігання копій.
«+» - додати розділ або папку в винятки. Тобто вказаний каталог не буде входити в резервну копію.
Інтерфейс і відновлення даних в Time Machine
Інтерфейс програми дуже зручний і користуватися утилітою зможе навіть дитина.
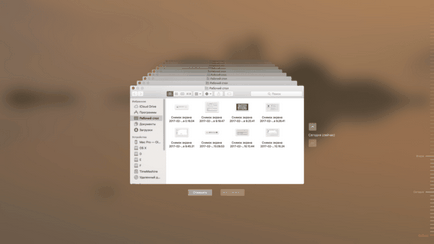
Клікнувши на значок програми в верхньому меню і вибравши «Увійти в Time Machine» ми потрапляємо в робочий простір програми. Саме звідси використовуючи стандартний і звичний Finder ми і можемо відновлювати файли і папки.
Для відновлення вам досить знати де саме розташовувався файл або папка до внесення змін. Переміщатися між резервними копіями можна за допомогою покажчиків (стрілок) або вибравши дату внесення змін, якщо вона вам відома в правій стороні екрану.
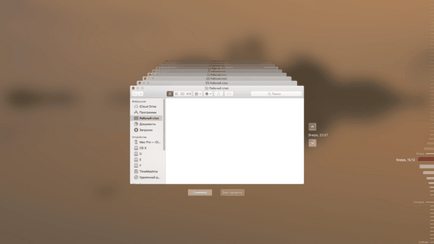
Після чого вибираємо потрібний нам файл -> Кількома правою кнопкою миші на папці або файлі (який потрібно відновити) -> Вибираємо потрібну дію.
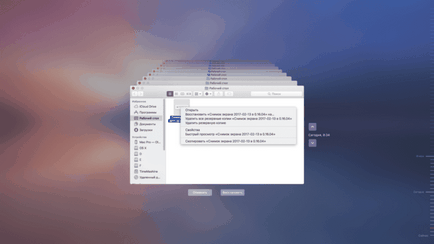
Інтерфейс Time Machine El Capitan
Ми можемо відновити файл або папку, видалити одну або всі резервні копії цього файлу або папки за непотрібністю.
Зізнаюся, інтерфейс Time Machine в El Capitan - це вже зовсім не те, що було в недалекому Mavericks.
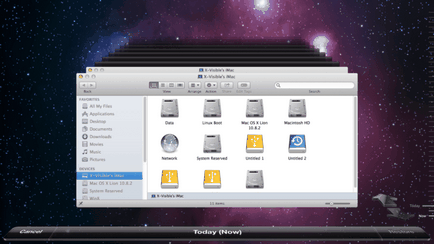
Інтерфейс Time Machine Mavericks і старіші версії OS X
Інтерфейс Time Machine Mavericks і більш старих версій OS X мені здається набагато зручніше і контрастніше, ніж існуючий на даний момент. При установці світлих шпалер робочого столу, бічне меню стає практично не помітно з фоном, що може значно вплинути на час пошуку необхідних файлів і папок.
Відновлення системи за допомогою Time Machine
Якщо у вас є резервна копія створена за допомогою утиліти Time Machine можна виконати відновлення системи. Під час такого відновлення жорсткий диск або вказаний розділ очищується і весь його вміст замінюється даними свіжою інформацією з резервної копії Time Machine.
Для відновлення Mac OS X через Time Machine виконайте наступні дії:
Крок 1 .Проізведіте запуск Mac OS в режимі відновлення, для чого при включенні або при перезавантаженні комп'ютера утримуйте затиснутими клавіші Command (⌘) + R або Option (⎇) + Command (⌘) + R (якщо виконати завантаження з розділу відновлення не вдасться, то завдяки цьому поєднанню клавіш ви запустите відновлення OS X через Інтернет) до тих пір, поки не з'явиться логотип Apple на дисплеї.
Крок 2. Після завершення завантаження відобразиться вікно утиліт (Службові програми macOS / Уліліти OS X). З вікна утиліт виберіть пункт Відновити з резервної копії Time Machine і натисніть кнопку Продовжити. Далі дотримуйтесь інструкції утиліти.
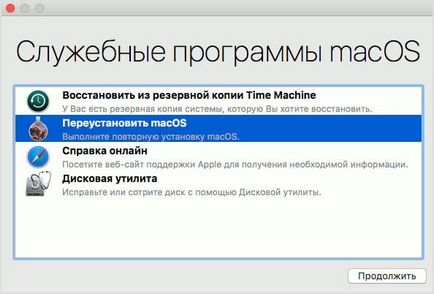
У деяких випадках може знадобитися завантажувальний флешка Mac OS X. Якщо ж відновлення планується на Хакінтоша, то наявність завантажувального диска або флешки обов'язково.
TimeMachineEditor
Багато хто помітив. що Time Machine робить копії щогодини. Можливо комусь це і необхідно, але є дуже зручна програма, в якій Ви можете задавати час коли вам необхідно робити копії.
Якщо ж ви все-таки не встигли включити програму резервного копіювання до внесення змін, то шанс на відновлення даних дуже високий. Як відновити файли після видалення Mac OS X