Як працювати з текстом в фотошопі? Як створити барвисту напис для святкового привітання? Чи можна в фотошопі вписати слово в якусь фігуру? Чи є можливість в програмі Adobe Photoshop розмістити текст по обраної траєкторії? Чи можна деформувати літери? Що потрібно зробити, щоб залити текст візерунком або градієнтом? Ці питання задавали собі багато.
Інструментом Type Tool (Текст) один з найбільш потужних і корисних інструментів в програмі Adobe Photoshop. Ми всі використовували його хоча б раз, але чи знаєте Ви весь його потенціал? Саме тому я вирішив написати повне керівництво про використання інструменту Type Tool (Текст) і найбільш важливі особливості цього інструменту.
Type Tool (Текст) - це інструмент Фотошопа, що представляє собою набір векторних контурів і математичних фігур для визначення символів шрифту. Він розташований на панелі інструментів у Photoshop у вигляді букви Т. Інструмент множинний.
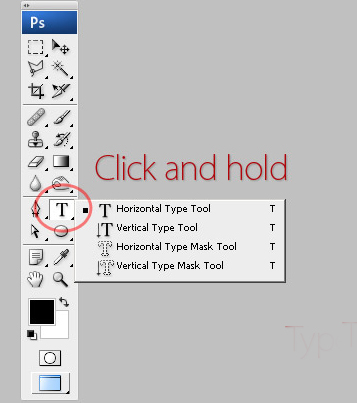
Гаряча клавіша «T» - текст. Якщо ви натиснете кнопку Т і будете утримувати її натиснутою, ви побачите чотири варіанти цього інструменту:
- Horizontal Type Tool (Горизонтальний текст) - інструмент для створення горизонтальної стандартного тексту (зліва направо і зверху вниз), звичайний текст за умовчанням. Пише тим кольором, яка була обрана в якості Foreground Color (Колір переднього плану).
- Vertical Type Tool (Вертикальний текст) - інструмент для створення вертикального тексту (зверху вниз і справа наліво), корисно для створення написів на східних мовах, таких як японський або китайський.
- Horizontal Type Mask Tool (Горизонтальний текст-маска) - створює швидку маску, використовуючи виділення в формі введеного тексту.
- Vertical Type Mask Tool (Вертикальний текст-маска) - створює швидку маску, вертикальне виділення.
Створення текстового шару.
Є два способи створити текстовий шар:
Point Type: - ця опція дозволить створити текстовий шар в одну лінію. Клацніть мишкою там, де хочете написати текст. На місці клацання з'явиться миготливий вертикальний курсор. Після того, як введете текст, натисніть на галочку на панелі параметрів (05) (застосувати поточну правку) або клікнувши один раз на шарі з текстом, або натисніть клавіші Ctrl + Enter, можна також натиснути Enter на цифровій клавіатурі. Якщо Ви просто натиснете Enter, то курсор перейде на наступний рядок, пропонуючи продовжувати введення тексту.
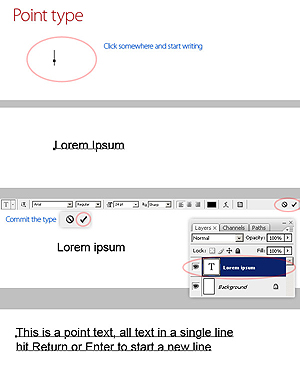
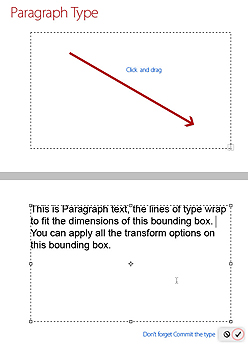
Важливо: Інструмент Type Tool (Текст) завжди створює новий шар для нового тексту.
Якщо Ви, завершивши введення тексту, подивіться на палітру Шари (Layers), то виявите, що ваша напис знаходиться на новому шарі, позначеному літерою Т.
Зміна розміру і форми тексту.
Ви можете змінювати розміри і переміщати кожен текстовий шар як будь-який інший за допомогою інструменту Move Tool (Переміщення). За допомогою команди Free Transform (Вільне трансформування) можна змінювати розміри тексту, повертати, деформувати і спотворювати так само, як з іншими об'єктами. Можна застосовувати різноманітні ефекти шару для створеного тексту.
Ще ви можете змінювати розмір тексту за допомогою рамки виділення Paragraph Type: квадратики по кутах прямокутника і в середині відрізків називаються вузлами, перетягуючи їх можна виконати будь-яке перетворення форми виділеного тексту. Щоб зберегти пропорції, утримуйте Shift.
Для зміни розміру створеного раніше тексту виберіть інструмент Type Tool (Текст) і клацніть курсором мишки по текстовому шару поверх написи.
Клацніть і тягніть вузол, щоб змінити розміри рамки редагування.
Щоб повернути текст виберіть інструмент Type Tool (Текст) і клацніть по текстовому шару поверх написи.
Потім пересуньте курсор так, щоб він був поза рамки редагування. Курсор повинен змінитися в вигнуту стрілку і повертайте створений текст.
Утримуючи Ctrl, тягніть вузол і отримаєте кутовий зміна.
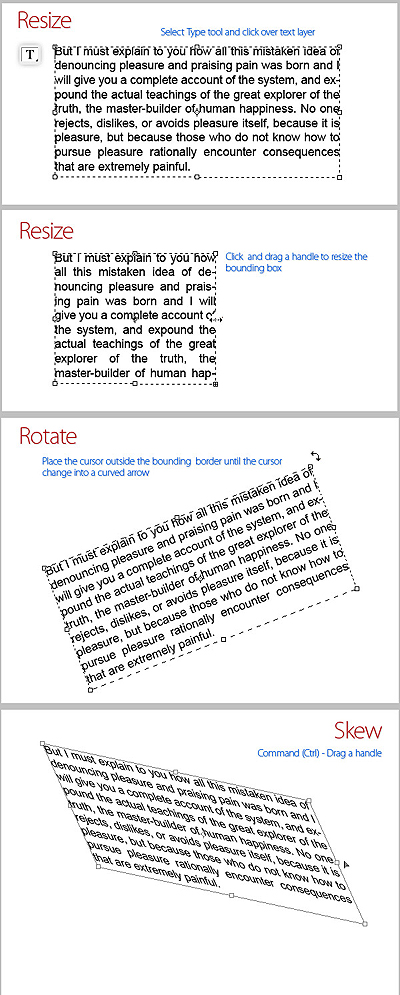
Після введення якогось тексту у вас може виникнути потреба змінити гарнітуру шрифту, колір та інші параметри. Виберіть команду меню Window (Вікно)> Character (Символ) і перед вами відкриється палітра Character (Символ), вельми корисна при роботі з текстом. На цій палітрі ви можете змінювати наступні опції: (Увага! Символи, які будете змінювати потрібно виділити):
Font Family, Font Style - вибирати гарнітуру і накреслення шрифту.
Font Size - налаштовувати кегль (розмір) шрифту
Text Color - змінювати колір тексту
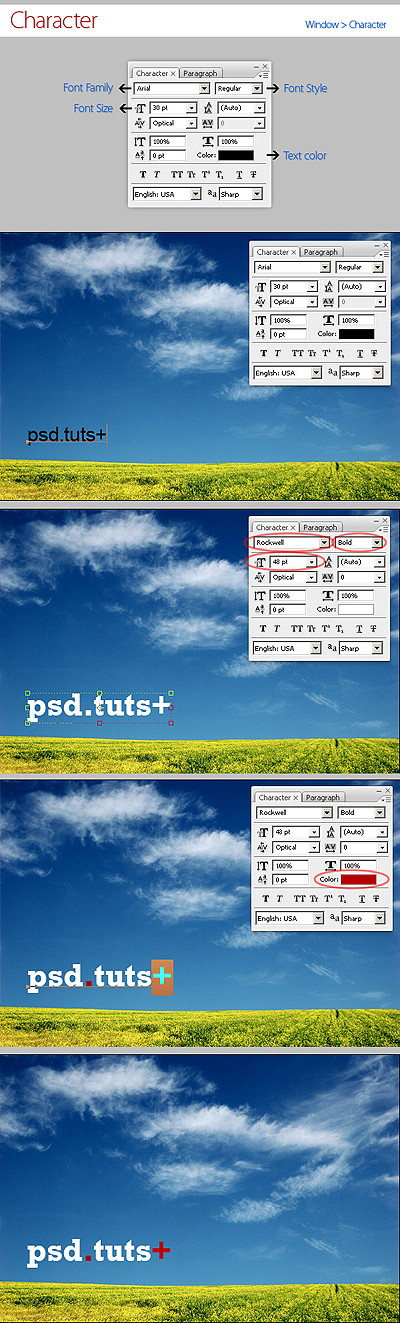
Kerning - кернінгувати (відстань між конкретними парами літер)
Тracking - задавати межзнаковое відстань, розріджений або ущільнений текст.
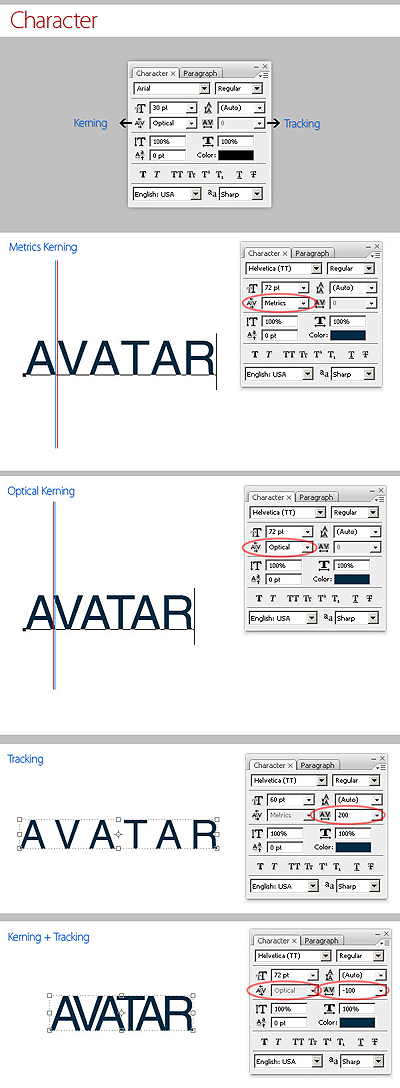
Vertical and Horizontal Scaling - масштабувати текст вертикально і горизонтально. Ви можете змінювати розмір текстового шару у вікні
Vertical Scalе і Horizontal Scalе. Ці настройки спотворюють форму символів, що буває небажано.
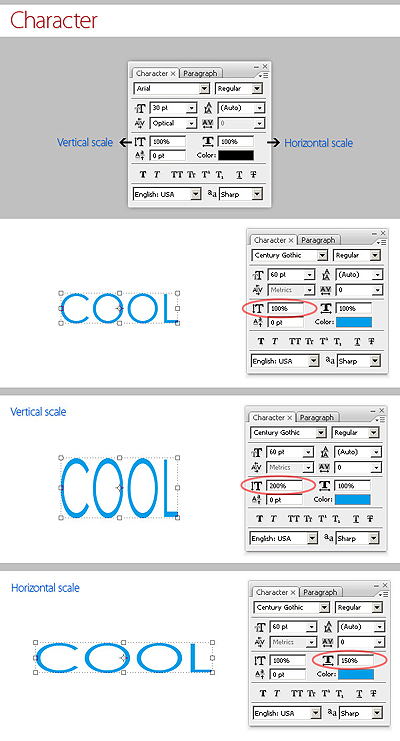
Baseline Shift - зсув базової лінії. Цей параметр дозволяє піднімати або опускати окремі знаки щодо всього рядка на задану величину.
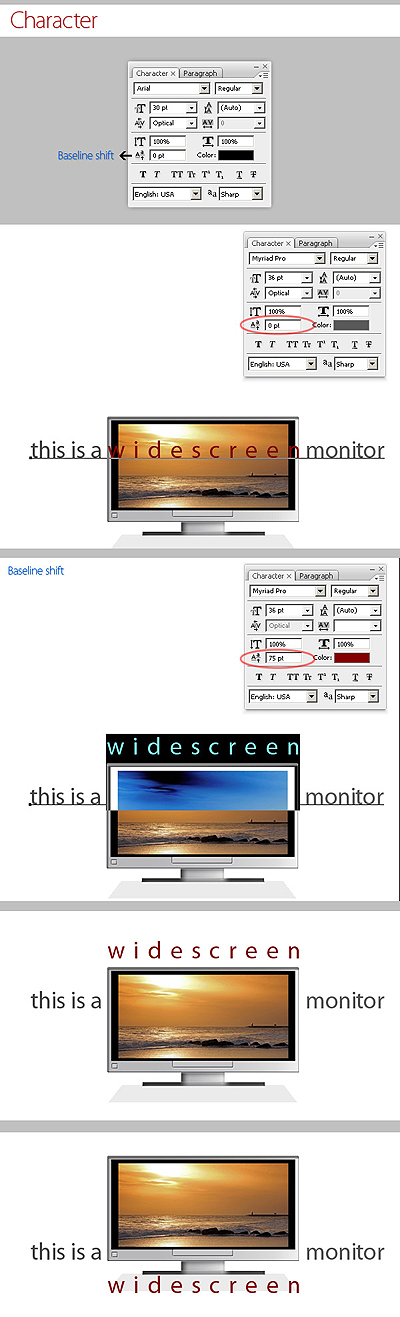
Не всі шрифти мають жирне накреслення і курсив. Якщо все ж є необхідність зробити текст жирним або похилим використовують функції Faux Bold (помилковий напівжирний) і Faux Italic (помилковий курсив). Ця функція створює напівжирний варіант автоматично. Клацніть на кнопці Faux Bold, і текст буде написаний напівжирним шрифтом.
Faux Italic (помилковий курсив). Якщо для обраного вами шрифту відсутній варіант курсиву, просто клацніть кнопку Faux Italic і ви отримаєте текст, написаний курсивом.
Деякі художні шрифти, стилізовані під рукописний текст, спочатку мають похилі символи. При застосуванні Faux Italic букви стають ще більш похилими. У багатьох шрифтах початкове зображення символів Italic відрізняється від Normal. Функція Faux Italic цього не враховує.
Нижче наведені приклади: Faux Bold для шрифту Arial, який не спотворює форму шрифту, і Faux Italic для шрифту Myriad Pro, який спотворює первісний курсивний стиль шрифту (подивіться на символ "а", наприклад)
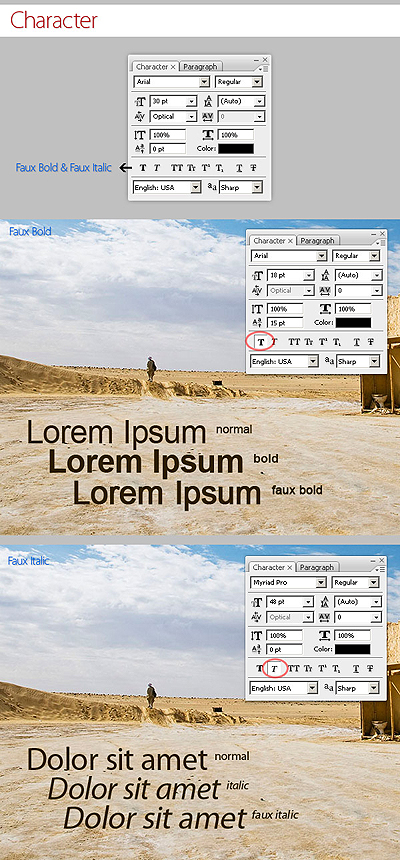
Також можна легко перетворити символи в прописні, використовуючи All Caps (Верхній регістр). При натиснутій кнопці All Caps все символи будуть відображатися у верхньому регістрі так, як якщо б ви натиснули клавішу Caps Lock.
Small Caps (Маленькі капітали). Натискання цієї кнопки призводить до написання прописними буквами, але меншого розміру, такого ж як рядкові. Зміни не стосуються при цьому букв, написаних у верхньому регістрі.
Subscript (Нижній індекс) і Superscript (Верхній індекс)
Ця функція зменшується розмір букв, а верхня межа рядки зсувається вниз, при цьому нижня межа залишається колишньою. Якщо в конкретному шрифті не підтримує накреслення в нижньому індексі, то Photoshop генерує його. Крім того, в фотошопі ви можете редагувати оформлення тексту як підкреслення або закреслення. За допомогою функції Underline (Підкреслення) під рядком задається горизонтальна лінія того ж кольору, що і текст. При виборі вертикального розташування тексту можливо праве і ліве вертикальне підкреслення.
Strikethrough (перекреслення). Ця функція створює горизонтальну лінію посередині рядка при горизонтальному розташуванні тексту або вертикальну лінію при вертикальному розташуванні.
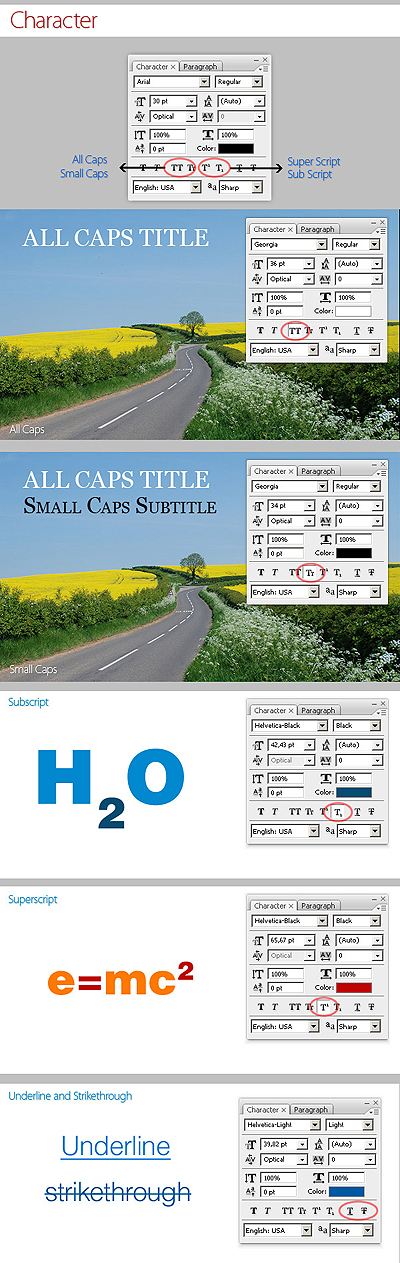
Anti-aliasing. Цей параметр призначений для згладжування, усунення нерівностей дрібних шрифтів. Є варіанти згладжування: немає, різке, чітке, насичене, плавне.
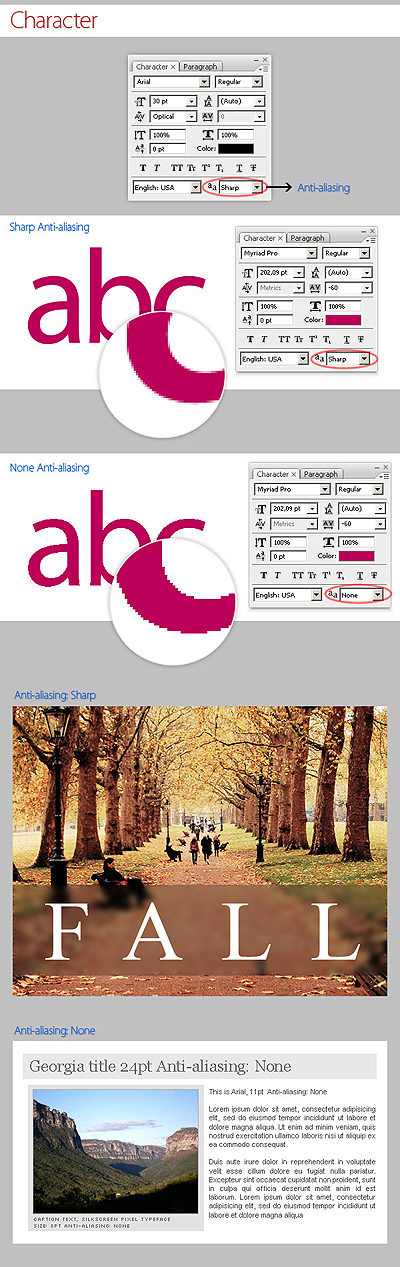
Leading (Міжрядкові). Ця функція дозволяє налаштовувати відстань між базовими лініями сусідніх рядків.
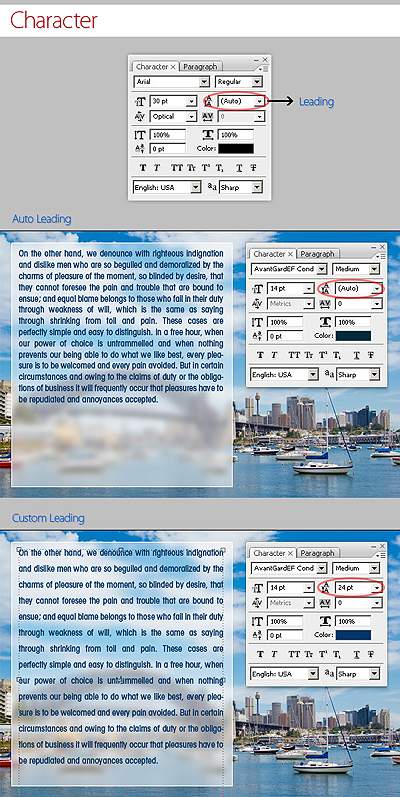
Огляд палітри Paragraph (Абзац)
Палітра Paragraph (Абзац) призначена для вирівнювання тексту. Це діалогове вікно можна відкрити, виконавши команду Window (Вікно)> Paragraph (Абзац). Так як текстовий шар може містити кілька рядків, відформатувати їх дуже важливо для якості будь-якого дизайну.
Створіть текстовий шар, надрукуйте якийсь текст і натисніть на мініатюру шару, щоб активувати параметри для всього тексту. Крім того, можна зробити виділення частини тексту за допомогою мишки і застосовувати форматування абзаців тільки в обраній частини вашого текстового шару.
Розглянемо способи вирівнювання тексту в Photoshop.
Align (Вирівнювання тексту). Як добре видно на кнопках, ви можете вибрати вирівнювання тексту по лівому краю, центру і правого краю
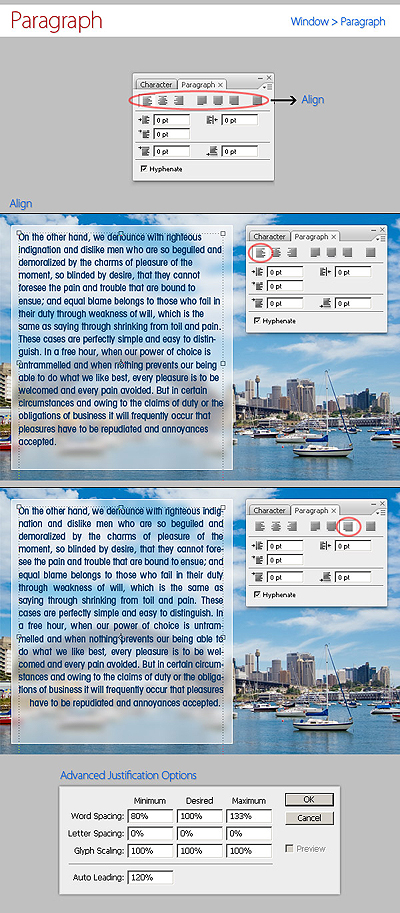
Justification (Інтервали) і Hyphenation (Перенесення) - в ці діалогові вікна можна увійти, натиснувши стрілку у верхньому правому куті палітри Paragraph (Абзац). Суттєве значення має мову введення тексту, словник можна вибирати.
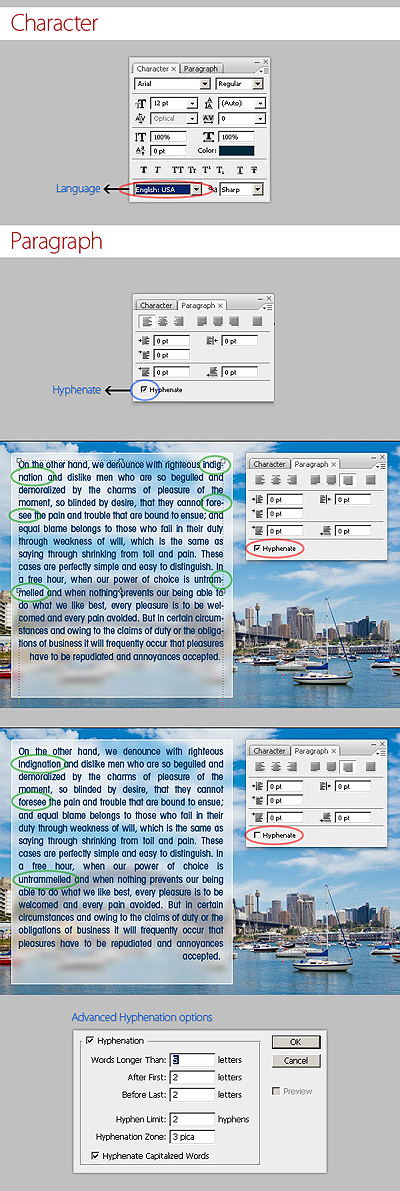
Justification (Інтервали). Тут ви можете змінювати значення Word Spacing (Відстань між словами) і Letter Spacing (Міжлітерний відстані), Масштаб гифа (Glyph Scaling).
Hyphenatе (Перенесення). Тут можна встановлювати різні параметри розстановки переносів. Якщо ви встановите прапорець Hyphenatе (Перенесення), то переноси будуть розставлятися автоматично. (Про всяк випадок, не забувайте перевіряти правильність переносів)
Відступи між абзацами задати легко: просто виберіть текстовий шар, або зробіть виділення потрібного тексту, і вкажіть потрібний параметр в діалоговому вікні, як показано нижче.
Indent Left Margin (Відступ лівого краю)
Indent Right Margin + Indent First Line (Відступ правого краю + відступ першого рядка абзацу)
Add Space After Paragraph (Задати пробіл після абзацу)
Деформація (Warp) тексту.
Один з найбільш потужних функцій інструменту Type Tool є можливість деформації будь-якого текстового шару відповідно до ваших конкретних потреб. Щоб деформувати текстовий шар двічі клацніть на мініатюрі текстового шару і натисніть на кнопку Create Warped Text (створити деформований текст) в меню Options (Параметри). Вам буде запропоновано вибрати Warp Style (Стиль деформації).
Перемикач Vertical (Вертикаль) або Horizontal (Горизонталь) застосовує обраний стиль в горизонтальній або вертикальній площині.
Регулятор Bend (Ступінь) визначає ступінь деформації.
Регулятори Horizontal and Vertical Distortion (Горизонтальний і Вертикальне Викривлення) додатково деформують текст в горизонтальній і вертикальній площинах.
Нижче наведені приклади деформації тексту при різних значеннях параметрів:
Ви можете створити деформацію тексту як в «Зоряних війнах» за допомогою Vertical Distortion (Вертикальне спотворення) і інструменту Gradient (Градієнт) в Layer Mask (Маска-шару), який застосовують для часткового приховування тексту вгорі.
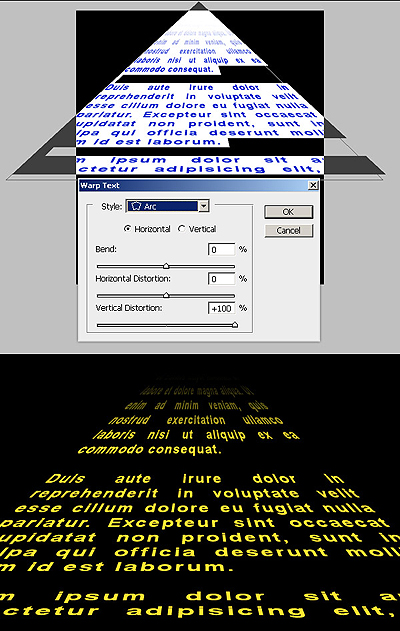
Інструменти деформації тексту в фотошоп дають цікаві ефекти. Ви можете спробувати різні способи деформації тексту, але деформація не працюватиме, якщо раніше до тексту застосовували Faux Bold і Faux Italic.
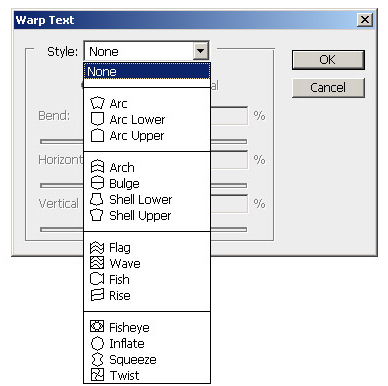
Як написати текст по контуру. Type on a Path (Текст по контуру)
Ви можете створити текст, який викривляється уздовж контуру. Контур можна створити інструментами Pen Tool (Перо) або Vector Shape Tool (Векторна фігура)
Створіть будь-яку криву пером, виберіть інструмент Type Tool (Текст) і помістіть курсор де-небудь на контурі. Покажчик миші змінить вигляд. Тепер можна ввести текст.
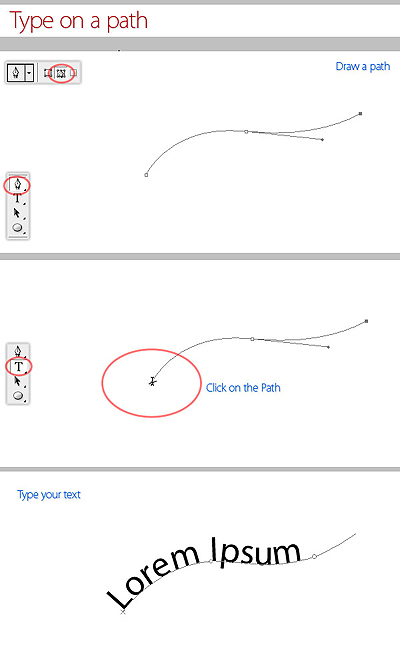
Процес створення тексту по фігурі так само простий. Створюєте потрібну вам фігуру, за допомогою інструменту Path Selection Tool (Виділення контуру) активізуєте контур. Як тільки контур відобразився - вибираєте інструмент Type Tool (Текст) і друкуєте. Хороший ефект можна отримати якщо трохи збільшити базову лінію - створиться простір між фігурою і текстом. Приклад нижче.
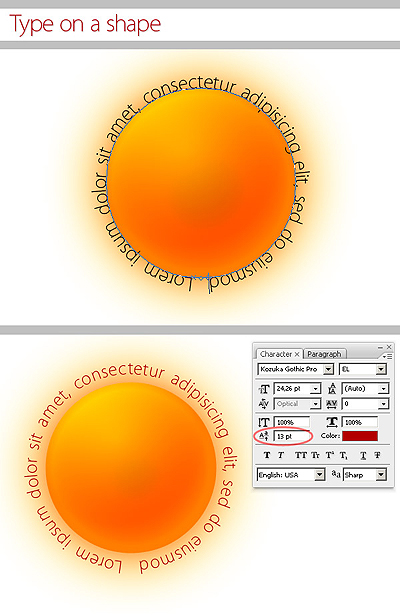
Іноді потрібно перевернути текст щодо контуру або помістити його всередину фігури. Для цього виберіть інструмент Path Selection (Виділення контуру), помістіть курсор над текстом, поки не отримаєте тип курсора у вигляді маленької чорної стрілки і тягніть курсор нижче базового рівня. Текст перевернеться. Використовуйте той же метод, щоб перевернути текст і помістити його в форму.
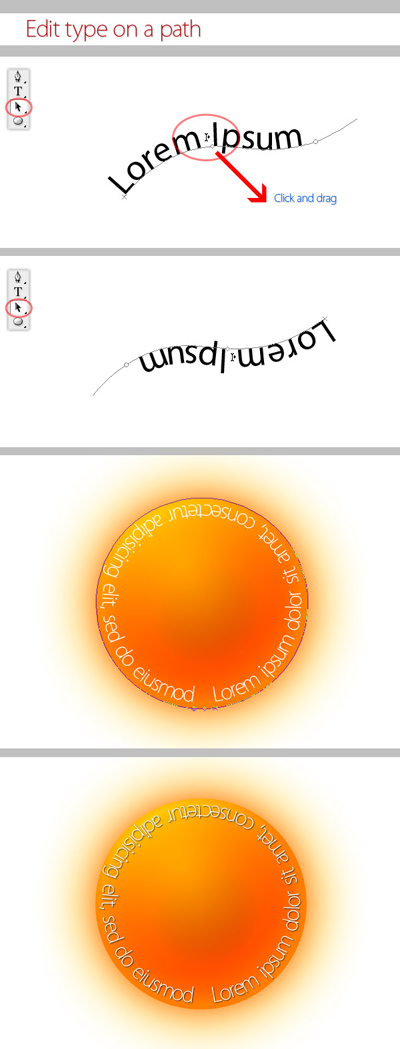
Перетворення тексту в форму
Іноді потрібно мати можливість вносити зміни в форму символів. Наприклад, для створення логотипів. Для цього просто створіть текстовий шар або виберіть раніше створений і перейдіть на Layer (Шар)> Type (Текст)> Перетворити в Shape (Перетворити на фігуру). Цей інструмент перетворює текст в Vector Layer Mask (векторну маску шару) і його можна редагувати, як будь-яку іншу векторну форму. Ви також можете створити робочий контур, зайшовши в меню Layer (Шар)> Type (Текст)> Convert Work Path (Перетворити в робочий контур). Контур можна редагувати просто перетягуючи опорні точки, створюючи таким чином нове накреслення вибраних символів.
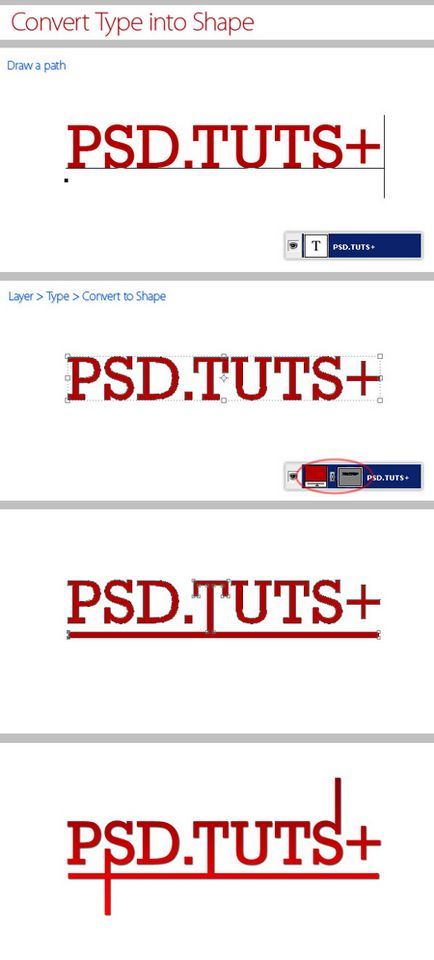
Інструмент Type Mask Tool (Текст-маска)
Нарешті, потрібно ще розглянути інструменти виділення: Horizontal Type Mask (Горизонтальний текст-маска) і Vertical Type Mask (Вертикальний текст-маска).
Ці інструменти створюють область виділення в активному шарі у вигляді текстової фігури. З його допомогою ви можете створити Layer Mask (Маска шару) or Quick Mask mode (Швидка маска). Це виділення в формі тексту можна легко заповнити кольором, градієнтом, візерунком або використовувати як маску шару. Створений таким чином текст неможливо форматувати - це растрове зображення. Нижче приклад використання Horizontal Type Mask (Горизонтальний текст-маска) щоб створити маску шару на картині.
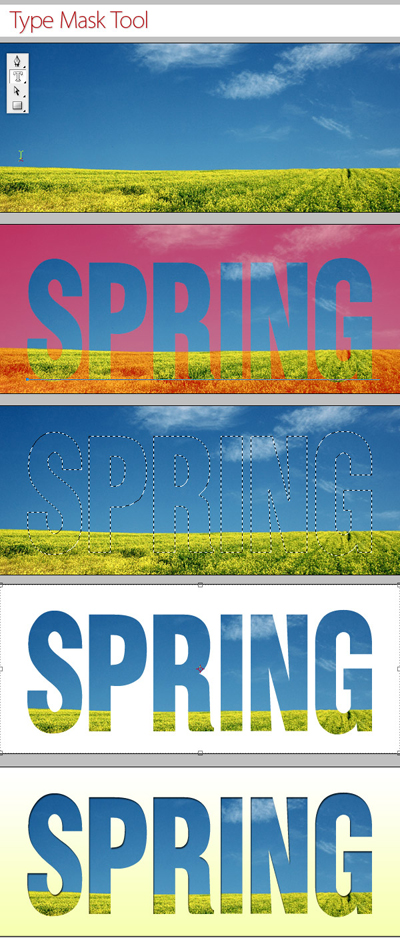
Нарешті, не потрібно забувати, що до текстового шару можна застосовувати різноманітні готові стилі шару. домагаючись красивих ефектів простими методами фотошопа.