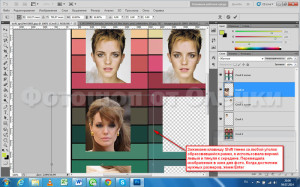 Створюємо шаблон в фотошопі. Урок про прохання читачки.
Створюємо шаблон в фотошопі. Урок про прохання читачки.
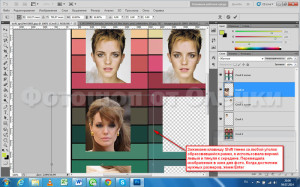
Днями отримала лист від своєї читачки, в якому вона запитала чи є у мене на сайті урок. як створити картинку, на якій були розміщені портрети дівчини на певному колірному тлі.
Лена писала, що їй доводиться підставляти фотографії різних дівчат на фон часто, і просила цьому навчити.
Звичайно, все просто, їй доводиться створювати колаж, що в перекладі з французької означає приклеювати об'єкти (фотографії) на певний фон.
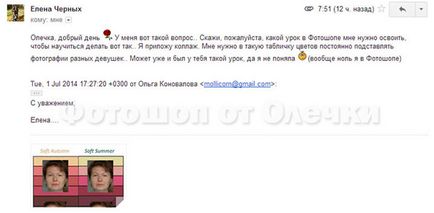
Я, чесно кажучи, вирішила, що колаж, який вона мені прислала, вона використовує завжди і тільки змінює фотографії дівчат, і не дочекавшись її відповіді, кинулася «з місця в кар'єр», і давай робити скріншоти для уроку.
І тільки сьогодні дізналася, що вона хотіла дізнатися, як робиться такий колаж.
Але справу зроблено, скріншоти чекають своєї години в папці, і я все-таки розповім, як зробити шаблон в фотошопі, який їй, а, може, комусь ще стане в нагоді для роботи, а, може, цей урок стане в нагоді вам просто для творчості . Адже головне, зрозуміти суть, а як використовувати ці знання, буде вирішувати кожен самостійно.
Не виходить у мене вибудовувати свої записи так, щоб вивчати фотошоп поступово, хоча в цьому уроці всі інструменти фотошопа вам вже знайомі.
Отже, у мене був тільки присланий Оленою колаж, і знайшла в інтернеті три фотографії відомих дам, спеціально різного розміру, щоб пояснити деякі нюанси роботи в фотошопі.
Це будуть Вихідні тексти.
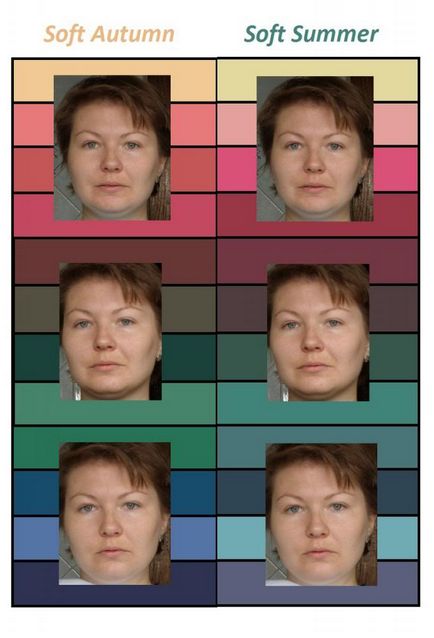



Ці файли я використовувала для роботи.
1. Завантажуємо колаж в фотошоп. Сподіваюся, що ви вже вмієте це робити, якщо забули, то урок тут. І переводимо фон в шар (знімаємо замок).
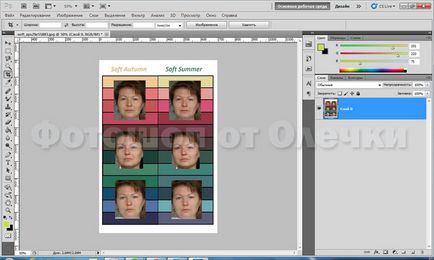
2.Виставляем масштаб 100% в нижньому лівому кутку панелі стану. щоб було зручно працювати.
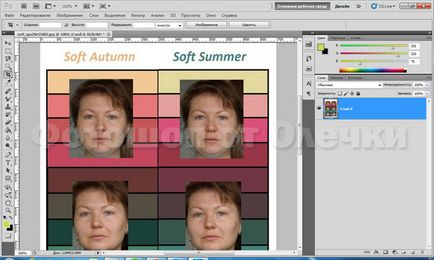
3. Створюємо дублікат шару, щоб працювати на ньому, і, в разі чого, не зіпсувати исходник. Для цього тиснемо по активному (синього шару) правою кнопкою миші і у вікні, шукаємо рядок СТВОРИТИ ДУБЛІКАТ ШАРУ, натискаємо по ній лівою кнопкою миші. Можна його перейменувати, я в цей раз цього не робила. Тиснемо ОК. Ці дії повинні вам бути вже знайомі.
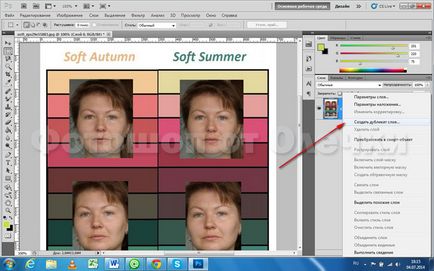
4. Починаємо вирізати квадрати з особами жінок, щоб потім використовувати цей файл, як шаблон для подальшої роботи, якщо потрібно.
Для цього активуємо інструмент прямокутне виділення. Забула помітити його на скріншоті. Він знаходиться зліва на панелі інструментів і другий за рахунком.
Обводимо їм одну фотографію на пару пікселів більше по ширині і висоті, ніж вона сама, і навколо неї ви побачите переривчасті лінії. Це виділення. Тиснемо на клавішу Delete (Видалити) і перша фотографія видалена.
Щоб не повторювати процедуру ВИДІЛЕННЯ, стаємо в вікно з віддаленим і як і раніше виділеним фото, затискаємо ліву кнопку миші і, не відпускаючи її, тягнемо ВИДІЛЕННЯ на сусідню фотографію.

Повторюючи описані дії, видаляємо всі фотографії.
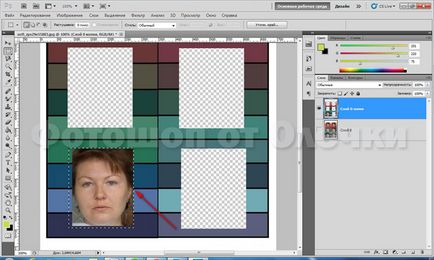
Ось і вийшов шаблон, який в подальшому можна використовувати для роботи. В даному випадку це фон з вікнами для фотографій. Для повторного використання його можна зберегти у форматі png. Нагадаю як: Меню - Файл - Зберегти для Web і пристроїв. Тільки в налаштуваннях виставите формат png-24.
Тепер я відразу ж розповім, як ним користуватися. Я буду продовжувати роботу в цьому ж документі. Якщо ви будете починати з використання вже готового шаблону, то його потрібно буде тільки відкрити в програмі фотошоп.
5. За допомогою лінійки, я прикинула розмір вирізаного вікна. У мене вийшло близько 196 на 240 пк. Лінійки ви бачите на скріншоті.

6. Будемо вставляти в вільні вікна фото дівчат. Але для початку треба відкрити вихідні в програмі фотошоп. Як це зробити ви вже знаєте. Я буду відкривати відразу три файли відразу.
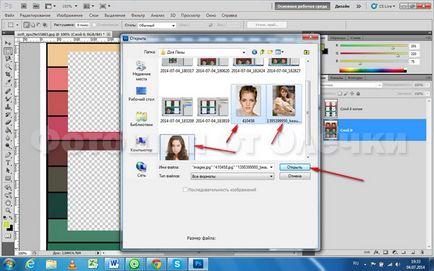
6.1. Перевіримо розмір фотографії блондинки з короткою стрижкою. Ця фотографія відмінно підходить для заміни в исходнике колажу, так як на фото тільки особа красуні, але розмір фото дуже великий. Тому використовуємо вже знайомий нам метод зменшення розміру фото.
Замість оригінального розміру змінимо ширину до 198 - 200 пк. Нагадую, що ширина вікна для фото 196 пк.
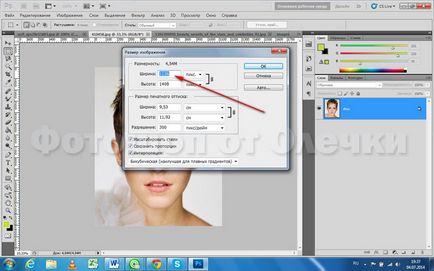
Після зменшення розміру исходника виділяємо його класичним способом. Для цього йдемо в Меню - Виділення - Усі. Тиснемо на ВСЕ лівою кнопкою миші.
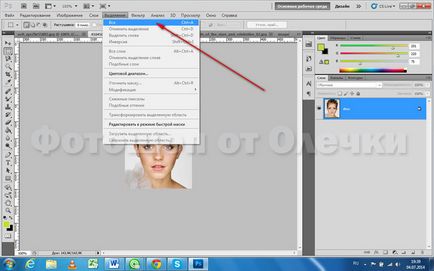
Далі копіюємо виділення. Меню - Редагування - Копіювати.
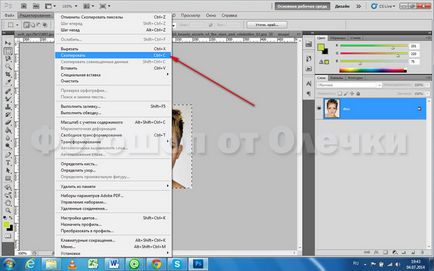
Переходимо на шар 0. щоб скопійований шар встав вище.

Вставляємо скопійоване фото: Меню - Редагування - Вставити. Ви вже бачите, що в палітрі шарів фото з обличчям дівчини встало під шаблоном, але на робочому полі воно розташувалося посередині шаблону.
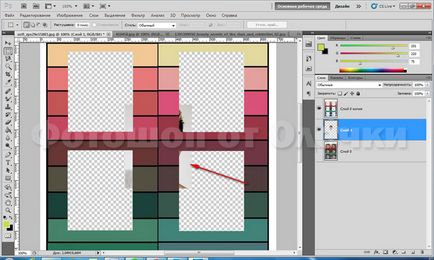
Активізуємо інструмент переміщення і пересуваємо шар 1 (блондинка) в потрібне вікно.

Один і той же об'єкт можна перенести в усі порожні вікна вищевказаним способом АБО при активному інструменті ПЕРЕМІЩЕННЯ затискаємо одночасно клавіші Strl + Alt і ліву кнопку миші і рухаємо перше зображення в сусідню вільну комірку. Так можна заповнити всі осередки шаблону однаковими фотографіями.
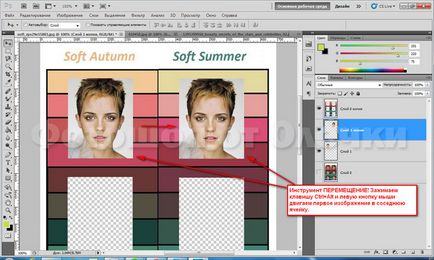
6.2. Але у мене ще є фото іншої дівчини, і на цій фотографії не тільки особа, і вона теж великого розміру, тому відразу ж покажу, як вставити в шаблон тільки особа цієї дівчини.
Копіюємо фото в шаблон тим же класичним способом, який я описала вище. Нагадую: на вкладці з фото Меню - Виділення - Усі. потім Меню - Редагування - Копіювати. Переходимо на вкладку з шаблоном: Меню - Редагування - Вставити. Фото велике і закрило всі вільні вікна.

Інструментом переміщення пересуваємо обличчя дівчини в потрібне вільне вікно.

Тепер будемо його зменшувати і пересувати в межах потрібного вікна. Для зменшення йдемо в Меню - Редагування - Трансформування - Масштабування.
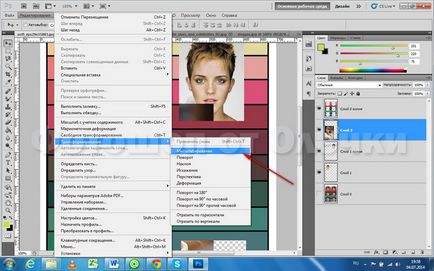
Біля фотографії утворюється рамка, яку можна зменшувати і збільшувати при необхідності, потягнувши за куточок. Щоб розміри фото залишалися пропорційними, робити це потрібно з затиснутою клавішею Shift. У нашому випадку зменшуємо фото до потрібних розмірів і виставляємо на вашому обличчі вільного простору так, як написано в тексті скриншота.
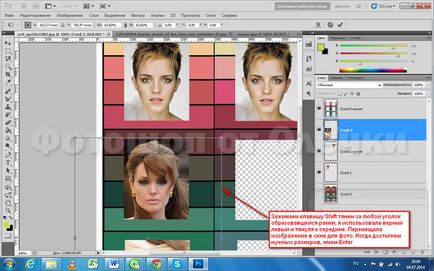
Коли фотографія зменшиться до потрібних розмірів, не забуваємо прибрати зайве, що вийшло за рамки шаблону, але не видне, за допомогою інструменту КАДРУВАННЯ.
Тепер можна і особа красуні вирізати. Активуємо інструмент прямокутне виділення, обводимо їм обличчя дівчини розміром на пару пікселів більше вікна для вставки, виділяємо область особи. Щоб обрізати одяг і все непотрібне, що сховалося під шаблоном, йдемо в Меню - Виділення - Інверсія. і тиснемо на клавішу Delete.
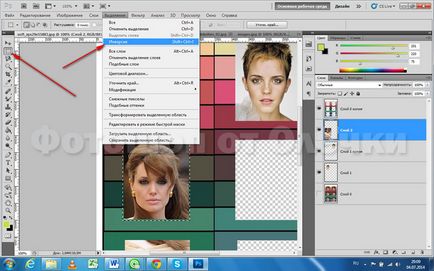
Тепер бачимо, що на шарі 2 залишилося тільки обличчя дівчини.

Створюємо дублікат шару 2. І перетягуємо його в осередок праворуч.
Виконуємо перераховані до цієї події для вставки 3-го фото, тим більше, що воно маленьке і особливим змінам не підлягає.
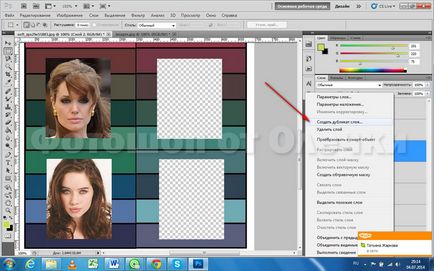
Так що наші вільні комірки заповнені красунями. Ми отримали документ, який моєї читачці Олені знадобиться для роботи. Збережемо його в форматі jpg (Меню - Файл - Зберегти для Web і пристроїв).
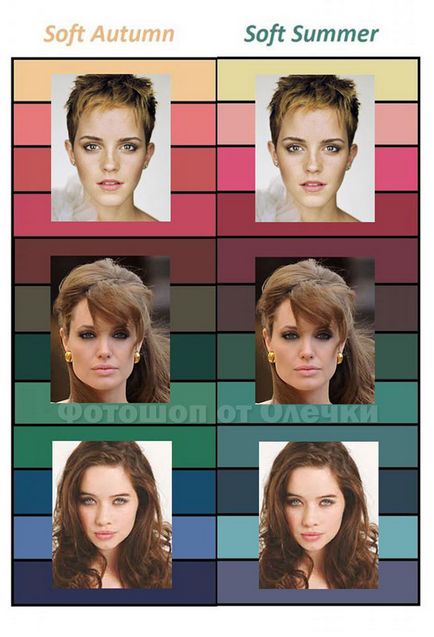
7. Хочу вам показати, як замінити фон, на якому знаходяться наші підопічні. Відключаємо видимість шаблону. У моєму випадку це шар 0 копія.
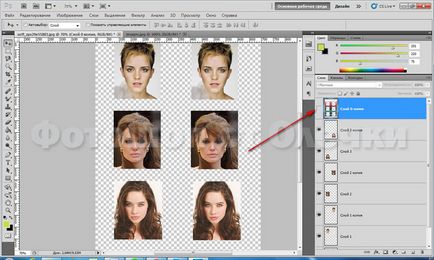
Додаємо новий шар в палітри шарів, клікнувши по значку з відігнутим куточком внизу палітри, перетягуємо його вниз під шари з фотографіями дівчат, і заливаємо його будь-яким відповідним кольором.
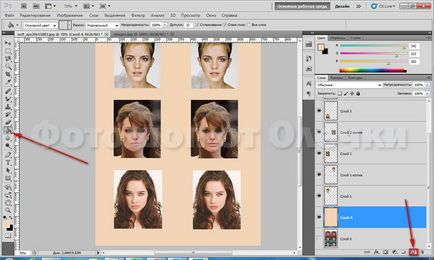
А можна підкласти під фото інший фон.
У моєму випадку буду використовувати фон, який я робила для листівок попереднього запису.

Відкриваємо його в фотошопі, виконуємо вже відомі вам і звичні дії Виділення, Копіювання і Вставки. Зберігаємо ось таку картинку, якщо потрібно.
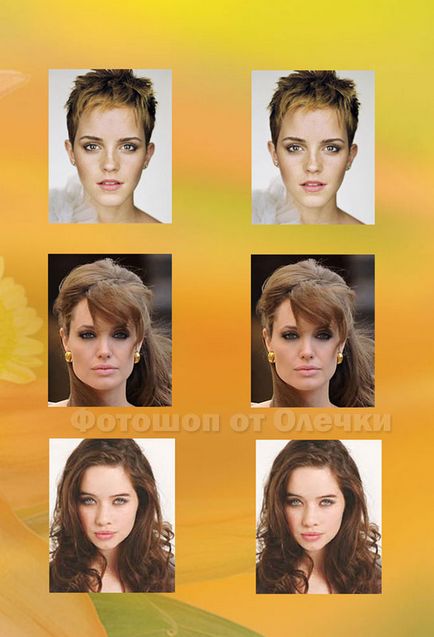
І нарешті, для використання цього документа в майбутніх роботах, для його редагування збережемо його в форматі PSD. Йдемо в Меню - Файл - Зберегти як ...
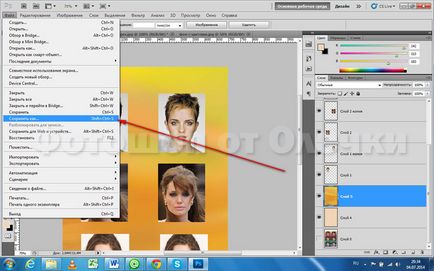
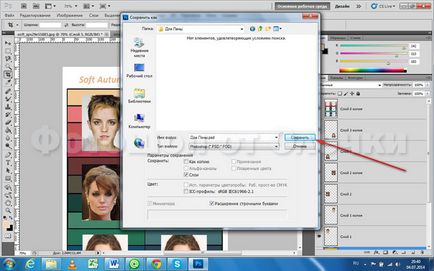
Лена, такий документ я вислала тобі на пошту.
Сподіваюся, що мій урок вам стане в нагоді хоча б для закріплення навичок роботи в фотошопі.
Урок по створенню простого колажу я опублікую зовсім скоро.
Завжди рада бути вам корисною.
Ну ось, чим більше уроків, тим менше унікальність. Не виходить саму себе «переписати»

Як видалити об'єкт в фотошопі

Проста рамка в фотошопі. спосіб 2
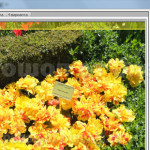
Проста рамка в фотошопі. спосіб 1
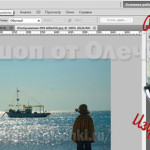
Фотошоп cs5. Як відкрити фото

Інтерфейс і інструменти фотошопа - частина 2

Інтерфейс і інструменти фотошопа - частина 3