1) Створіть робочу область А4 формату. Зробіть еліпс розміром 73 мм.
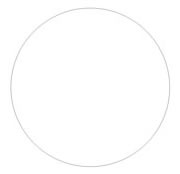
2) Створіть квадрат розміром 13 х 13 мм. Вирівняйте ці 2 об'єкти.
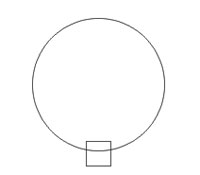
3) Створіть еліпс розміром 16 х 16 мм. Вирівняйте його по відношенню до групи.
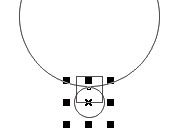
4) Намалюйте еліпс з розміром 16 х 125 мм.
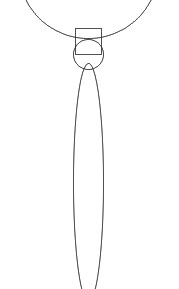
5) Тепер створіть еліпс 10 х 16 мм.
6) Виділіть квадрат і еліпс. Тепер об'єднаєте елементи.
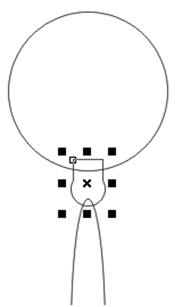
7) Тепер зріжте зайвий простір з ручки.
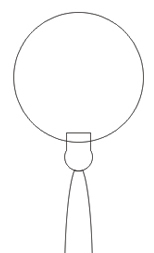
8) Тепер за допомогою інструменту Безьє проведіть лінію відповідно до малюнка.
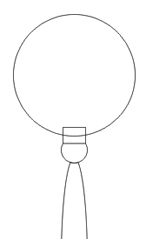
9) Знову зріжте зайвий простір.
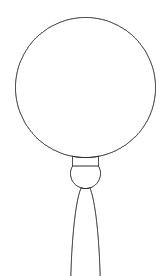
10) Помістіть еліпс на передній план і зріжте простір.
11) Тепер за допомогою ефект контур зробіть внутрішній контур зі зміщенням 2 мм.
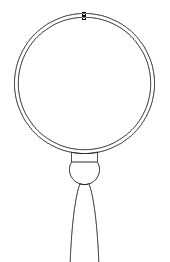
12) Відокремте ефект від контуру. За допомогою інтелектуальної заливки залийте форму.
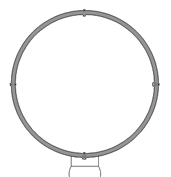
13) Тепер розфарбуйте елементи як на малюнку зліва.
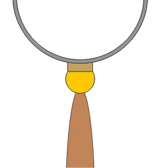
14) Розфарбуйте еліпс згідно з малюнком.
15) Виділіть всю групу елементів і загруппіруйте елементи.
16) Створіть прямокутник з розміром 100 х 150 мм.
17) Тепер продублюйте прямокутник і змініть його розміри 30 х 150 мм. Увімкніть прив'язки. Притягну прямокутник до іншого прямокутника.
18) Тепер знову продублюйте прямокутник і змініть його розмір на 30 х 150 мм. Притягну його до верхньої стороні великого прямокутника.
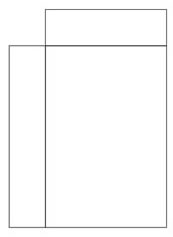
19) Тепер задайте крок в 30 одиниць (міліметрів).
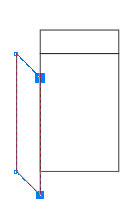
20) Виділіть елементи, використовуючи інструмент форма (F10). Виділіть потрібні вузли і перемістити їх у відповідну сторону.
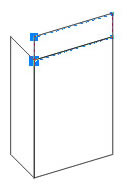
21) Завершіть всі дії. За допомогою кроку в 30 мм ми створили перспективу.
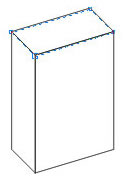
22) Тепер розберіть колишню роботу і складіть три частини як на зображенні зліва.

23) Тепер продублюйте форму. За допомогою інструменту форма (F10) змініть розмір.
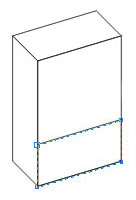
24) Також вступите з іншою стороною.
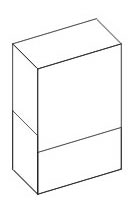
25) Створіть ще дублікати і змініть їх відповідно до малюнка.
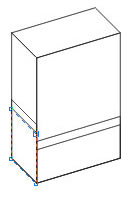
26) Тепер виділіть картинку з драконом і застосуєте ефект перспективи.

27) Тепер виділіть предмет, якщо він не виділений і рухайте за вузли.

28) Розмістіть форму як на картинці.
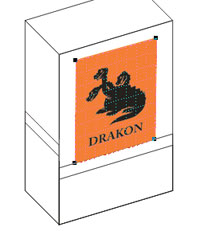
29) Розмістіть в перспективі другий об'єкт.

30) Теж розташуйте в перспективі. Об'єкти повинні бути загруппіровани.

31) Тепер залийте заливкою нижню частину нашої форми.
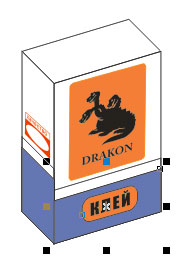
32) Задайте відповідні кольори.

33) Пофарбуйте верх коробочки. Задайте сірі кольори. Ми скористалися 2 способами завдання перспективи. Ви можете використовувати обидва способи в своїх роботах.

34) Ось такий результат повинен вийти
