
Чи дійсно моделі можуть літати? Ні, звичайно ні. Але Ви напевно здивуєтеся, як деякі фотографи примудряються реалістично передати ефект левітації. У створенні цього шоу беруть участь кілька вельми хитрих технік обробки. Але їх тільки. Ще потрібні спеціальні навички зйомки, щоб створити якісний матеріал.

У нашому докладному уроці ми покажемо Вам все необхідне - модель здійнятися в повітрі. Ми почнемо з побудови сцени і настройки фотоапарата, розповімо про тонкощі зйомки, які Вам знадобляться для приготування відповідних вихідних знімків.
Потім перейдемо до обробки і покажемо, як за допомогою кілька ключових Photoshop-прийомів, створити ефект левітації на підсумковому зображенні. Ми впевнені, в кінці уроку Ви будете мати у своєму розпорядженні необхідними знаннями, щоб зробити подібні фотографії самостійно на професійному рівні.
Якщо Вам потрібно вивчити подробиці або прояснити якісь моменти, зверніться до традиційного керівництву нижче. Як завжди в таких випадках, ми поділили його на дві частини: «зйомка» і «обробка».
Для тренування Ви можете брати свої фотографії, свій вихідний матеріал. Якщо у Вас їх немає - не біда, скористайтеся знімками, виготовленими нами.
Створюємо ефект левітації. зйомка

Ідея левітації - порушення ньютоновского закону тяжіння і вільне планування людини в просторі - вивчається давно і експлуатується активно. Медіуми в вікторіанську епоху використовували потаємну підпірку, щоб під час спіритичних сеансів підняти стіл в повітря. Тим самим вони виявляли перед їх клієнтами надприродності відбувається. Чи не один виступ мага не закінчував без підвішування напівроздягненої асистентки або хоча б кулі, «злітає» над ширмою, перед поглядом Приголомшений публіки. Голлівуд невпинно показує в своїх фільмах переможні гримаси ширяють супергероїв. Як бачите, ідея левітації продовжує полонити серця мільйонів людей.
У цьому уроці ми покажемо, як переконливо зобразити парить у повітрі модель за допомогою акуратного колажу із серії спеціально підготовлених знімків. Як ми покажемо далі, головне тут - робити все знімки в одному місці і в один час. Це умова необхідна, щоб освітлення сцени, що знімається залишалося постійним. В результаті, у глядача складеться враження, що всі об'єкти присутні в одному знімку.
Стратегія наступна. Ви знімаєте один кадр, де модель спирається на тимчасовий об'єкт, і другий кадр, де ні моделі, ні об'єкта-підпірки немає. На етапі обробки кількома рухами пензля по маскам шарів в Photoshop, Ви комбінуєте отримані знімки так, щоб зберегти модель, а її опору зробити «невидимої».
У цій частині ми розповімо Вам про правильне розташування об'єктів в кадрі і налаштування обладнання, щоб спростити «зшивання» двох знімків.
покрокове керівництво
Виконайте п'ять кроків, щоб підготувати вихідний матеріал для колажу.
Крок 1. Увімкніть ручний режим

Для створення ефект левітації, Вам необхідно зробити два знімки: один з моделлю і опорою під нею, інший - без моделі і опори. Будь-який проект, в якому потрібно непомітно з'єднати дві фотографії, найдоцільніше знімати в ручному режимі ( «M»). Він забезпечить сталість експозиції для всіх знімків із серії.
Аналогічно, переведіть об'єктив в ручний режим фокусування. Це дозволить зафіксувати фокальній площині в одному положенні для всіх фотографій.
Крок # 2. закріпіть фотоапарат

Штатив - необхідний аксесуар в даному проекті. Камера повинна знаходитися строго в одному і тому ж положенні як для знімка, де модель спирається на табурет або ступені драбини, так і для знімка, де модель і опора відсутні.
Крок # 3. Збережіть освітлення рівномірним

Ми використовуємо один студійний моноблок, спрямований в стіну. Штучний джерело світла дозволяє нам зберігати характер і інтенсивність освітлення рівномірними від кадру до кадру.
Яким би не було освітлення у Вашому випадку, стежте, щоб його якість залишалося постійним з плином часу. Навіть якщо Ви знімаєте на вулиці в похмуру погоду, наглядати за небом: сонце може здатися з-за хмар - світло зміниться.
Крок # 4. Перевірте придатність матеріалу перед тим, як закінчити зйомку

Тут складно уявити результат. Найкраще взяти з собою ноутбук і перевірити, що матеріал вийшов адекватним. Якщо щось піде не так, Ви завжди зможете виправити ситуацію по «гарячих слідах».
Прямо на локації зробіть чорновий макет майбутнього зображення. Так, Ви своїми очима побачите потенціал матеріалу. Якщо попередній результат Вас не задовольнить, Ви зможете скоригувати освітлення, позу моделі і композицію.
До речі, підключіть фотоапарат до ноутбука через USB, щоб висвічувати матеріал на великому екрані миттєво.
Крок № 5. Зверніть увагу, як стикаються модель і опора

Позування може або зробити Вашу фотографію, або пустити її прахом.
Пробуйте знімати модель в різних позах, звертайте увагу на точки дотику моделі і опори. Шукайте такий стан, при якому одяг не виглядає притиснутою. Інакше, коли ви знищите за допомогою Photoshop опору, придавлена матерія або шкіра моделі видасть Ваш секрет з потрохами.
Чим більш пишною, повітряної виглядає одяг в місцях зіткнення з опорою, тим сильніше ефект.
Покрокове керівництво. Обробка
Крок 1. Відкрийте вихідні знімки в Adobe Camera Raw
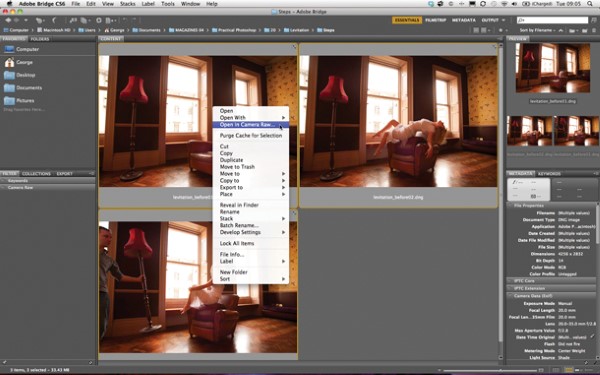
Скопіюйте наші три картинки «levitation_before» в одну папку на комп'ютері (або зберіть в одному місці свій матеріал). Ми будемо працювати з декількома зображеннями, тому для зручності відкрийте Adobe Bridge.
Клацніть правою кнопкою миші по будь-якій з фотографій і виберіть в меню, що з'явилося команду «Відкрити в Camera Raw» ( «Open in Camera Raw»). Всі три цифрових негативу відправляться в RAW-конвертер Camera Raw.
Крок # 2. Обробіть всі знімки разом
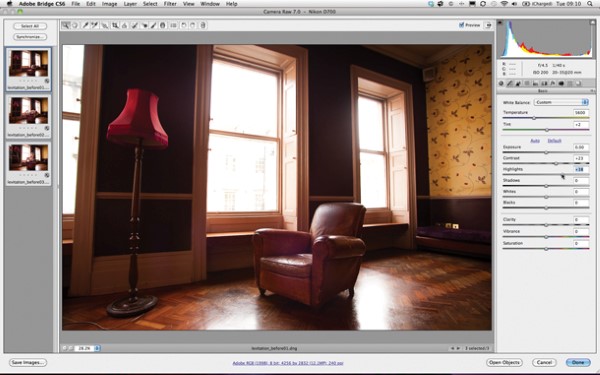
Коли Camera Raw запуститься, натисніть на клавіатурі поєднання клавіші «Ctrl» / «CMD» і клавіші, позначеної латинською літерою «A», щоб виділити всі завантажені знімки. Їх ми отримали при одних і тих же параметрах зйомки, тому передача кольорів і тонів приблизно однакова для всіх.
Спочатку підправимо баланс білого і контрастність. Встановіть повзунки «Температура» ( «Temperature») і «Контрастність» ( «Contrast») в положення 5600 і +23, відповідно. Потім відновите деталі на світлих вікнах за допомогою параметра «Світлі ділянки» ( «Highlights»), перемістіть його повзунок в положення між -40 і -60.
Проявіть більше деталей в тінях. Для цього збільште значення повзунка «Тіні» ( «Shadows»).
Надайте сюжету відчуття казковості, змістивши повзунок «Чіткість» ( «Clarity») вліво до значення -8. Так Ви пом'якшите деталі в середніх тонах, що додасть відблисків на зображенні м'якості.
Щоб зробити бляклі кольори більш соковитими, зберігши насиченість досить барвистих квітів колишньої, збільште значення параметра «Барвистість» ( «Vibrance») до +10.
Натисніть на кнопку «Готово» ( «Done»), щоб застосувати зміни до трьох знімків і повернутися в Bridge.
Крок # 3. Створіть багатошаровий документ
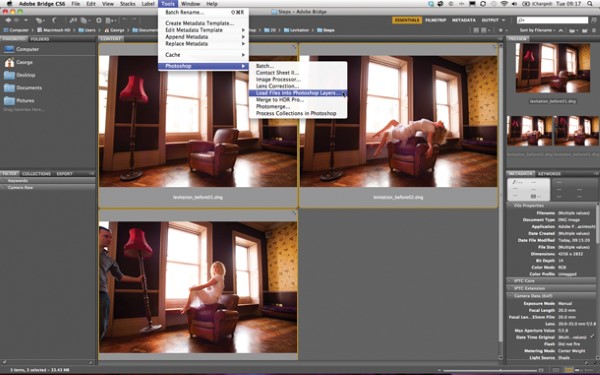
Виберіть в головному меню Bridge команду «Інструменти» ( «Tools»)> «Photoshop»> «Завантажити файли по верствам» ( «Load Files into Photoshop Layers»).
Крок # 4. розсортуйте шари
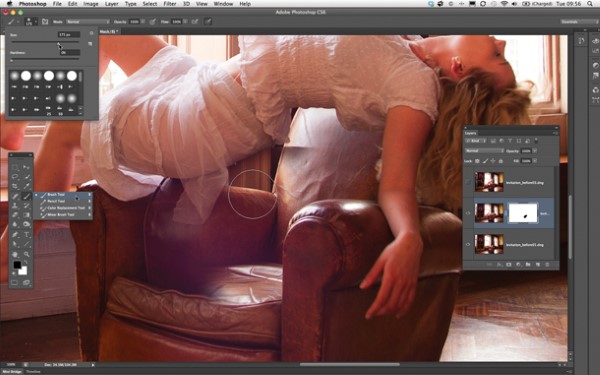
У головному меню Photoshop виберіть команду «Вікно» ( «Window»)> «Шари» ( «Layers»), щоб відобразити панель «Шари».
Зробіть шар «levitation_before01.dng» - на якому відсутня модель - самим нижнім. Посередині поставте шар «levitation_before02.dng». А наверх перетягніть шар з «паряться» підлоги лампою «levitation_before03.dng». Натисніть іконку «око», зліва від назви шару, щоб зробити його тимчасово невидимим. Зараз Ви повинні побачити дівчину, граціозно розтяглася поперек крісла.
Крок № 5. Додайте маску до шару
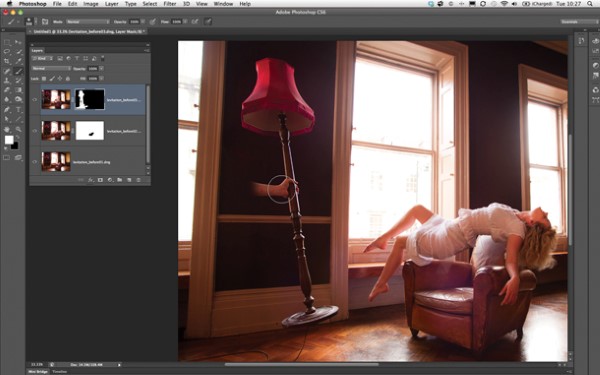
Клацніть по піктограмі шару «levitation_before02.dng». У головному меню виберіть команду «Шари» ( «Layers»)> «Маска шару» ( «Layer Mask»)> «Проявити всі» ( «Reveal All»).
Клацніть по з'явилася масці шару. Візьміть інструмент «Пензель» (Brush tool). В панелі налаштувань (Option panel) виберіть круглу кисть з мінімальною жорсткістю (Hardness). Розмір кисті (Size) встановіть для початку рівним 175 пікселів.
На панелі інструментів виберіть основний колір (foreground color) рівним чорному. Малюйте пензлем на масці шару по зображенню опори, на якій лежить модель. Ви побачите, як шкіряний пуф зникає під черговим Вашим мазком.
Крок # 6. Показуйте і приховуйте
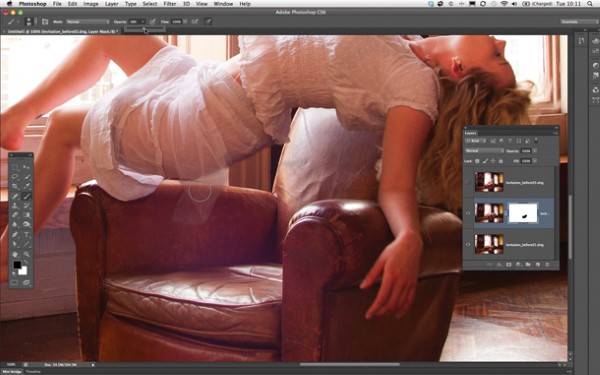
Видаліть зображення опори повністю.
Якщо Ви випадково сховали тіло або одяг моделі, натисніть на клавіатурі клавішу, позначену латинською літерою «X», щоб поміняти місцями чорну і білу фарбу основного кольору. Малюйте білої пензлем по прихованим областям, щоб відновити їх. Малюючи то чорної, то білою кистю по масці шару, акуратно «видаліть» опору з-під моделі.
Щоб зберегти напівпрозорий клаптик сукні, встановіть значення параметра «Непрозорість» ( «Opacity») для кисті рівним 48%. Малюйте по зображенню клаптика. Так Ви проявите частина «порожнечі» під моделлю з самого нижнього шару.
Крок # 7. Помістіть в зображення «парить» лампу
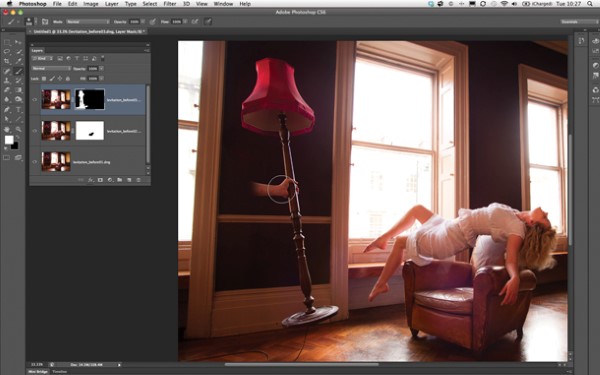
Увімкніть видимість верхнього шару ( «levitation_before03.dng»), натиснувши на іконку «око» поруч з його назвою. Клацніть по піктограмі шару, щоб виділити його. У головному меню виберіть команду «Шари» ( «Layers»)> «Маска шару» ( «Layer Mask»)> «Приховати все» ( «Hide All»). Вміст шару зникне під чорної маскою.
Візьміть інструмент «Пензель» (Brush tool). Виберіть білу фарбу в якості основного кольору (foreground color) і збільшіть непрозорість кисті до 100%.
Малюйте по чорній масці, щоб проявити «парить» лампу. З кожним мазком Ви будете приховувати ту ж лампу, але стоїть на підлозі.
Крок # 8. Клонуючої пензлем приберіть руку асистента
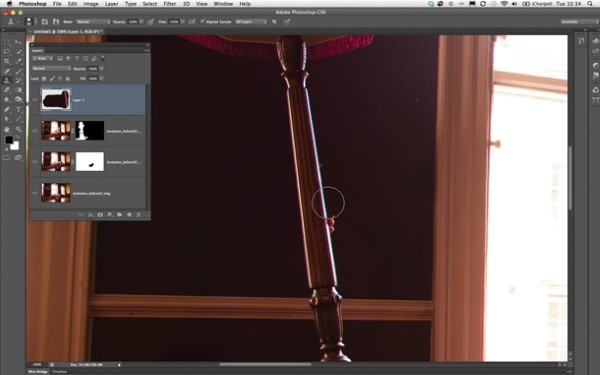
Клацніть по піктограмі «Створити новий шар» ( «Create New Layer»), розташованої в нижній частині панелі «Шари» ( «Layers»).
Візьміть інструмент «Штамп» (Clone stamp tool). В панелі властивостей (Option panel) поставте «галочку» навпроти параметра «Вирівнювання» ( «Aligned») і виберіть «Всі шари» ( «All Layers») зі списку «Зразок» ( «Sample»).
Затисніть на клавіатурі клавішу «Alt» і вкажіть в якості зразка стійку лампи. Малюйте штампом по руці, щоб приховати її.
Вибирайте різні зразки поверхонь, розташованих навколо лампи (стіну, наприклад) і малюйте штампом, щоб приховати стоїть лампу з другого шару і людини, який утримує її, з третього шару.
Крок # 9. додайте тінь
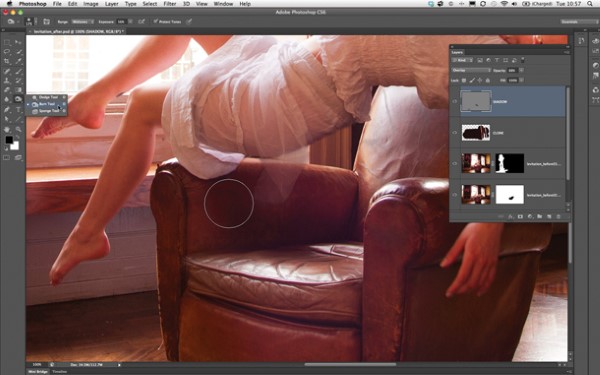
Створіть новий порожній шар. Виберіть в головному меню команду «Редагувати» ( «Edit»)> «Залити» ( «Fill»). У діалоговому вікні в якості заливки виберіть 50% -ий сірий колір. Натисніть «OK».
Встановіть режим накладення «Перекриття» ( «Overlay») для нового шару.
Візьміть інструмент «Затемнення» (Burn tool). Значення параметра «Діапазон» ( «Range») зробіть рівним «Середні тони» ( «Midtones»), а значення параметра «Експозиція» ( «Exposure») - 16%.
Малюйте пензлем по зображенню крісла, щоб створити на ньому падаючу тінь від дівчини.
Понизьте значення параметра «Непрозорість» ( «Opacity») у шару. Тінь вийде більш натуральною. Цей, на перший погляд непомітний, але ефективний трюк, допоможе зістикувати три зображення між собою більш акуратно.