
1) Скачайте останню версію програми VirtualBox з офіційного сайту:
2) Встановіть її на свій комп'ютер.
- Запустіть інсталятор; У першому вікні натисніть Next
- Виберіть пункт I accept the terms in the License Agreement і натисніть Next.
- Натисніть Next, потім знову Next
- Натисніть на кнопку Yes. Увага: На наступному кроці після натискання кнопки Install відбудеться розрив зв'язку з мережею (як локальної, так і Інтернет)
- Натисніть Install для продовження установки
- У вікнах Встановити програмне забезпечення для цього пристрою? натисніть на кнопку Встановити
- В останньому вікні залиште прапорець, щоб приступити до створення віртуальної машини відразу або приберіть прапорець для створення віртуальної машини пізніше. Натисніть кнопку Finish. Якщо Ви прибрали прапорець, то для запуску програми скористайтеся значком на робочому столі.
3) У головному вікні програми натисніть на кнопці Створити. Відкриється Майстер створення нової віртуальної машини. Натисніть кнопку "Далі.
4) Введіть ім'я віртуальної машини, в розділі Тип ОС встановіть значення:
Операційна система: Microsoft Windows
Версія: Windows 7.
Натисніть кнопку "Далі.

5) Введіть розмір оперативної пам'яті, що виділяється для віртуальної машини.
Увага: Пам'ять буде виділятися з фізичної пам'яті встановленої в Вашому комп'ютері. Не встановлюйте пам'ять нижче 512 Мегабайт і вище 50% від розміру встановленої фізичної пам'яті. Натисніть кнопку "Далі.
6) Виберіть завантажувальний віртуальний жорсткий диск. Встановіть перемикач в значення: Створити новий жорсткий диск. Натисніть кнопку "Далі.

7) Відкриється Майстер створення нового віртуального диска. Натисніть кнопку "Далі.
8) Виберіть тип віртуального жорсткого диска. Динамічний образ спочатку займе небагато місця, і буде розширюватися поступово. Фіксований образ відразу створить диск зазначеного розміру - це витрачається багато часу. Натисніть кнопку "Далі.

9) Виберіть ім'я та розташування для файлу Вашої віртуальної диска. За замовчуванням ім'я файлу відповідає імені віртуальної машини, а сам файл розташовується на тому ж жорсткому диску, де встановлена реальна Windows 7, в папці C: \ Users \ UserName \ .VirtualBox.
Виберіть розмір віртуального жорсткого диска. (За замовчуванням 20 Гігабайт). Натисніть кнопку "Далі.

10) Натисніть на кнопку Готово і Ви повернетеся в попереднє вікно, де будуть вказані параметри створюваної Вами віртуальної машини. Натисніть на кнопку Готово в вікні Підсумок, і Ви створите нову віртуальну машину.
Віртуальна машина для установки на неї Windows 7 створена.
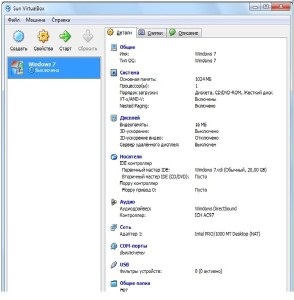
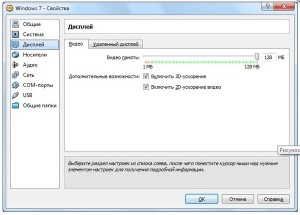
13) У розділі налаштувань зі списку зліва виберіть Носії.
14) У дереві настроювань Носії інформації виберіть DVD диска.
Якщо у Вас інсталяційний диск Windows 7 записаний на DVD-диск, то вставте його в DVD-привід і в графі Атрибути навпаки елемента Привід виберіть його з ніспадаюшего списку. Також встановіть прапорець для Дозволити прямий доступ.
Якщо у Вас інсталяційний диск Windows 7 є у вигляді ISO-образу, то в графі Атрибути натисніть на значок папки, щоб відкрити Менеджер віртуальних носіїв
15) У вікні Менеджер віртуальних носіїв натисніть кнопку Додати. Виберіть файл образу і натисніть Відкрити. Натисніть на кнопку Вибрати
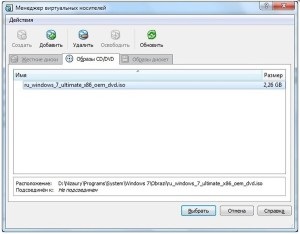
16) Ваш образ додасться дереві настроювань Носії інформації, наступним за файлом віртуального жорсткого диска. Натисніть кнопку OK
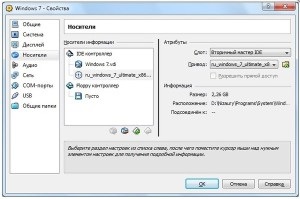
17) Ви опинитеся в основному вікні програми. Натисніть на кнопку Старт
18) Якщо з'являться інформаційні вікна, то натисніть в них на кнопку OK
19) Клацніть кнопкою миші всередині екрану віртуальної машини, і в інформаційному вікні натисніть на кнопку Захопити
20) Встановіть Windows 7. Установка Windows 7 на віртуальну машину нічим не відрізняється від звичайної установки на реальну машину.
21) Після завершення установки Windows 7 на віртуальну машину, VirtualBox відразу запустить Вам Windows 7 всередині віртуальної машини.
22) Використання миші і клавіатури в віртуальній машині блокує їх для використання в реальній (хостовой) Windows. Для перемикання між вікном віртуальної машини і вікном основний Windows, доводиться використовувати хост-клавішу Right Control.
Щоб віртуальна машина не захоплювала курсор миші і клавіатуру, і Ви могли б спокійно переміщати курсор миші між гостьовий (віртуальної) і хостовой (основний) системами, а також буфер обміну став би загальним, Вам необхідно встановити Додатки гостьовій ОС. Для їх установки виконайте наступне: в меню запущеної віртуальної машини виберіть Пристрої -> Встановити Додатки гостьовій ОС
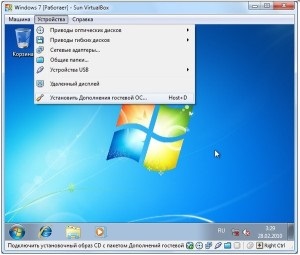
Для кожного мережевого адаптера можна вказати в якому з наступних режимів вони будуть функціонувати (поле Тип підключення):
Чи не підключений - У цьому режимі, VirtualBox повідомляє гостьовий ОС, що мережевий адаптер присутній в конфігурації обладнання, але він не підключений - так як якщо б Ethernet кабель не був приєднаний до карти.
Мережевий міст - режим моста між віртуальним і реальним мережевим адаптером, коли обмін даними між ними виконується безпосередньо без будь-якого зміни в середовищі гостьовий ОС. Цей режим дозволяє отримати доступ до мережевих служб гостьовий ОС таким же чином, як і для звичайних реальних вузлів локальної мережі. З використанням даного режиму можна легко моделювати локальну мережу з реальних і (або) віртуальних машин.
Внутрішня мережа - використовується для створення віртуальної мережі доступною з віртуальної машини, але недоступною з додатків реальної.
Віртуальний адаптер хоста - використовується для створення локальної мережі з віртуальних машин і реальної машини, де функціонує VirtualBox (хост-машини). Даний режим не використовує обмін даними через фізичний мережевий адаптер, подібно обміну через петлевий інтерфейс.
Універсальний драйвер (generic network interface) - дозволяє включити в VirtualBox обираний користувачем драйвер з додатковими розширеннями для об'єднання віртуальних машин, що працюють на різних хостах.
23) Під сплив вікні Автозапуск натисніть VBoxWindowsAdditions.exe і встановіть програму.
24) Щоб вимкнути віртуальну машину, в меню запущеної віртуальної машини виберіть Машина -> Закрити -> Вимкнути машину.
25) Щоб запустити встановлену Windows 7 в основному вікні програми натисніть на кнопку Старт.