Головна | Інформатика та інформаційно-комунікаційні технології | Планування уроків і матеріали до уроків | 10 класи | Планування уроків на навчальний рік | Практикум. Створення та редагування графічних зображень
- які бувають види комп'ютерної графіки;
- як може бути розташований малюнок в текстовому документі;
- технологію вставки малюнків у текстовий документ.
Види комп'ютерної графіки
Будемо називати графікою малюнки, схеми, креслення, цифрові фотографії, скановані зображення і художні написи, отримані самими різними способами.
Двома основними типами зображень, використовуваних в документах Microsoft Word, є графічні об'єкти і малюнки. Графічні об'єкти включають автофігури, схеми, криві, лінії та об'єкти WordArt. Ці об'єкти створюються безпосередньо в документі Microsoft Word і є його частиною. Для створення і зміни цих об'єктів служить панель інструментів Малювання.
Малюнки є зображеннями, створеними з іншого файлу. Вони включають точкові малюнки, скановані зображення і фотографії, а також картинки з колекції кліпів, що поставляється з пакетом Microsoft Office. Для зміни малюнків служать деякі кнопки панелі інструментів Малювання і панель інструментів Налаштування зображення. У деяких випадках малюнок можна перетворити в графічний об'єкт.
Незважаючи на таке розмаїття, існує два принципово різних підходи до створення комп'ютерної графіки і, відповідно, два види графіки: растрова і векторна (рис. 2.12).
У растровому зображенні можна отримати дуже точне відображення оригіналу за рахунок чергування точок різних відтінків. Особливо добре це видно на цифровій фотографії.
Векторна або об'єктна графіка являє собою зображення, отримане з найпростіших геометричних фігур: відрізків, дуг, кіл, прямокутників ит. п. які називаються об'єктами. У табл. 2.1 наведено порівняльну характеристику двох видів графіки.
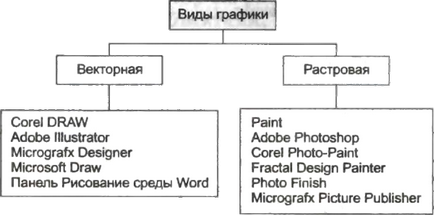
Мал. 2.12. Растрова і векторна графіка
Таблиця 2.1. Порівняльна характеристика растрової і векторної графіки


Положення графічного зображення в тексті
Існує два способи розташування малюнка в текстовому документі: «в тексті» і «поза текстом». Якщо малюнок має положення «в тексті», то він, як і звичайний символ, займає місце між двома іншими символами (рис. 2.13). Наприклад, в тексті можна помістити малюнок кнопки панелі інструментів. Таких прикладів багато в цьому підручнику.
Мал. 2.13. Малюнок як символ в тексті
Висота рядка, в якій розташований малюнок, збільшується до висоти малюнка, тому, як правило, в рядку розташовуються невеликі малюнки. Якщо в текст треба вставити великий малюнок, то краще його помістити на окремому рядку. Малюнок, вставлений в текст, переміщається разом з текстом при вставці перед ним інших символів. Якщо малюнок розташований в окремому абзаці, то, щоб розташувати його по центру, треба задати цього абзацу відповідне вирівнювання.
При положенні малюнка поза текстом, він може займати будь-яке місце на аркуші. У цьому випадку малюнок можна групувати з іншими графічними об'єктами, наприклад, робити написи на малюнку.
Для положення «поза текстом» можна задати кілька видів обтікання текстом (рис. 2.14) і домогтися найбільш компактного розташування тексту і зображення.
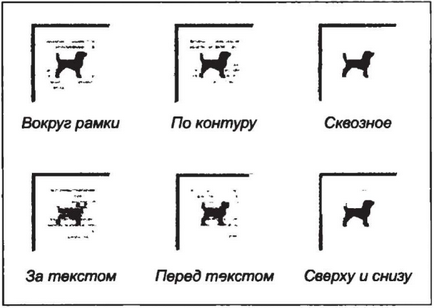
Мал. 2.14. Види обтікання малюнка текстом
Найбільш часто використовується положення «навколо рамки». При цьому текст розсувається по ширині прямокутної рамки, в яку вписаний малюнок.
При оформленні сторінки з ілюстраціями слід дотримуватися наступних правил:
1. Для більш компактного розміщення малюнків використовувати положення «навколо рамки».
2. Не слід розміщувати малюнок посередині тексту. Це ускладнює сприйняття, так як рядки починаються з одного боку малюнка, а закінчуються з іншого. Краще зрушити малюнок до правої або лівої кордоні листа.
3. Необхідно стежити, щоб зовнішні кордони малюнка збігалися з внутрішніми межами полів листа.
4. Якщо малюнок займає більш 3/4 ширини тексту, то краще вибрати розташування тексту зверху і знизу. В цьому випадку можна встановити для малюнка положення «в тексті» і помістити його на окремому рядку (в порожньому абзаці).
5. Малюнки повинні бути відповідні кількості зображених на них елементів. Чим більше на малюнку інформаційних елементів, тим він повинен бути більшими.
Завдання 2.12. Вставка картинки з колекції Microsoft Office
До складу пакета Microsoft Office входить колекція картинок - стилізованих графічних зображень. Більшість картинок є об'єктами векторної графіки. Вставте в текстовий документ кілька картинок.
1. Відкрийте документ з текстом, який треба доповнити картинками.
2. Виберіть команду Вставка ► Малюнок ► Картинки або клацніть на кнопці Додати картинку на панелі інструментів Малювання. В області завдань (див. Рис. 2.1) відкриється панель Колекція кліпів.
3. Відкриється вікно програми Колекція картинок.
4. Клацніть у нижній частині області завдань на гіперпосиланням метод картинки. При відкритті колекції буде запропоновано впорядкувати всі файли з графікою і мультимедіа, що знаходяться на вашому комп'ютері. Клацніть на кнопці Пізніше.
7. Перетягніть картинку в вікно відкритого документа.
8. Вставте ще кілька картинок.
Завдання 2.13. Положення малюнка в тексті
При вставці картинки в документ вона автоматично має положення «в тексті». Змініть розмір і положення вставлених малюнків в текстовому документі.
1. Клацніть на малюнку мишею. Він виділиться рамкою.
2. Потягніть за кутовий маркер і змініть розмір зображення.
3. Для зміни положення виділіть малюнок клацанням правої кнопки миші і виберіть в контекстному меню команду Формат об'єкта (малюнка).
4. У вікні Формат об'єкта виберіть вкладку Положення.
5. Виберіть вид обтікання текстом. Для положення малюнка «поза текстом» можна задати деякі додаткові параметри. Для цього треба клацнути на кнопці Додатково.
Завдання 2.14. Вставка малюнка з файлу
1. Виберіть команду меню Вставка ► Малюнок ► З файлу або клацніть на кнопці Додати малюнок на панелі інструментів Малювання. Відкриється вікно Додавання малюнка.
2. Виберіть папку, в якій зберігається малюнок.
3. Подвійним клацанням вставте малюнок в документ.
4. При необхідності змініть положення малюнка.
Полотно - це теж графічний об'єкт, який має межі і внутрішню область. До полотну, як до будь-якого графічного об'єкту, можна застосовувати форматування. Розміри полотна можна змінити за розміром малюнка, так щоб не залишалося багато порожнього простору. Крім цього, для роботи з полотном можна включити панель інструментів Полотно.
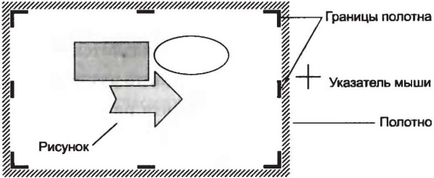
Мал. 2.15. Полотно для створення малюнка
Полотно з малюнком може займати положення «в тексті» і «поза текстом».
Полотно відображає перехід користувача від режиму роботи з текстом до режиму роботи з графікою. Щоб завершити роботу над малюнком, треба клацнути поза полотна, щоб продовжити - клацнути всередині полотна. Якщо полотно не активізовано, то для малювання нової автофігури з'явиться нове полотно.
Після завершення роботи полотно разом з розташованими на ньому об'єктами становить єдине зображення.
У попередніх версіях середовища Word графічного об'єкта «полотно» не існувало. Нова можливість викликає суперечливі відгуки у користувачів. До роботи з полотном слід звикнути.
Для тих, хто звик працювати без полотна, є можливість відключити його. Для цього треба вибрати команду Сервіс ► Установки і на вкладці Загальні зняти прапорець Автоматично створювати полотно при вставці автофігур.
Однак полотно допомагає «не втратити» окремі елементи малюнка. Коли ви створюєте малюнок, треба стежити, щоб всі об'єкти перебували в межах одного полотна, тобто щоб воно було активізовано, поки ви не закінчили створення зображення.
Завдання 2.15. Створення зображення за допомогою панелі Малювання
Створіть малюнок, що складається з автофігур, на обрану тему:
- схема «Об'єкти текстового документа» (див. рис. 2.3);
- схема мікрорайону, в якому розташована ваша школа;
- план розташування меблів в кімнаті.
1. Відкрийте вбудовану панель інструментів Малювання. Для цього клацніть на кнопці, розташованій на панелі Стандартна, або виберіть в меню команду Вид ► Панелі інструментів.
2. Відкрийте меню Автофігури і намалюйте кілька автофигур.
3. Виконайте дії по редагуванню об'єктів (табл. 2.2).
4. Після закінчення створення зображення згрупуйте всі об'єкти, використавши команду меню Малювання ► Групувати.
5. Підберіть розміри полотна за розміром малюнка.
6. Встановіть для полотна із зображенням вид обтікання текстом.
7. Якщо з'явилася необхідність змінити малюнок, розгрупуйте об'єкти за допомогою команди меню Малювання 1 ► Розгрупувати.
1 У ранніх версіях Word це меню називалося Дії.
Таблиця 2.2. Дії з графічним об'єктом

Завдання 2.16. Дії з графічними об'єктами
На панелі Малювання розташоване меню Малювання 1. У ньому перераховані дії, які також можна виконати з графічним об'єктом. Пояснимо призначення деяких з них. Досліджуйте можливості меню Малювання.
1 У ранніх версіях Word це меню називалося Дії.
1. Створіть кілька автофигур і розташуйте їх один над одним (рис. 2.16). Зробіть висновок, яка фігура розташована зверху, яка знизу?
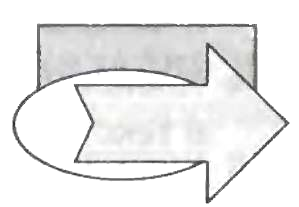
2. Змініть порядок розташування фігур (команда меню Малювання ► Порядок).
3. Поверніть автофигуру (команда меню Малювання ► Повернути / Перевернути).
4. Щоб графічні об'єкти можна було вільно переміщувати по робочому листу, вимкніть прив'язку до сітки (команда меню Малювання ► Сітка, зняти прапорець Прив'язати до сітки). Якщо прив'язка до сітки включена, то об'єкти переміщаються через певні інтервали і в цьому випадку буває складно узгодити положення двох об'єктів.
5. Вставте картинку з колекції Microsoft Office.
6. розгрупуйте її. З яких об'єктів складено малюнок?
Контрольні питання і завдання
1. Які види комп'ютерної графіки ви знаєте?
2. Що треба зробити, щоб створити копію екрана?
3. Як виділити кілька графічних об'єктів?
4. Чи можна згрупувати кілька графічних об'єктів, що мають положення «в тексті»?