Дивний той факт, наскільки змінюється сприйняття будь-якого зображення після поміщення його в рамку. Після цього практично будь-яка фотографія набуває вигляду справжнього витвору мистецтва. Даний прийом присвячений імітації рамок стандартними засобами GIMP без будь-яких звернень до додаткових фільтрів.
Створіть новий документ в колірному просторі RGB (Ctrl + N). Виберіть інструмент "Прямокутне виділення"
Створіть ще один шар. Виберіть колір переднього плану чорний в діалозі "Кольори" або натисніть клавішу
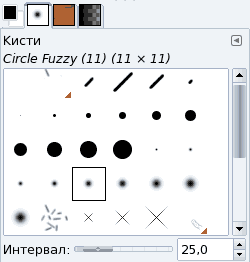
Активуйте інструмент "Малювання м'якими лініями" клавішею
або клацанням по ньому. У лівій частині виділення, трохи нижче середини клацніть пензлем і, утримуючи клавішу
У діалозі "Шари" зменшите непрозорість шару приблизно до 40-50%.
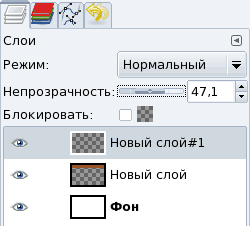
Виберіть кисть меншого розміру і накресліть ще дві лінії вгорі і внизу. Центр кисті повинен збігатися з лінією виділення. Щоб збільшити або зменшити зображення користуйтеся клавішами <+> і <-> відповідно.
Створіть новий шар. Виберіть кисть з жорстким краєм і основний колір білий в діалозі "Колір". Проведіть дві лінії різної товщини.
У діалозі "Шари" виберіть режим "Яскравість", непрозорість близько 70%
Створіть новий шар. Візьміть жорстку кисть розміром 1 px і при збільшенні проведіть по верхньому краю двох попередніх мазків. Зменшіть непрозорість шару до 70-75%.
Об'єднайте всі шари, крім фонового. Для цього клацніть на формі ока зліва від шару в діалозі "Шари", щоб відключити його видимість. Потім клікніть правою кнопкою миші на будь-якому іншому шарі і в контекстному меню виберіть "Об'єднати видимі шари ...". Зніміть виділення
Виберіть інструмент "Створення та правка контурів". Створіть контур і натисніть комбінацію клавіш
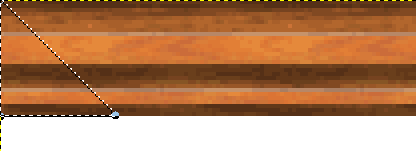
Очистіть вміст під виділенням клавішею . Виконайте те ж саме з іншого боку планки.
Створіть копію шару, натиснувши на кнопку з двома екранами в діалозі "Шари". Потім в меню вікна зображення: Шар → Перетворення → Відобразити по вертикалі. Ви отримаєте нижню частину рамки. Створіть ще дві копії шару, тільки в другому випадку поверніть рамку на 90 ° проти годинникової стрілки. А в третьому випадку - на 90 ° за годинниковою стрілкою. Для більш точної підгонки користуйтеся клавішами зі стрілками при включеному інструменті "Переміщення".
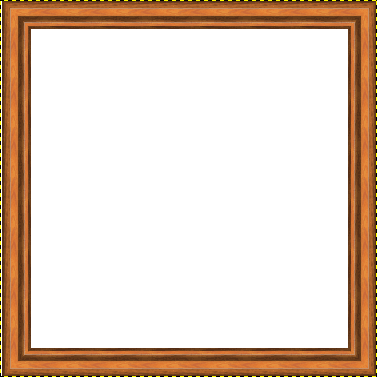
Об'єднайте всі шари, крім фонового.
У меню зображення виберіть Фільтри → Світло і тінь → Падаюча тінь.
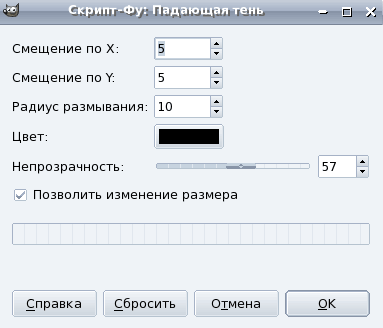
Після клацання на кнопці "ОК", отримуємо.
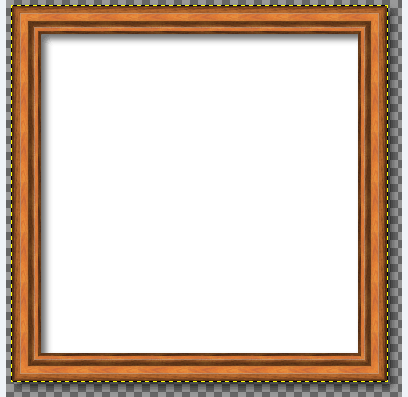
Об'єднайте всі шари, крім фонового. Рамка готова. Можна вставляти будь-яке зображення або фото. Для цього відкрийте потрібне зображення, скопіюйте його в буфер обміну

Залишилося об'єднати шари: Зображення → Звести зображення.