Чи можна отримати хороший засіб резервного копіювання за копійки? Судячи з усього, багато хто вважає, що можна, тому що не поспішають витрачатися на покупку пристойного програмного забезпечення. З іншого боку, навіть якщо купити дорогу функціональну програму для архівування, на зразок Acronis Backup and Recovery 10. в її можливостях дуже легко заплутатися і в результаті отримати неробочий сценарій резервного копіювання.
Варто враховувати, що єдиної думки про те, який сценарій архівування вважати оптимальним, не існує. У кожній ситуації потрібен індивідуальний підхід. У цій статті мова піде про сценарії резервного копіювання, який особисто я успішно застосовую при обслуговуванні клієнтів. За моїми спостереженнями, він забезпечує найбільш швидке відновлення даних у разі фатального збою.
Описуючи свій сценарій резервного копіювання, я буду виходити з того, що у вас вже встановлений Acronis Backup and Recovery 10 і є доступ до SMTP-сервера для відправки повідомлень.
Крок перший: приступаючи до роботи
Запустивши Acronis, перейдіть в розділ «Плани і завдання резервного копіювання» (Backup Plans and Tasks, рис. A) і виберіть опцію «Створити | План резервного копіювання »(New | Backup Plan).
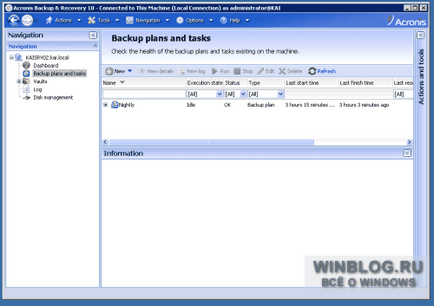
Малюнок A. Інтерфейс Acronis 10 набагато сучасніше версії Echo.
Крок другий: вибір вихідних дисків для копіювання
Насамперед потрібно вибрати дані для резервного копіювання - як правило, весь жорсткий диск цілком. За замовчуванням Acronis зазначає всі підключені до комп'ютера диски, тому вам знадобиться виключити зі списку зовнішній носій, на який ви плануєте створити резервну копію. Для цього натисніть кнопку «Змінити» (Change) і зніміть прапорець з цільового диска.
Крок третій: вибір цільового диска для збереження копії
На цьому етапі потрібно виконати практично те ж саме, тільки знімати прапорець слід з того диска, який передбачається копіювати, а зовнішній жорсткий диск навпаки повинен бути відзначений. Варто також привласнити резервної копії індивідуальне ім'я, по якому в подальшому її буде легко впізнати. За замовчуванням, всім копіям дається ім'я «Архів» (Archive), але я віддаю перевагу замість цього вказувати в полі «Ім'я» (Name) назва комп'ютера або призначення резервної копії. Після завершення натисніть «OK».
Крок четвертий: настройка резервного копіювання
Для отримання надійної резервної копії це найважливіший етап. З меню, що випадає «Схема резервного копіювання» (Backup Scheme) виберіть опцію «Призначена для користувача» (Custom) і натисніть посилання «Змінити» в розділі «Повна резервна копія» (Full Backup, рис. B).
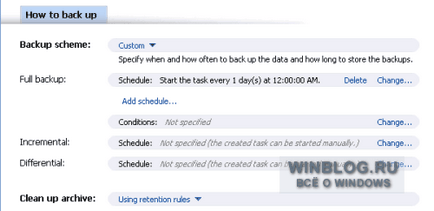
Малюнок B. Призначена для користувача схема дозволяє вибрати тип резервної копії: повна, Інкрементальний (Incremental) або диференціальна (Differential). Нас цікавить повна копія.
З'явиться діалогове вікно з пропозицією змінити розклад для даного завдання. Виділяйте час для резервного копіювання з великим запасом - задовго до початку робочого дня. Найкраще запускати архівацію опівночі.
Налаштувавши розклад резервного копіювання, натисніть посилання «Змінити» в розділі «Правила зберігання» (Retention rules). У вікні (рис. C) можна вказати, скільки резервних копій буде зберігати програма.
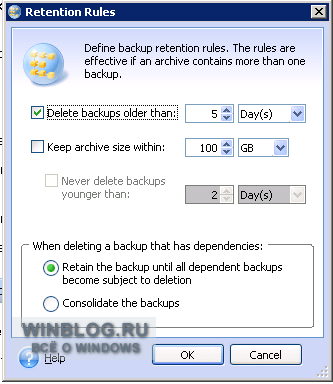
Малюнок C. За замовчуванням, Acronis зберігає п'ять останніх резервних копій. Це розумно тільки в тому випадку, якщо для них досить місця.
Якщо місця на зовнішньому жорсткому диску вистачить для зберігання п'яти повних резервних копій, можете залишити налаштування за замовчуванням. Якщо немає, зменшите кількість архівів для зберігання. У деяких випадках достатньо однієї повної копії, в інших потрібно більше. До налаштуванні правил зберігання слід підходити з розумом, з огляду на свої потреби. Якщо ви вирішите залишити тільки один повний архів, не забудьте налаштувати відправку повідомлень про резервне копіювання і кожен день перевіряйте, чи успішно пройшла архівація.
Крім того, на цьому етапі потрібно вказати, коли повинні вступати в силу правила зберігання. Дана опція з'являється тільки після створення самих правил. Якщо вільне місце на диску обмежена, я б порекомендував застосувати правила зберігання ДО створення резервної копії. Якщо простору для зберігання більш ніж достатньо, правила можна застосувати ПІСЛЯ завершення архівації.
Опціонально: Перевірка цілісності - важливий етап архівування, однак у Acronis це забирає дуже багато часу, тому її краще відкласти на вихідний день. Перевірка теоретично гарантує, що резервна копія придатна для відновлення даних. Я кажу «теоретично», оскільки мені доводилося стикатися з ситуаціями, коли дані не вдавалося відновити з успішно перевіреного архіву навіть за допомогою технології Universal Restore.
Крок п'ятий: вибір параметрів резервного копіювання
Крім того, в розділі «Параметри» слід налаштувати відправку повідомлень (рис. E). Зробити це дуже просто, але для цього у вас повинен бути робочий SMTP-сервер, логін і пароль до нього.
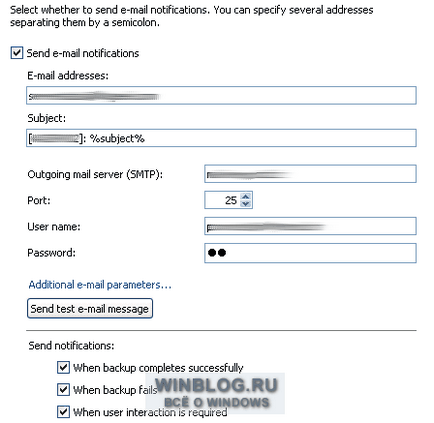
Малюнок E. Обов'язково зазначте прапорцями всі три опції в розділі «Включити повідомлення» (Send Notifications), щоб отримати повідомлення в разі збою резервного копіювання.