Іноді діаграму вдається зробити більш виразною, якщо відобразити частину даних в іншому стилі. Наприклад, деякі ряди можна відтворити у формі гістограми, а інші ряди - у вигляді графіка. Якщо ви хочете створити подібну діаграму, перш за все погляньте на вкладку Нестандартні (Custom) першого діалогового вікна Майстра діаграм, можливо, там ви виявите відповідний для вас тип. Якщо жоден з представлених там типів комбінованих діаграм вас не влаштовує, виконайте наступні дії:
1. Створіть діаграму на основі одного зі стандартних типів.
2. На готової діаграмі правою кнопкою миші на ряді даних, який ви хотіли б відобразити з використанням іншого стилю.
3. У контекстному меню виберіть пункт Тип діаграми (Chart Type).
4. Виберіть вподобаний вам тип діаграми і встановіть прапорець Застосувати (Apply To Selection).
5. Натисніть кнопку ОК.
Так ви можете комбінувати різні типи (спробуйте, припустимо, поєднати варіанти Гістограма і Лінійчата), проте Excel накладає заборону на деякі поєднання. Наприклад, як би ви цього не хотіли, вам не вдасться об'єднати кругову діаграму і графік.
Зміна розмірів і розташування діаграми
Якщо ви розміщуєте діаграму на вже існуючому аркуші книги, Excel застосовує розміри і розташування, задані за замовчуванням. Діаграма стає одним з об'єктів робочого листа, і ви в змозі змінити ці параметри так само, як і для будь-якого іншого об'єкта, - досить перетягнути мишею один з маркерів виділення. Крім того, можна перемістити діаграму в будь-який зручний для вас місце.
Якщо ви хочете збільшити або зменшити площу, займану на аркуші діаграмою, таким чином, щоб її центр залишився на колишньому місці, при перетягуванні маркера утримуйте Ctrl. Щоб змінити розміри діаграми і при цьому зберегти пропорції її сторін, перетягніть кутовий маркер, утримуючи клавішу Shift.
Excel автоматично налаштовує розміри всіх текстових елементів діаграми відповідно до Ваших дій. Якщо «автоматичні» результати вас не влаштовують, скоректуйте їх звичайними командами форматування тексту.
Коли ви ставите нову діаграму на окремому аркуші, вона отримує зумовлені розміри. За замовчуванням розмір зображення прагне відповідати цьому виду вікна. Якщо вам це не потрібно, перейдіть на лист діаграми, в меню Сервіс виберіть команду Параметри (Options) і потім на вкладці Діаграма (Chart) зніміть прапорець Змінити масштаб діаграму за розміром вікна (Chart Sizes With Window Frame).
Якщо в книзі є листи діаграм і ви час від часу міняєте дозвіл екрана, цей прапорець краще тримати встановленим. В іншому випадку при перемиканні на нижчу роздільну здатність діаграма, яка чудово виглядала при високій роздільній здатності, буде відображена на екрані лише частково.
Відображення прихованих осередків
Коли в вихідному діапазоні даних діаграми присутні приховані рядки або стовпці, Excel, як правило, ігнорує їх. Якщо потрібно відобразити на діаграмі значення прихованих осередків, побудуйте діаграму звичайним способом. Потім виділіть будь-який з її елементів, в меню Сервіс виберіть команду Параметри і на вкладці Діаграма скиньте прапорець Відображати тільки видимі осередки (Plot Visible Cells Only).
Якщо замість елемента діаграми, впровадженої в лист як об'єкт, ви виділите об'єкт цілком, цей прапорець буде недоступний. Перевірити себе просто: якщо по периметру діаграми з'явилися порожні (білі) маркери виділення, значить, ви виділили весь об'єкт. Щоб уникнути надлишкового виділення ні в якому разі не чіпайте клавішу Ctrl.
Відображення порожніх клітинок
Зазвичай при побудові діаграми Excel просто пропускає порожні клітинки, наявні в діапазоні-джерелі. Але ви можете врахувати порожні клітинки на діаграмі, в припущенні, що відсутні дані будуть компенсуватися одним із таких способів:
значення порожніх клітинок вважаються рівними нулю;
значення порожніх клітинок виходять в результаті інтерполяції.
Виконуючи інтерполяцію, Excel проводить пряму лінію між двома сусідніми маркерами даних, щоб заповнити пробіл, утворений відсутністю значення. Іншими словами, фактично ніякої серйозної інтерполяції і немає. Таким чином, застосування даного способу виправдано лише для певних типів діаграм, в яких точки з'єднуються прямими лініями.
Щоб змінити спосіб обробки пропущених значень, виділіть діаграму, в меню Сервіс виберіть команду Параметри і потім на вкладці Діаграма виберіть варіант Для порожніх янеек (Plot Empty Cells As) в потрібне положення (рис. 24.7).
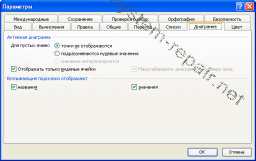
Мал. 24.7. На вкладці Діаграма діалогового вікна Параметри ви можете змінити спосіб відображення порожніх клітинок
Зміна типу діаграми за замовчуванням
1. Створіть діаграму.
2. Виділіть її, потім в меню Діаграма (Chart) виберіть команду Тип діаграми
3. У діалоговому вікні Тип діаграми натисніть кнопку Зробити стандартною (Set As Default Chart).
Якщо вам доводиться знову і знову створювати діаграми із застосуванням одного і того ж набору параметрів, ви можете додати таку діаграму на вкладку Нестандартні (Custom Types) діалогового вікна Тип діаграми, після чого змінити тип діаграми за замовчуванням.
Для друку діаграми, розташованої на окремому аркуші, підходять типові процедури, описані в главі 11 «Друк листів». Для друку діаграми, впровадженої в робочий лист, застосовується один з двох способів:
які мають бути надруковані діаграму, виділіть її та потім в меню Файл (File)
виберіть команду Друк (Print);
щоб роздрукувати діаграму разом з даними робочого аркуша, виділіть будь-яку частину листа, захоплюючу область діаграми, після чого виберіть ту ж команду Друк меню Файл.