Бібліотека сайту rus-linux.net
Є моменти, коли у вас немає можливості користуватися заблокованою машиною. Але, поки у вас є браузер, ви все ще зможете підключитися до машини дистанційно. Наприклад, декілька із зазначених дій, описаними в даній статті.
SSH є де-факто способом безпечного дистанційного підключення до комп'ютерів, на яких вам потрібно виконати деяку роботу. Як правило, це здійснюється за допомогою клієнтської програми SSH, встановленого на вашому настільному комп'ютері. На жаль, є ситуації, коли цього по ряду причин просто неможливо. У цій статті розглянемо кілька різних способів, як відновити дистанційне підключення до командного рядка вашого комп'ютера.
Незалежно від того, як заблокована машина, у вас майже завжди може виявитися доступним веб-браузер. Ми можемо скористатися етіт і отримати SSH-підключення через цей браузер. Є кілька різних технологій, якими можна скористатися для такого підключення. Перше, що ми розглянемо, це додаток на основі браузера, для якого не потрібно нічого іншого як на стороні клієнта, так і на стороні сервера. Природно, наявні можливості обмежені, але це один з найпростіших варіантів. Справа в тому, що вам буде потрібно використовувати тільки наявний браузер. Другий варіант заснований на використанні мови Java. У вашому браузері завантажується Java-аплет, за допомогою якого відбувається фактичне управління SSH-з'єднанням. На жаль, це можливо тільки в разі, якщо у вас встановлена Java і в браузері дозволяється запускати Java-аплети. Третій варіант навіть більш компактний на стороні клієнта, ніж перший варіант, і у нього додаткову перевагу в тому, що працює майже з будь-яким браузером. Недоліком є те, що для того, щоб полегшити фактичне управління SSH-з'єднанням, від вас вимагається встановити трохи серверного коду.
Будемо сподіватися, що до кінця цієї статті ви підберете варіант, який відповідає вашій ситуації і допоможе вам дистанційно керувати машинами незалежно від того, де ви будете перебувати.
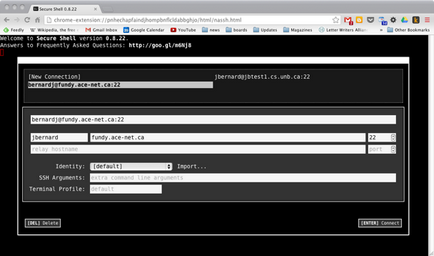
Крок 01: Пошук клієнтського плагіна SSH
Як для Chrome, так і для Firefox, є клієнтські програми SSH, які знаходяться в відповідних магазинах додатків. У цій статті ми будемо розглядати Secure Shell з магазину Chrome і FireSSH з магазину Firefox.
Крок 02: Встановлення
У разі обох браузерів установка повинна бути порівняно простий. Все, що вам потрібно зробити, це знайти відповідну програму в магазині браузера і натиснути на кнопку Install (Встановити). Більшість браузерів також зажадають перезавантаження перш, ніж клієнт SSH буде готовий до використання.
Крок 03: Відкрийте нове з'єднання
У решти даної статті ми будемо користуватися версією для Chrome. Щоб відкрити нове з'єднання, просто натисніть на значок «Secure Shell» на головній сторінці браузера. В результаті відкриється вікно підключення, де ви можете ввести хост, ім'я користувача і пароль.
Крок 04: Параметри терміналу
Крок 05: Робота в SSH
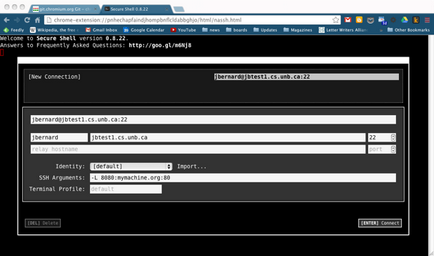
Крок 06: Закриття з'єднань
Ви закриваєте ваше з'єднання точно також, як ви робите в будь-якому іншому клієнті SSH, за допомогою команди exit. Коли з'єднання закривається, «Secure Shell» надасть вам можливість переподсоедініться (R), вибрати іншу сполуку (С), або просто завершити роботу і вийти (х). Якщо ви оберете «х», то поточне вікно браузера все ще залишиться відкритим, але воно буде неактивним.
Крок 07: Збереження з'єднань
Всі ваші попередні з'єднання будуть збережені у вигляді списку, який стане доступним у верхній частині екрану з'єднання. Якщо вибрати одне з цих збережених з'єднань, то зможете відредагувати параметри з'єднання SSH перед тим, як почнете з'єднання і дистанційно підключіться до машини.
Крок 08: Пошук клієнтського Java-плагіна
Є Java-аплет, званий MindTerm, яким ви можете скористатися. В даному випадку, вам потрібно «обернути» аплет MindTerm в просту веб-сторінку з тим, щоб браузер міг його завантажити і зробити його видимим. Ви також можете запустити його автономно як Java програма.
Крок 09: Встановлення
Крок 10: Відкрийте нове з'єднання
Скріншот, наведений вище, зроблений з використанням файлу jar аплету MindTerm, запущеного автономно. Його дія точно таке ж, як і в браузері. При запуску він попросить вас ввести алиас або ім'я хоста сервера. Якщо це нова машина, то у вас спос, чи хочете ви запам'ятати для неї алиас.
Крок 11: Параметри підключення
Перевага Java-аплета в тому, що вам надається більше інструментальних засобів. При натисканні на пункт меню Settings> Terminal ... (Установки> Термінал.) Спливе вікно всіх налаштувань, в якому можна, крім усього іншого, встановити тип терміналу, тип і розмір шрифту, а також задати кольору.
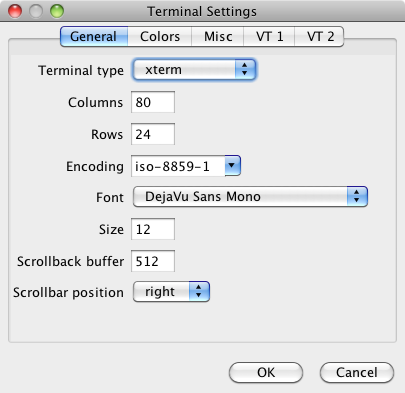
Крок 12: Робота в SSH
За допомогою MindTerm ви також також будете мати простий доступ до всіх можливостей підключення SSH. При натисканні на пункт меню Settings> Connection ... (Настройки> Підключення.) Спливе нове вікно, де можна поставити перенаправлення портів, а також вказати більш екзотичні речі, такі як вид шифрування і вид стиснення.
Крок 13: Закриття з'єднань
Ви закриваєте сеанс за допомогою команди exit точно так же, як і в звичайному клієнті SSH. Після того, як з'єднання буде закрито, аплет MindTerm буде перезавантажений і буде готовий для нового підключення до нового хосту.
Крок 14: Збереження з'єднань
Всякий раз, коли ви підключаєтеся до нового хоста, аплет MindTerm питатиме у вас, чи хочете ви зберегти хост в списку хостів із зазначенням необов'язкового аліаса. Щоб отримати доступ до цих збереженим з'єднанням, вам потрібно буде натиснути на пункт меню File> Connect ... (Файл> Підключити.). У спливаючому вікні підключення, в якому можна зі списку вибрати сервер.
Крок 15: Клієнт / сервер SSH на базі браузера
У попередніх двох методах перевага в тому, що всі з'єднання SSH є, по суті, лише клієнт-серверними. Це також означає, що на машині, з якої ви працюєте, також необхідно вирішити мережеві з'єднання на портах, які вам потрібні, і найчастіше це буде порт 22. Але що можна зробити, якщо ваш настільний комп'ютер заблокований і на ньому дозволено лише трафік HTTP ? В цьому випадку, вам потрібно перемістити робочу частину вашого SSH-з'єднання на іншу машину і підключитися до неї через HTTP за допомогою вашого браузера. Найбільш поширеним вибором для цього є пакет shellinabox.
Крок 16: Встановлення
Після того як ви завантажили вихідний код, вам необхідно встановити його за допомогою звичайних інсталяційних кроків - ./configure; ./make; ./make, які повинні бути знайомі для більшості користувачів системи Linux. Ви можете зробити це дистанційно на віддалений хост, до якого ви хочете підключитися.
Крок 17: Запуск сервера
Після того, як пакет shellinabox буде встановлено, запустіть його за допомогою простого запуску демона shellinaboxd на віддалений хост. Є багато варіантів настройки, доступних в якості параметрів командного рядка. Найбільш поширеними серед них будуть, наприклад, такі параметри -port = x і -verbose.
Крок 18: Запуск клієнта
Крок 19: Підключення до іншої машини
Після того, як ви ввійдете, ви завжди зможете просто через SSH підключитися до іншої машини. Але якщо це все, що вам потрібно, ви можете змусити пакет shellinabox зробити це для вас, вказавши параметр -s /:SSH:мойновийхост.com. Це означає, що у вас може бути кілька тунелів для підключення до декількох різних машинах, у кожного з яких буде свій власний порт.
Крок 20: Параметри підключення
Оскільки це самий п з доступних веб-клієнтів SSH, у вас просто не буде великої кількості параметрів конфігурації.
Клацання правою кнопкою миші у вікні терміналу відкриє набір параметрів, які будуть збережені до в зберігаються в сесіях куках.
Крок 21: Робота з SSH
На відміну від інших методів, у вас немає можливості створити більш складні варіанти настройки, наприклад, SSH-тунелювання. Все, що ви отримаєте на стороні клієнта, це чистий HTML і нічого іншого. Якщо вам потрібно більше, вам буде потрібно використовувати який-небудь інший спосіб.
Крок 22: Закриття з'єднань
Як і в будь-якому іншому клієнті SSH, ви повинні вимикати з'єднання за допомогою команди exit. Вікно браузера залишиться відкритим, а в центрі вікна з'явиться кнопка з написом Connect (Підключення). При натисканні на цю кнопку відбудеться оновлення сторінки і знову відкриється підключення до віддаленого хосту.
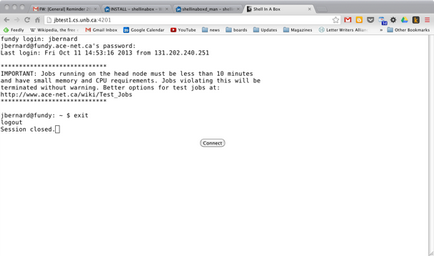
Крок 23: Збереження з'єднань
Крок 24: Що далі?