У своїй статті «Технологія ReadyBoost в Windows 7» я розповідав, як використовувати функцію ReadyBoost, і пояснював, як вона працює. На жаль, ця технологія не забезпечує моментального прискорення будь-яких повсякденних завдань. Приріст продуктивності буде відчутний при роботі з одними додатками і зовсім не помітний при використанні інших. Вам не вдасться зафіксувати момент, коли система раптово почне працювати швидше.
Спостерігати за активністю ReadyBoost можна за допомогою Системного монітора Windows 7 (Performance Monitor). У цій статті я розповім, як ним користуватися.
Якщо коротко, ReadyBoost дозволяє технології управління кешем SuperFetch використовувати флеш-накопичувачі для створення копії дискового кешу. ReadyBoost відстежує операції на жорсткому диску і починає зчитувати файли з власної копії кеша тільки тоді, коли це дійсно може підвищити продуктивність.
Наприклад, при послідовних операціях читання ReadyBoost не діє і дозволяє SuperFetch використовувати основний кеш, тому що жорсткий диск в таких ситуаціях забезпечує більш високу швидкість передачі даних, ніж флеш-пам'ять. При непослідовних операціях читання ReadyBoost перенаправляє SuperFetch на флеш-накопичувач, оскільки в такому випадку останній працює швидше, ніж жорсткий диск.
Високошвидкісні жорсткі диски з частотою обертання 7200 оборотів в хвилину і вище в більшості випадків (хоч і не завжди) виконують непослідовні операції читання швидше, ніж флеш-накопичувачі, тому приріст продуктивності при використанні ReadyBoost виявляється несуттєвим. Куди ефективніше використовувати цю технологію для жорстких дисків з частотою обертання 5400 оборотів в хвилину або нижче, які зазвичай застосовуються в ноутбуках. Проте, навіть на високопродуктивних системах не варто повністю відмовлятися від ReadyBoost.
ReadyBoost не замінює оперативну пам'ять
Ще хотілося б уточнити, що ReadyBoost не може виступати в доповненням до оперативної пам'яті. Багато хто вважає, що при наявності достатнього обсягу RAM ця технологія не потрібна і годиться тільки для комп'ютерів з 1 Гбайт оперативної пам'яті. Це не так. ReadyBoost підвищує продуктивність жорсткого диска, а не збільшує обсяг RAM.
Зрозуміло, для слабких систем всілякі способи підвищення більш актуальні, ніж для потужних ПК, однак варто враховувати, що приріст швидкодії відбувається за рахунок підвищення продуктивності жорсткого диска, а ніяк не обсягу пам'яті. Навіть при наявності 8 Гбайт RAM ця технологія може виявитися досить корисною, так що не варто скидати її з рахунків.
Налаштування Системного монітора
Як відомо, Системний монітор дозволяє у візуальній формі відслідковувати продуктивність системи в режимі реального часу або за допомогою журналів. Відомості про продуктивність можуть бути представлені у вигляді графіка, гістограми або звіту. Для спостереження за активністю ReadyBoost в Системному моніторі передбачений спеціальний набір лічильників. Давайте подивимося, як його використовувати.
Щоб запустити Системний монітор, натисніть кнопку «Пуск» (Start), введіть в рядку пошуку «perfmon» (без лапок) та натисніть [Enter]. У вікні Системного монітора розгорніть розділ «Засоби спостереження» (Monitoring Tools) і виділіть елемент «Монітор продуктивності» (Performance Monitor). З'явиться графік, показаний на рис. A. У стандартній конфігурації Системний монітор вимірює відсоток завантаженості процесора (Processor Time). У нашому випадку це не актуально, тому виділіть лічильник і натисніть червоний значок «Х» для видалення.
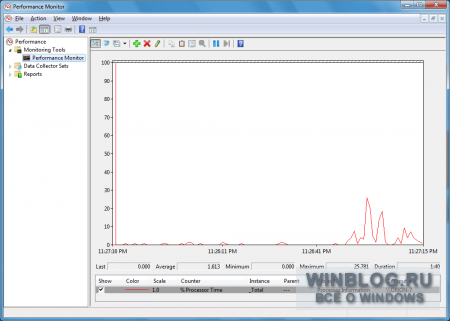
Малюнок A. У стандартній конфігурації Системний монітор вимірює відсоток завантаженості процесора.
Тепер натисніть зелений значок «+». З'явиться діалогове вікно «Додати лічильники» (Add Counters). Знайдіть у списку «Кеш ReadyBoost» (ReadyBoost Cache) і натисніть кнопку «Додати» (Add). Після цього рядок «Кеш ReadyBoost» з'явиться в розділі «Додані лічильники» (Added Counters) (рис. B). Натисніть «OK».
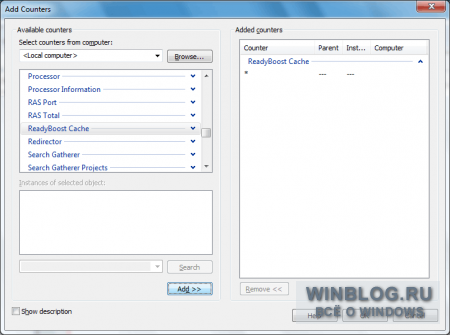
Малюнок B. Коли «Кеш ReadyBoost» з'явиться в розділі «Додані лічильники», натисніть «OK».
До групи «Кеш ReadyBoost» входить відразу десять лічильників, як видно з рис. C:
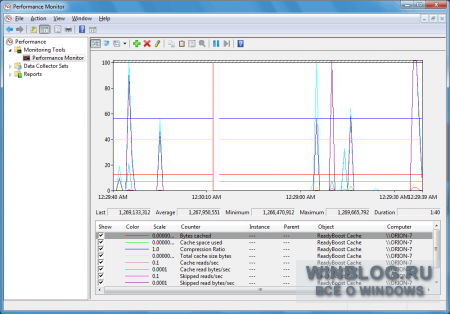
Малюнок C. До групи «Кеш ReadyBoost» входить відразу десять лічильників.
Відстежувати десять графіків одночасно досить важко, тим більше що далеко не всі з них потрібні для вимірювання приросту продуктивності. Тому можна видалити левову частку лічильників і залишити тільки ті, які дозволяють скласти уявлення про ефективність ReadyBoost.
Наприклад, мене найбільше цікавить, наскільки активно використовується ReadyBoost для читання даних, тому я вирішив залишити лічильники «Читань з кешу в сек» і «Читань з кешу байт / сек». Вони дозволяють визначити активність читання в кеші і обсяг лічених з кешу даних. Щоб отримати збалансоване уявлення, варто враховувати, як часто ReadyBoost звертається до жорсткого диска для читання даних з кеша, тому я також залишив лічильники «Пропущено читань / сек» і «Пропущених читань байт / сек».
Після цього я запустив кілька багатогігабайтними операцій копіювання файлів на своєму жорсткому диску Western Digital SATA об'ємом 500 Гбайт з частотою обертання 7200 оборотів в хвилину. Системний монітор при цьому працював в тлі. Через деякий час на графіку відбилася велика активність (рис. D).
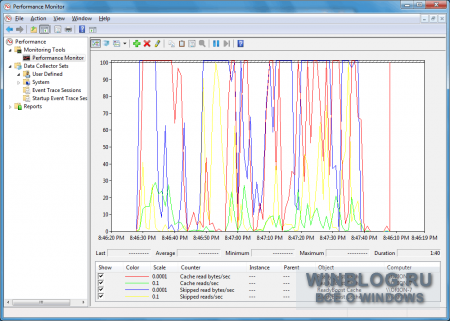
Малюнок D. Після декількох великомасштабних операцій копіювання файлів на графіку відбилася велика активність.