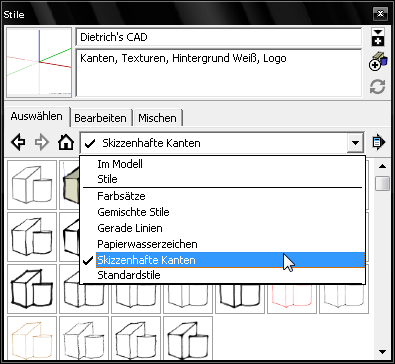Починаючи з 8 версії, Dietrich's дає можливість експортувати 3D моделі в програму Google SketchUp для 3D візуалізації. Нижче ми розглянемо основні принципи роботи в програмі Google SketchUp і розберемо на прикладах кілька корисних функцій.
Починаючи з 8 версії користувачі отримали можливість здійснювати експорт моделей у форматі 3DS. 3DS (3D Studio) дозволяє передавати тривимірні моделі в програми, призначені для візуальної обробки зображень.
Даний формат передає поверхні 3d об'єктів разом і їх текстурами. Для створення імпортованого 3DS-файлу з текстурами необхідно зберегти файли текстур в тій же папці, в якій буде створено сам 3DS-файл.
Для успішного здійснення імпорту моделі з усіма текстурами необхідно підготувати файли, за допомогою яких буде здійснюватися експорт файлів з програми Dietrich's.
Щоб виконати експорт, перейдіть в область моделювання «1-2-9 Довільна конструкція DICAM» і виберіть меню «1-05-6 Файл - Експорт - 3DS». Як папки експорту рекомендується вибрати відповідну проектну папку, встановлену за замовчуванням.

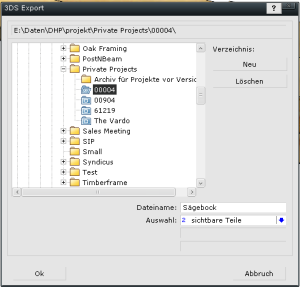
Менеджер проектів
Управління експортними файлами здійснюється у вкладці «Експорт» (3DS) і «Малюнки - 3DS текстури».
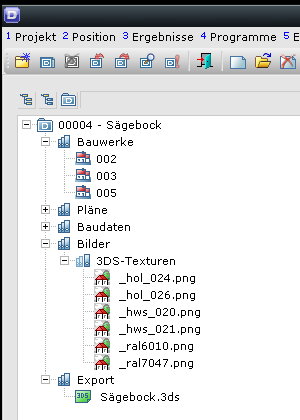
Перейдіть в меню «Файл» і виберіть функцію «Імпортувати ...».
Виберіть формат «3DS Files (* .3ds)», потім виберіть з проектної папки експортований раніше файл. У вкладці «Опції» у правій частині діалогового вікна вкажіть одиницю вимірювання для файлу імпорту.
Експортовані з Dietrich's 3DS файли завжди вимірюються в «метрах». Слід активувати опцію «Об'єднати компланарні поверхні». Це об'єднає полігони, що лежать в одній площині.
Якщо ми маємо справу зі складними обробками на деталях, то може знадобитися повторити цю дію вручну, щоб усунути зайві лінії.
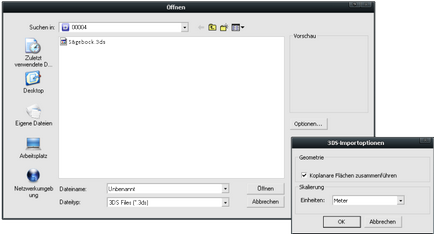
Після виконання цих дій з'явиться вікно повідомлення, яке підтверджує успішне виконання імпорту площин і матеріалів. Тепер можна приступити до позиціонування імпортованих об'єктів.
Імпортовані об'єкти відносяться до деякого «Компоненту», свого роду Група в програмі SketchUp. У складі (всередині) компонента є інші компоненти, які відповідають деталям в Dietrich's.
Шаблон Dietrich's для Google SketchUp
Для імпорту 3DS файлів з Dietrich's рекомендується використовувати шаблон DHP Meter-3D. Даний шаблон містить кілька корисних попередніх, здатних спростити роботу користувача.
копіювати шаблон
Розпакуйте ZIP архів DHP_Meter-3D.zip і скопіюйте файл DHP_Meter-3D.skp в папку «ResourcesDeTemplates» в шляху установки вашої версії SketchUp.
Як правило, це шлях »c: programmegooglegoogle sketchup6resourcesdetemplates»
Налаштування шаблону в Google SketchUp
Відкрийте Google SketchUp і виберіть в меню «Вікно» опцію «Початкові параметри».
У вкладці «Шаблони» виберіть шаблон DHP_Meter-3D.
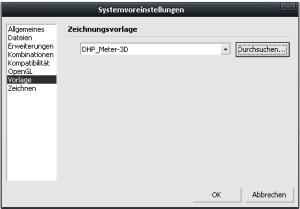
Вміст шаблона DHP Meter-3D
Якщо шаблон DHP Meter-3D був правильно скопійований і налаштований, то він буде завантажуватися автоматично при кожному запуску програми Google SketchUp.
У шаблоні за замовчуванням використовується одиниця вимірювання «метр» і перспективний вид 3D. У верхній лівій закладці користувач може вибирати між двома видами зображення.
- Кадовскій вид з білим фоном, тонкими крайками і текстурами
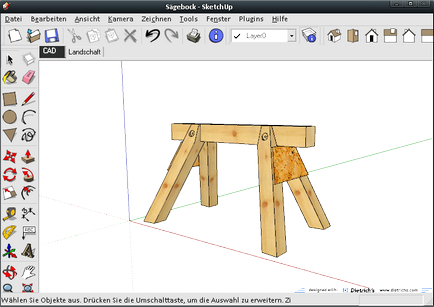
- Ландшафтний вид з використанням горизонту, тіней, тонких кромок і текстур
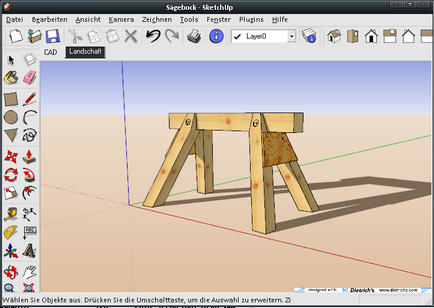
згладжування граней
У програмі Google SketchUp є можливість згладити грані круглих об'єктів в залежності від кута між сегментними площинами. Таким чином круглі об'єкти, торцеві обробки і отвори виглядають як гладка, вигнута поверхня.
У деяких випадках функція «Згладжування граней» може використовуватися для усунення небажаних ліній всередині площині.
редагування компонентів
Імпортовані об'єкти групуються в так званий «Компонент». Усередині цього компонента існують інші компоненти, які відповідають деталям з програми Dietrich's. Щоб згладити грані і поверхні деталей, потрібно розкласти компонент верхнього рівня на окремі частини, або редагувати його.
Клацніть по імпортованим компонентів правою кнопкою миші і виберіть функцію «Редагувати компоненти».
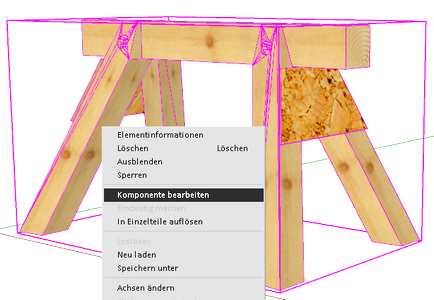
Виберіть всі деталі - для цього натисніть ліву кнопку миші і, утримуючи її, розтягніть рамку над деталями.
Клацніть правою кнопкою миші по одній з вибраних деталей і виберіть команду «Згладити / пом'якшити межі».
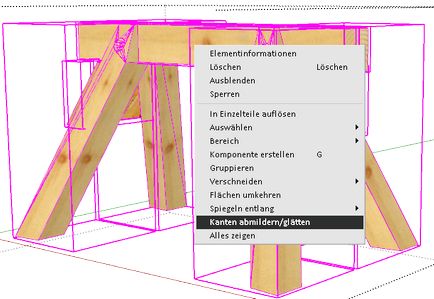
Визначте кут між площинами, при якому кромки всередині межі стають невидимими, для отримання ефекту згладжування. І вкажіть, що необхідно виконати також пом'якшення ребер між суміжними, що лежать в одній площині поверхнями. Завершіть редагування компонентів натисканням кнопки «ESC».
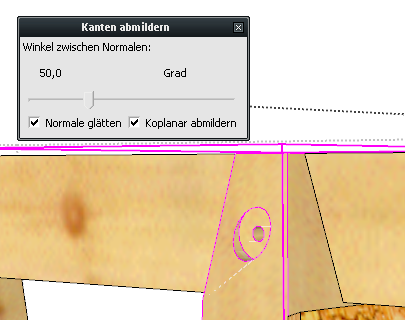
Поєднання з фото
В Google SketchUp є чудова функція посадки 3D моделі на існуючу фотографію. Функція суміщення фотографій дозволяє виконати імпорт і вирівнювання осей SketchUp відповідно до перспективою фотографії. Нам необхідно правильно позиціонувати 3D модель в просторі, після чого вона впроваджується в фотографію.
Установка фонового зображення
Зайдіть в меню «Камера» і виберіть функцію «Поєднати з новим фото». Виберіть потрібне фото. Найкраще використовувати фото, в яких добре розрізняються вертикальні і горизонтальні ребра. Для зйомки об'єктів слід вибирати ракурс, при якому видно обидва фасаду будівлі.
Після імпорту фотографії ми потрапляємо в режим «Суміщення з фото». Фотографія зображується на задньому плані. На передньому плані розташовується координатна система з осями «Червона (Х) - Зелена (Y) - Синя (Z)», а також дві зелені і дві червоні «базові лінії».

Налаштування перспективи
Тепер перетягніть початок координат (жовтого кольору) на відповідний кут будинку, на якому сходяться видимі ребра.
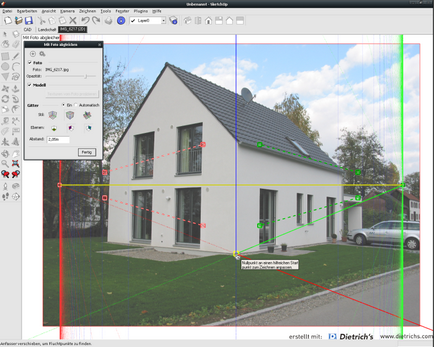
Тепер скористайтеся червоними і зеленими базовими лініями для настройки перспективи. Для цього розтягніть кінцеві точки ліній на ребра, які проходять уздовж червоної і зеленої осі. Слід, щоб лінії лежали якнайдалі один від одного, щоб точно розрахувати точку сходу в перспективі.
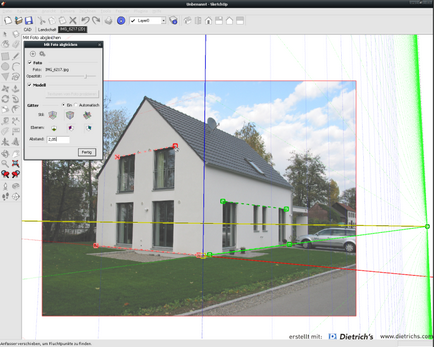
Якщо базові лінії позиціоновані правильно, то синя вісь буде проходити точно по вертикалі.
Якщо вставляється об'єкт за своїми розмірами не підходить під фонове зображення, то перш ніж виділяти цей об'єкт і вставляти його на фонове зображення, необхідно привести розміри у відповідність. Для цього необхідно змінити розмір зображення, з якого буде братися об'єкт для вставки, таким чином, щоб після вставки об'єкт мав відповідний розмір. Для цього необхідно знати фактичні розміри будівлі. У нашому прикладі нам відома ширина фронтону - 8,2м. На малюнку можна розрізнити червоні, сині та зелені межі, що складаються з точок. Видимість ребер і розміри растра можна налаштувати в діалоговому вікні «Поєднання з фото». Встановивши значення на 2,05 (8,2м / 4) налаштуємо потрібний розмір зображення - для цього захопимо мишею синю вісь і растянем її.
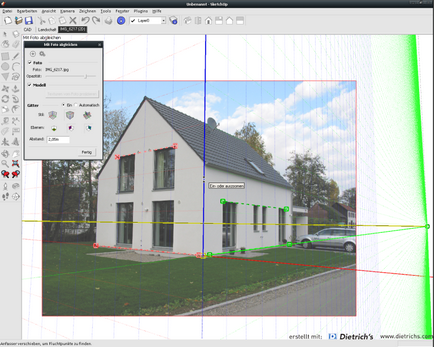
вставка моделі
Вийдіть з режиму «Суміщення з фото», натиснувши на кнопку «Готово». Тепер на екрані ми бачимо фоновий малюнок і систему координат. Встановлена перспектива збережена у вкладці під ім'ям файлу малюнка. Якщо ми обертаємо модель, то фотографія зникає.
Тепер імпортуємо модель Dietrich's (в нашому прикладі балкон) і надамо їй положення згідно орієнтації системи координат на правильному відстані (в нашому випадку орієнтуємося по правому нижньому кутку будівлі).
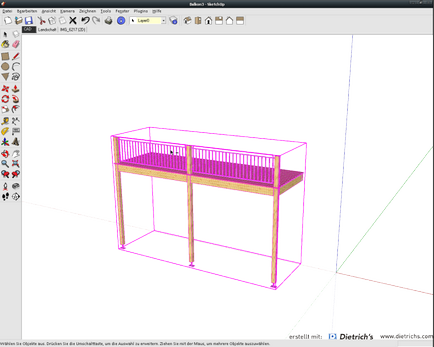
Тепер натискаємо на вкладку з фото і балкон вписується в нашу загальну картину.

Зображення - Стилі Google SketchUp
У програмі SketchUp є набір стилів за замовчуванням, які допоможуть легко і просто управляти настройками відображення. Крім того, у користувача є можливість створювати власні стилі зображення. Нижче ми обмежимося використанням існуючих стилів.
присвоєння стилю
Вибравши команду меню Вікно-Стилі (WindowOStyles), відкрийте діалогове вікно Стилі.