
У першій частині уроку я познайомлю вас з основним діалоговим вікном Шари і продемонструю основні команди при роботі з даним інструментом. У другій частині уроку ми докладно зупинимося на використанні різних режимів накладення шарів. а в заключному уроці, будуть розглянуті різноманітні прийоми роботи з шарами. з використанням масок і режимів накладення.
Що таке Шари?
Давайте це розглянемо на простому прикладі. У нас на столі лежить чистий аркуш паперу, на якому намальований квітка, але не цілком.
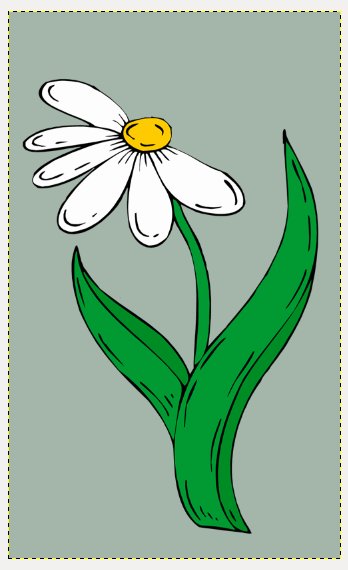
Крім цього у нас є ще кілька листів прозорої плівки, на яких намальовані різноманітні пелюстки квітки.
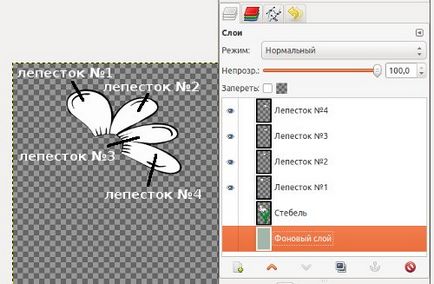
Якщо тепер накласти все прозорі плівки на листок зі стеблом, то у нас в підсумку вийде зображення квітки.
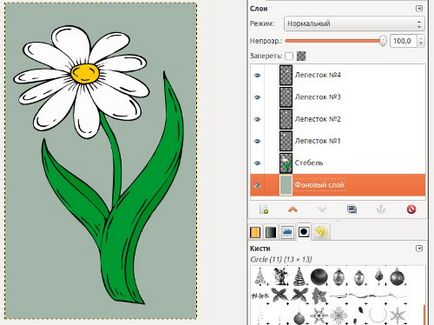
Як бачите, складанням багатьох прозорих плівок (шарів) з вихідним листом (фоновим шаром) у нас вийде готове зображення.
Як використовувати Шари в Gimp?
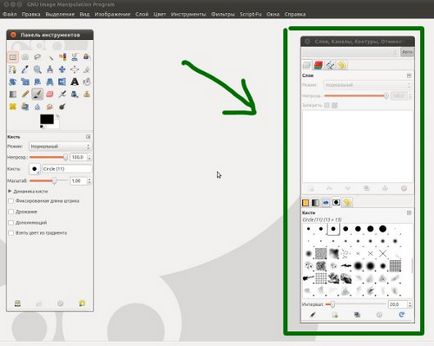
Продовжуємо знайомство, розглянемо діалогове вікно ближче, що ж ми з вами побачимо.
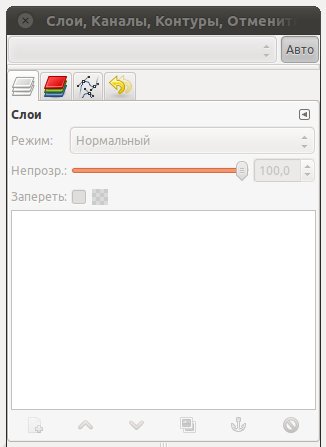
Як бачите, жодна функція даного вікна поки не активна, так у нас не створено основне зображення. Для цього йдемо в меню «Файл -Створити ..» і створимо нове зображення з настройками за замовчуванням.
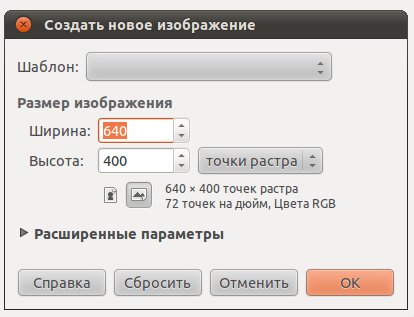
Ось тепер з'явився перший шар, який уб'ю ж отримав ім'я «Фон» (по англ. Background). За замовчуванням цей шар буде білим, хоча ми можемо зробити його будь-яким кольором, яким захочемо.
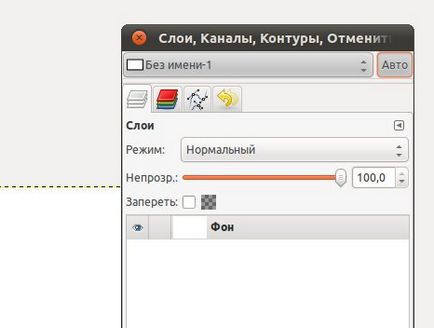
Опції діалогового вікна cлоев
Давайте більш детально розглянемо опції діалогового вікна верств і почнемо з першої піктограми, яка називається «Створити новий шар».
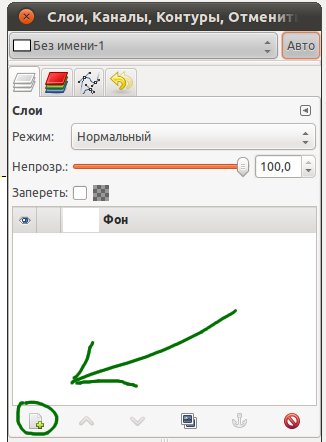
Як це звучить з назви, за допомогою даної піктограми ви можете створити новий шар. Не будемо втрачати час і створимо новий шар. Клацаємо по піктограмі. І ви відразу ж побачите вікно створення нового шару
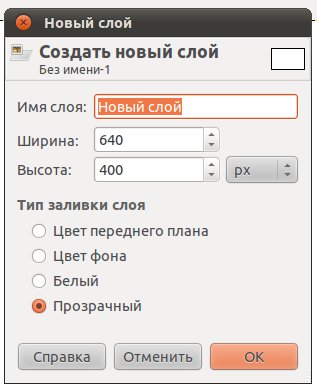
де можна вибрати різні настройки створення нового шару, а також задати ім'я майбутнього шару. Новий шар може бути як прозорим, так і бути зафарбований або кольором переднього плану, або кольором фону. У нашому прикладі я зафарбував даний шар зеленим кольором і перейменував його в «Шар №1».
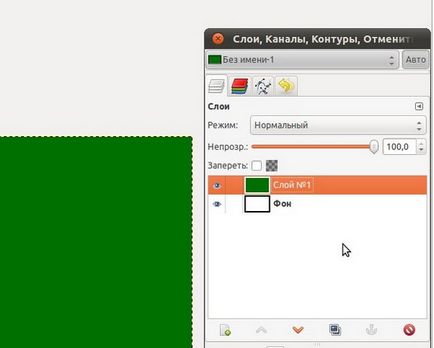
Наступні дві піктограми дозволяють змінювати положення шару в стосі шарів. Тобто за допомогою даних кнопок ви легко можете перемістити поточний шар вгору або вниз, відповідно натиснувши на потрібну кнопку. Так як у нас зараз активний верхній зелений шар, то піктограма «Перемістити шар вгору» буде не активна. Це і зрозуміло, що переміщати даний шар вгору нікуди.
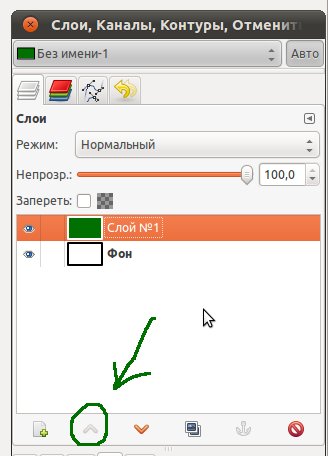
Натиснемо на піктограму «Перемістити поточний шар вниз»
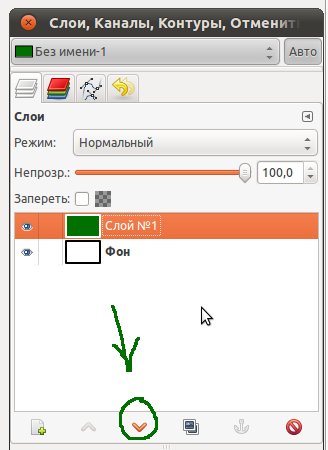
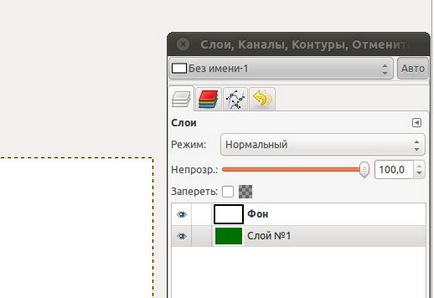
Перейдемо до наступної піктограмі, яка дозволяє створити дублікат шару (копію вибраного шару). Відразу ж покажу це на прикладі, виділіть у вікні зелений шар і натисніть цю піктограму. У вас повинно вийти так.
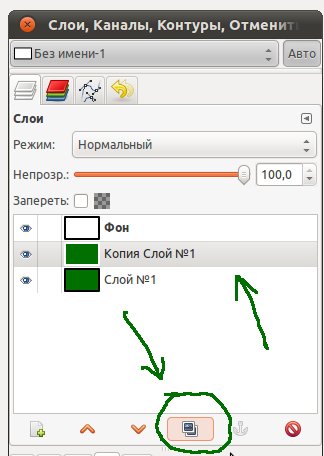
Піктограма із зображенням якоря дозволяє прикріпити плаваюче виділення в активний шар в стосі шарів. Тут варто зупиниться більш детально. У gimp плаваючим виділенням називається тимчасовий шар, який створюється шляхом копіювання і вставкою шару, тобто командами «Копіювати» (Ctrl + C) і командою «Вставити» (Ctrl + V).
Плаваюче виділення (іноді зване «плаваючий шар») - це тип тимчасового шару, який з поведінки дуже схожий на звичайний шар крім того, що перш ніж продовжити роботу над іншими верствами, яке плаває виділення потрібно прикріпити. Це означає, його треба прикріпити до нормального (не плавають) шару, зазвичай до того, що був активним раніше. Це робиться, на приклад, простим натисканням на зображенні поза цим виділення або по піктограмі якоря.
Щоб зрозуміти це скопіюйте «Шар №1». Для цього виконайте команди «Правка -Копіровать», «Правка - Вставити». Вийде у вас таке.
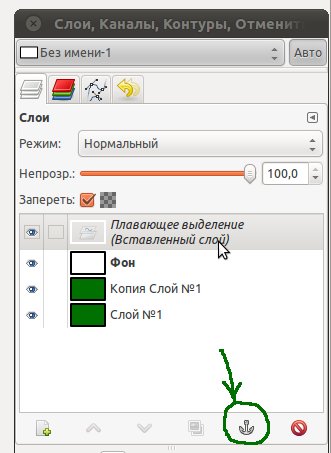
Піктограма із зображенням кошика (або іншого значка як у мене) - натиснувши на неї, ви видалите виділений шар в списку шарів.
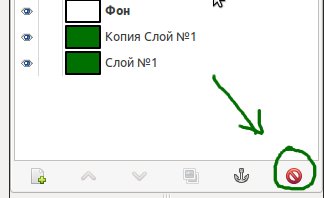
Крім опцій шарів ви також можете бачити навпроти кожного шару піктограму із зображенням очі. Натискаючи по цій піктограмі, ми тим самим відключаємо - включаємо видимість шару.
Щоб зробити видимим ТІЛЬКИ ОДИН ШАР ви повинні затиснути на клавіатурі клавішу Shift і клацнути по піктограмі очі. Щоб повернути назад видимість всіх шарів, повторіть процедуру.
Ще між піктограмою очі і зображенням шару є місце, клацнете туди мишкою, в результаті чого з'явиться ланцюжок.
Піктограма ланцюжка означає, що при переміщенні шарів. з включеною ланцюжком, будуть рухатися все шар, а не тільки активний.
Продовжуємо наше знайомство з шарами і тепер переходимо вище, т. Е. До опції «Режим», яка знаходиться вище робочого простору вікна, і являє собою меню, що випадає з різноманітними назвами режимів змішування шару. Більш докладно про режими ми з вами поговоримо в другій частині уроку, не пропустіть. А зараз просто порекомендую вам поекспериментувати з різними режимами, щоб подивитися, що вони роблять. За замовчуванням завжди встановлено режим «Нормальний».
Наступна опція називається «Непрозорість» шару, за допомогою даної настройки ми можемо регулювати (переміщати повзунок або вводити цифрове значення) непрозорість шару. При значенні непрозорості 100% поточний (активний шар) повністю непрозорий, т. Е. За даними шаром не будуть видні інші шари в стосі шарів. Але якщо ми зрушимо повзунок в ліву сторону, за активним шаром почне проявлятися наступний шар, який розташований нижче. Щоб це зрозуміти повернемося до нашого прикладу. Виделете в стосі шарів верхній білий шар і посуньте повзунок до 50%.
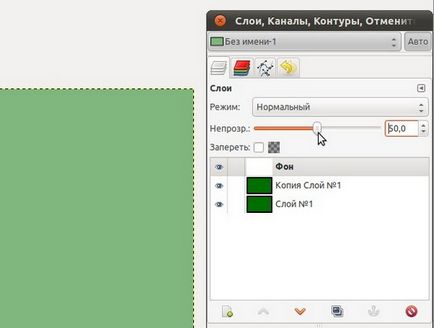
Як видно, тепер на робочій області став помітний і наступний зелений шар.
Ну і на завершення розглянемо останню опцію вікна шари під назвою «Замкнути» (Lock).
Якщо поставити галочку в даній настройці, то станеться блокування прозорих пікселів в активному шарі. Що це означає? Ну, це означає, що ви можете редагувати лише ті області, на цьому шарі, які не є прозорими.
Розглянемо це на прикладі. Відключимо видимість верхнього білого і середнього шару. Далі виберемо на панелі інструментів «Овальний виділення» і створимо коло як на скріншоті
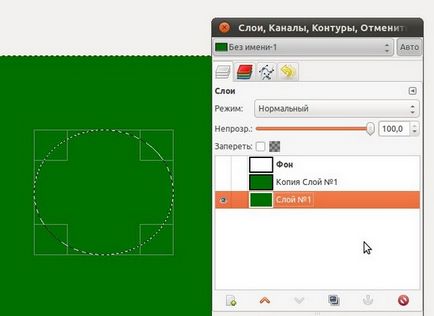
Тепер натисніть «Del» на клавіатурі.
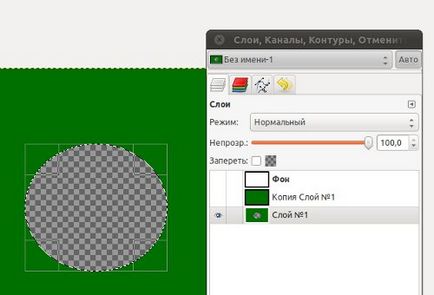
Виконуємо команду «Виділення - Зняти»
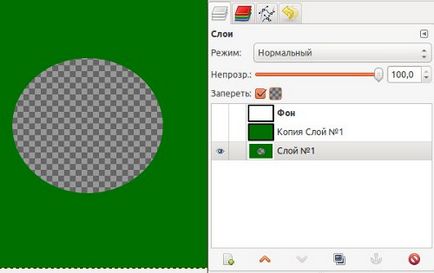
Таким чином ви з вами зробили кругле прозоре «вікно», через яке буде видно шар розташований нижче, але так як в даний час даний шар знаходиться в найбільш низу стопки шарів і більше немає шарів під ним, то через це вікно видно шахівниця.
Стопка шарів - назва під яким розуміється весь список шарів в діалоговому вікні.
Плаваюче виділення - (іноді зване «плаваючий шар») - це тип тимчасового шару, який з поведінки дуже схожий на звичайний шар крім того, що перш ніж продовжити роботу над іншими верствами, яке плаває виділення потрібно прикріпити. Це означає, його треба прикріпити до нормального (не плавають) шару, зазвичай до того, що був активним раніше. Це робиться, на приклад, простим натисканням на зображенні поза цим виділення або по піктограмі якоря.
Вікно Шари (панель шарів) - одне з основних діалогових вікон графічної програми GIMP, в якому розташовані всі шари з якими ви працюєте в даний момент. Кожному шару може бути присвоєно власне ім'я, що полегшить навігацію по верствам, коли у вас їх буде дуже багато. Ім'я шару легко змінити клацнувши два рази по шару.
Активний шар - поточний шар програми, в якому відбувається редагування, зазвичай виділений кольоровою смугою.
Непрозорість шару - характеризує прозорість шару, задається шкалою від 0 до 100%. При нульовому значенні активний шар повністю прозорий (невидимий для нас) .При значенні 100, шар повністю бачимо нами, т. Е. Непрозорий.
Режим шару - один обраний з 21 режиму шару програми GIMP. Режими шару іноді називаються «режимами змішування». Вибір режиму шару змінює зовнішній вигляд шару або зображення в залежності від нижчих шарів. Якщо у вас є тільки один шар, то режим шару ні на що не вплине. Тому має бути принаймні два шари, щоб використовувати режими шару. Пам'ятайте про це.
Використані наступні джерела при написанні уроку:
«Якщо ви новачок в роботі з зображеннями, уявлення про шарах може бути не дуже очевидним. Однак, використання шарів так само просто, як одягання шарів одягу на ваше тіло. Одного разу спробувавши використовувати шари, ви потім не зрозумієте, як раніше без них працювали ».
Будь ласка, оцініть цю статтю, натиснувши на зірочки нижче: