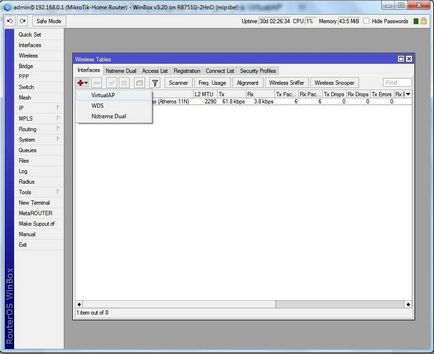Почнемо цю статтю, мабуть, з конкретно поставленого завдання. Яка з одного боку може здатися складною, однак Ви скоро переконаєтеся, що це не так. А завдання наступна: в невеликому офісі, є своя локальна мережа, до якої підключені всі комп'ютери. В тому числі, є і бездротова точка доступу. до якої підключені ноутбуки і різного роду гаджети. Але в офіс часто приходять відвідувачі, які мають з собою ноутбуки, планшетні ПК і інші комунікаційні пристрої. Завдання стояло в тому, щоб дозволити відвідувачам користуватися мережею, але так, щоб це ніяк не вплинуло на загальну роботу мережі. Іншими словами, щоб відвідувачі не забивали канал дізнавшись про халявном інтернеті. Та й кожен раз давати пароль від основної мережі Wi-Fi, теж, як ви розумієте не вихід.
Перше що приходить в голову, почувши цю задачу, це поставити ще одну точку доступу, підключити її до основної мережі та зробити в ній відповідні налаштування. Але по-перше, це зайві витрати, а по-друге у поставили це завдання людей, вже є відмінний роутер Mikrotik. з бездротовою точкою доступу. І як ви напевно здогадалися з назви статті - вирішувати цю задачу ми будемо засобами Mikrotik RouterOS. А саме, створимо віртуальну точку доступу, з усіма необхідними нам параметрами і обмеженнями, доступ до якої і буде у відвідувачів.
І так, ми відкриваємо утиліту Winbox, підключаємося до роутера і заходимо в розділ WIreless. Де насамперед, на вкладці Security Profiles, ми повинні створити новий профіль безпеки. Робимо це за допомогою кнопки "+". У новому вікні на вкладці General, в поле Name - вписуємо ім'я нашого профілю, наприклад public-profile. А далі, якщо ми хочемо залишити нашу мережу відкритою, щоб відвідувачі могли безперешкодно до неї підключатися, не питаючи пароль у співробітників або секретаря, то в поле Mode, вибираємо значення none і зберігаємо наш профіль, кнопкою Ok.
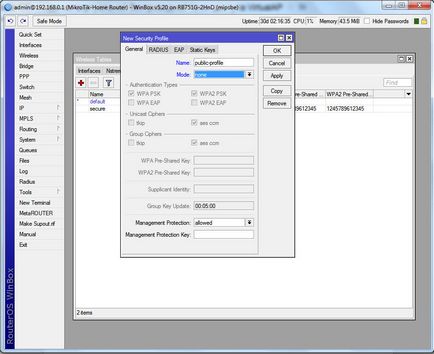
Але якщо ж ми все таки хочемо захистити цю точку доступу, то тоді в поле Mode, вибираємо параметр dynamic keys і відзначаємо галочки біля всіх типів шифрування. Робиться це для того, щоб всі відвідувачі змогли підключиться до нашої віртуальної точки доступу. не залежно від того, які системи шифрування і стандарти зв'язку, підтримує їх пристрій. І в полях WPA Pre-Shared Key і WPA2 Pre-Shared Key вказуємо ключ шифрування. Ясна річ, що в такому випадку, він повинен бути простим.
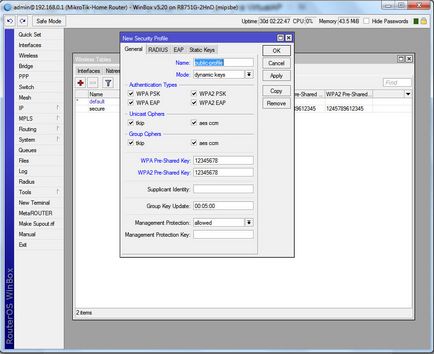
Зберігаємо новий профіль і переходимо на вкладку Interfaces. Тут, все тієї ж кнопкою "+" ми додаємо новий віртуальний інтерфейс, вибравши з меню, пункт VirtualAP.
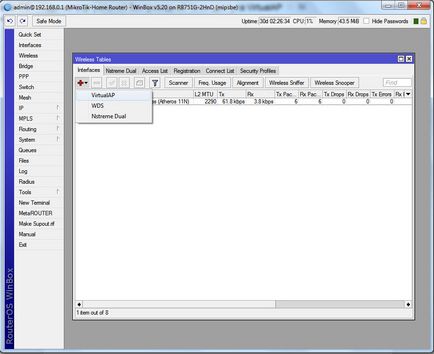
І тепер, в новому вікні, ми не чіпаючи нічого на вкладці General, переходимо на вкладку Wireless. Тут в поле SSID, ми вказуємо назву нашої точки доступу, припустимо VirtualAP. Як Master Interface, вибираємо наш основний бездротової інтерфейс, зазвичай це wlan1. А для Security Profile, вибираємо створений нами раніше public-profile.
Звичайно ж, нам ще треба обмежити швидкість підключення, для всіх хто буде підключатися до цієї точки доступу, для цього в поле Default AP TX Rate, ми вписуємо значення нашого обмеження. Наприклад - 1Mbit, цього буде цілком достатньо для відвідування сторінок в мережі інтернет, і ніяк не повинно позначитися на навантаження всієї мережі. І щоб наші відвідувачі не могли користуватися загальними ресурсами локальної мережі, прибираємо галочку біля Default Forward.
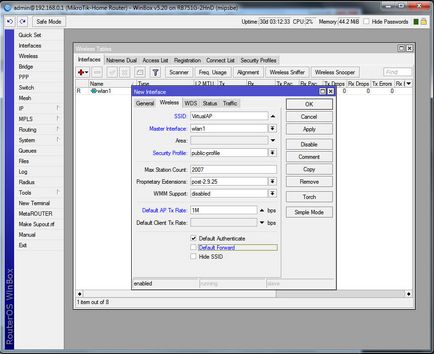
Зберігаємо налаштування нашої віртуальної точки доступу. і все що нам залишилося, це додати нашу точку в Bridge. Для цього переходимо в однойменний розділ, де на вкладці Ports, кнопкою "+" додаємо наш порт в основний міст. В поле Interface, вибираємо створену нами віртуальну точку доступу wlan2, а в якості Bridge, наш міст, який пов'язує дротової і бездротової інтерфейси.
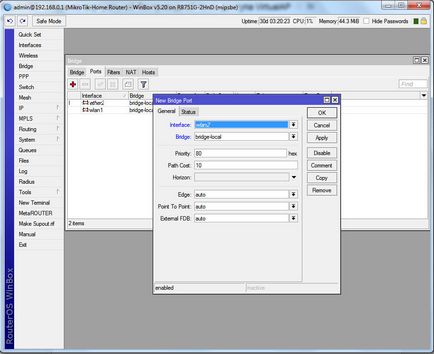
Зберігаємо зроблені настройки кнопкою Ok.
Тепер нам залишилося тільки перевірити, чи всі ми правильно зробили. Відкриваємо бездротові з'єднання на нашому комп'ютері і в списку доступних, повинна з'явитися наша віртуальна точка доступу.
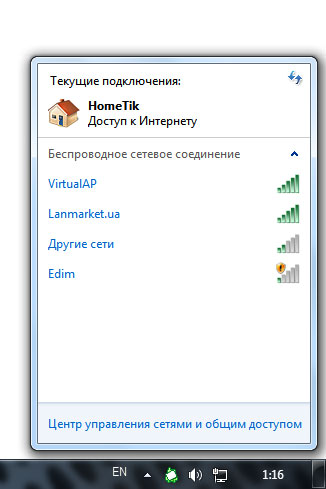
На цьому, створення і налаштування віртуальної точки доступу. можна вважати закінченою. Тепер будь-який відвідувач, може підключиться до неї і відправити пошту або знайти потрібну йому інформацію в мережі інтернет. При цьому обмеження створені для цього підключення повинні захистити основну мережу від перевантажень, що дозволить співробітникам, вільно нею користуватися.
Олексій С. спеціально для LanMarket