У цьому уроці я покажу вам, як розфарбувати чорно-білу фотографію з ефектом сепії, щоб отримати кольорове зображення.

Розфарбовування старого безбарвного фото, напевно, вам здасться справжнім випробуванням. Безсумнівно, на це потрібен час і терпіння, але все набагато простіше, ніж ви думаєте.
Я вибрав таку стару безбарвну фотографію, на якій відображені фермери.

Я вважаю, що з чорно-білою фотографією працювати зручніше, ніж з ефектом сепії. Це мої особисті переваги, ви можете вибирати на свій розсуд.

1. Режим зображення
Після того, як ви відкрили Photoshop і завантажили фотографію, переконайтеся, що режим для неї встановлений RGB, а не Grayscale (Градації сірого), навіть якщо ваше зображення є монохромним або чорно-білим. Щоб подивитися в якому режимі знаходиться ваше фото, перейдіть у вкладку Image> Mode (Зображення - Режим) і у вас повинно бути зазначено RGB.
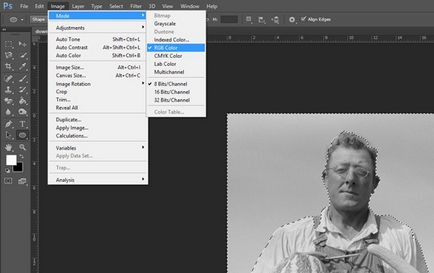
2. Розфарбовуємо небо
Щоб виділити небо, використовуйте інструмент Quick Select (W) (Швидке виділення).

Вгорі на панелі параметрів клацніть на кнопці Refine Edge (витончений край).
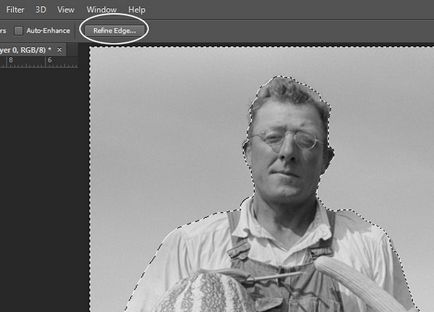
Для радіуса я поставив 5 пікселів, для згладжування 3, щоб пом'якшити краю. Так само ви можете додатково скористатися інструментами Уточнити радіус або Стерти уточнення. Даний значок знаходиться зліва від налаштувань. Після всіх змін натисніть OK.
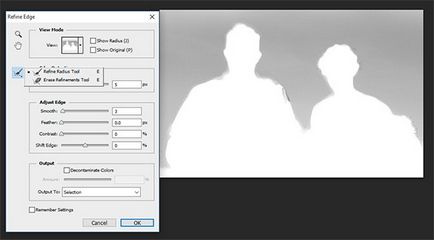
Після цього, не знімаючи виділення, додайте коригувальний шар Колір.
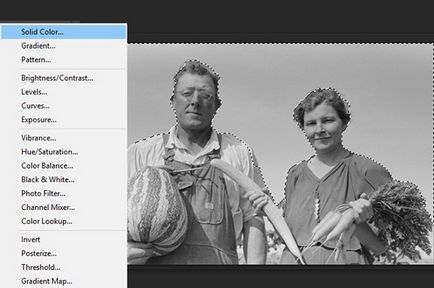
Виберіть відповідний тон для неба. Якщо небо здасться вам занадто яскравим або неприродним, то це не страшно, зараз ми все виправимо.
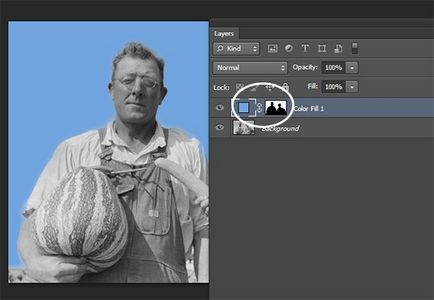
Режим накладення для шару, що коректує змініть на Перекриття, і небо буде виглядати набагато краще. Якщо після зміни режиму тон неба все одно вас не влаштовує, клікніть по мініатюрі шару, що коректує і в палітрі подкорректируйте його.
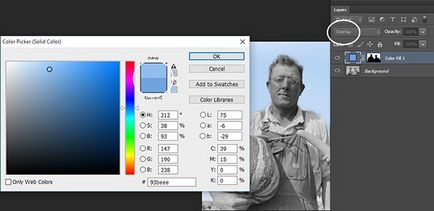
Тепер можете додати пропущені області неба або прибрати зайві ділянки за допомогою чорної або білої кисті. Тільки не забудьте перейти на мініатюру маски шару.
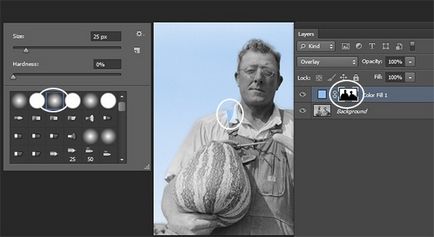
3. Розфарбовуємо овочі
Повторіть вищеописані дії і виділіть зелень моркви і гарбуз. Огірок поки не виділяйте, щоб все не було однакового кольору. Натисніть на кнопку витончений край і для радіуса поставте 5 пікселів, для згладжування 2. Якщо ви вибрали іншу фотографію, то і значення будуть відрізнятися.
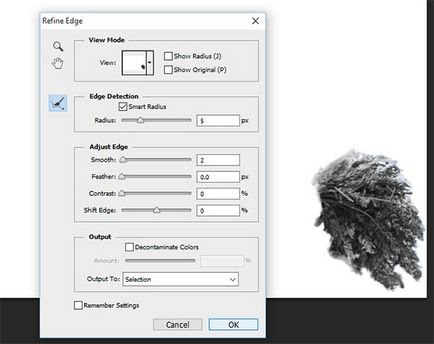
Не знімаючи виділення, додайте коригувальний шар Колір, вибравши світло-зелений відтінок, непрозорість залиште 100%.
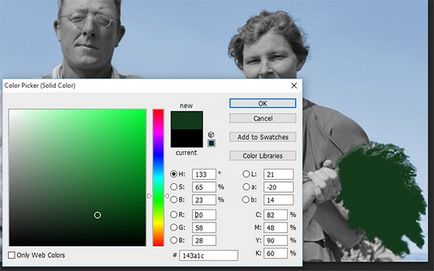
Режим накладення так само змініть на Перекриття, а потім, якщо колірний тон вас не влаштовує, подкорректируйте його. Те ж саме виконайте і для огірка, тільки зелений відтінок виберіть інший. Не забудьте розфарбувати саму моркву. Ми закінчили з овочами, переходимо до розфарбовування шкіри.
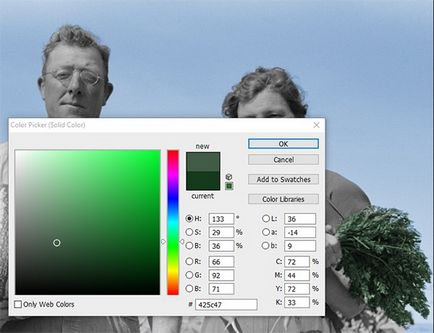

4. Розфарбовуємо очі і шкіру
Навряд чи у чоловіка і жінки тон шкіри буде однаковим, тому будемо їх виділяти окремо. Так як вони фермери, то шкіра у них скоріше за все засмагла і обвітрені. Почнемо з чоловіки. Виберіть всі ділянки з шкірою, витончений край, як і раніше і натисніть OK. Натисканням клавіші Q активуйте швидку маску і пензлем зафарбуйте очі і інші області, які не повинні бути пофарбовані в тон шкіри, наприклад ніздрі. Знову натисніть Q і ви побачите, що ділянки, які ви описали пензлем тепер поза області виділення.

При виборі відтінку шкіри намагайтеся вибирати реалістичні кольори блідо-рожевий або коричневий, але не персиковий, так як в кінцевому підсумку після зміни режиму на Перекриття шкіра придбає сяючий апельсиновий відтінок.

Приступаємо до розфарбовування очей. Чи не створюючи виділення, додайте коригувальний шар Колір. Виберіть маску і натисніть Ctrl + I, щоб інвертувати виділення. Зафарбуйте очі відповідним кольором. Так як у чоловіка одягнені окуляри, для цього шару непрозорість знизьте до 40%. Зафарбовувати потрібно не все очі, а тільки райдужку.
Таким же чином розфарбуйте шкіру і очі жінки.
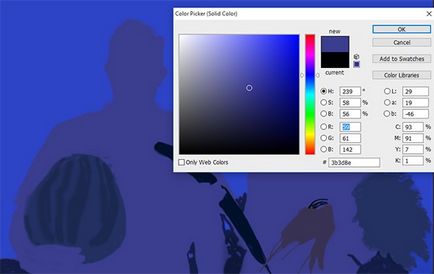

5. Розфарбовуємо губи і волосся
Додамо губ трохи інший відтінок відмінний від кольору шкіри. Пензлем з низькою непрозорістю обрисуйте губи червоним і коричневим кольорами, щоб визначити світло і тіні.
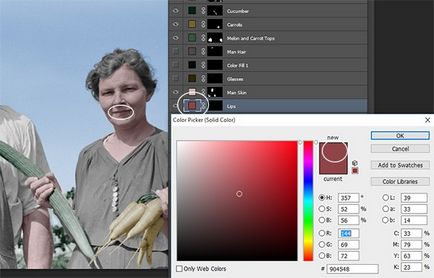
Для волосся чоловіки я вибрав темний відтінок коричневого і знизив непрозорість до 90%, щоб колір був не таким інтенсивним, так як люди на знімку вже похилого віку. Для жінки я вибрав темно-сірий.
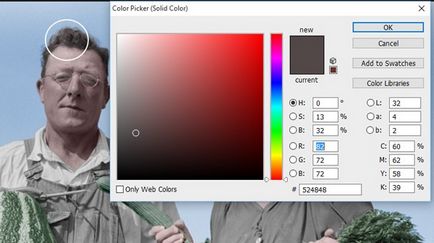
6. Останні штрихи
І на завершення нам залишилося підібрати кольори і розфарбувати одяг.
Після цього уважно подивіться на всю фотографію в цілому, можливо для якихось елементів потрібно поміняти відтінок або знизити непрозорість, завжди враховуйте, що це старе фото. Всі кольори повинні виглядати природно.

Я ще трохи знизив насиченість для одягу і отримав остаточний варіант розфарбованого фото.
