Фільтр Extract (Витягти) дозволяє відокремлювати об'єкти з м'якими або дуже деталізованими краями від фону. Також при його допомоги видаляється колірний відтінок вихідного фону, який може відображатися на об'єкті.
На перший погляд, інтерфейс фільтра Extract (Витягти) здається захаращені і незручним, особливо беручи до уваги той факт, що після клацання на кнопці ОК фільтр видаляє пікселі - наприклад мене це сильно нервує. Однак якщо ви коректно вказали фільтру відтінки, які необхідно залишити або видалити, а також перехідні ділянки, що містять і ті і інші відтінки, то фільтр чудово справляється зі своїм завданням. Більш того, якщо зображення належним чином було підготовлено перед зверненням до фільтру Extract (Витягти), то він дозволить дуже швидко отримати необхідні результати.
Найбільш простий метод роботи з фільтром Extract (Витягти) полягає в створенні контуру об'єкта за допомогою інструмента Highlighter (Підсвічування країв), який визначає області переходів. При цьому набагато краще застосовувати інструмент Highlighter (Підсвічування країв) із зовнішнього краю переходу, щоб не захопити об'єкт.
Другий крок полягає у виборі інструменту Paint Bucket (Заливка) і клацання з внутрішньої частини контуру для визначення ділянок, які необхідно зберегти. Все, що знаходиться за межами області заливки, відноситься до відтінків, що підлягають видаленню. Однак для отримання дійсно хороших результатів при роботі з фільтром Extract (Витягти) необхідно застосовувати і інші прийоми, а не тільки створення контурів і заливку, про що ми і поговоримо в наступному розділі.
Багато людей вважають, що фільтр Extract (Витягти) застосовується тільки для виділення волосся і дрібних деталей, однак я вважаю його корисним і для виділення об'єктів з м'якими межами (що виникають при зйомці з використанням великих значень діафрагми). Наприклад, я сфотографувала статую (рис. 8.96) в музеї, не маючи при цьому можливості скористатися ні спалахом, ні штативом. Однак мені довелося поставити велике значення діафрагми, що, в свою чергу, призвело до не дуже різким кордонів.
296 Маск і і композиція в Photoshop

Вихідна фотографія римської статуї, отримана цифровим фотоапаратом
Увага Оскільки фільтр Extract (Витягти) видаляє пікселі, я завжди роблю дві речі, перш ніж звертатися до нього: створюю копію шару і знімок історії. створення копії
шару забезпечує збереження фонового шару,
а отриманий знімок дозволяє відкоригувати кордону після застосування фільтра Extract (Витягти).
1. Створіть копію фонового шару, після чого створіть знімок, як показано на / шс. 8,97. Потім виберіть команду Filter Extract (Фільтр> Використати).
2. Клацніть інструментом Highlighter (Підсвічування країв) в верхньому лівому кутку і створіть контур статуї. Розмір кисті повинен приблизно відповідати області переходу. Якщо у вас є якісь сумніви, намагайтеся працювати
із зовнішнього боку виділеної області, так як фільтр Extract (Витягти) видаляє саме ці ділянки зображення. Області, що містять різкі кордону, наприклад, голова статуї, повинні бути виділені за допомогою кисті меншого розміру, а області з плавним переходами, наприклад, нижня права частина, -
за допомогою кисті більшого розміру. Для зменшення розміру кисті можна скористатися клавішею <[>, а для збільшення - <]>. При необхідності видалити невдало
виділені ділянки натисніть клавішу
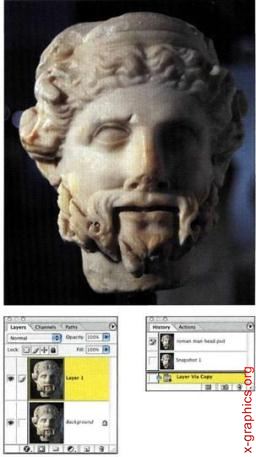
Створіть копію фонового шару, після чого створіть знімок, перш ніж звертатися до фільтру Extract
3. Обов'язково створіть повний контур голови (рис. 8.98), після чого виберіть інструмент Paint Bucket (Заливка). Клацніть всередині контуру, щоб визначити області, які вирішили зберегти.
(Рис. 8.99). В даному випадку я вважаю за краще використовувати чорний або білий фон,
який можна вибрати зі списку в нижньому правому куті.

Виділіть зовнішні контури і залийте отриману область

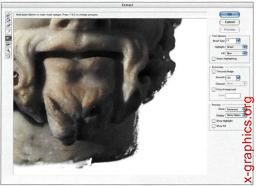

Очищення кордонів і переходів перед завершенням роботи з фільтром Extract
і Edge Touchup (Обробка країв). Інструмент Cleanup (Очищення країв) видаляє область фону; для відновлення даних досить утримувати клавішу
6. Клацніть на кнопці ОК, і Photoshop відокремить об'єкт. Сховайте шар, розташований нижче,
і вивчіть отримані результати. Якщо кордону вимагають додаткової обробки (рис. 8.102), активізуйте інструмент History Brush (Архівна кисть), клацніть на знімку, після чого відновіть деталі
(Рис. 8.103). Отримавши необхідні результати, перетягніть зображення статуї в інший файл (рис. 8.104) або додайте новий фон.
Рада Якщо потрібно, змініть кольори заливки та підсвічування, вибравши необхідні значення з розкривних списків Fill (Заливка) і Highlight (Підсвічування) в групі параметрів
Tool Options (Параметри інструментів).

Результат відділення голови статуї

Відкоректуйте кордону голови за допомогою інструменту History Brush

Області переходів зберігаються і при переміщенні шару в інший файл
Використання додаткових параметрів
Розібравшись з базовими функціями фільтра Extract (Витягти), використовуйте параметри Smart Highlighting (Швидка обведення), Force Foreground (Забарвлення об'єкта) і Textured Image (текстуровані зображення) для отримання найкращих результатів.
Параметр Smart Highlighting (Швидка обведення) просто незамінний при роботі з об'єктами з чіткими кордонами, такими як лялька, представлена на / шс. 8.105. На перший погляд створення виделенЗОО Маск і і композиція в Photoshop
ної області здається досить простим завданням, однак наявність схожих відтінків значно ускладнює ситуацію. Параметр Smart Highlighting (Швидка обведення) застосовує обведення, яка досить широка, щоб охопити перехідні області, і не залежить від поточного розміру пензля. Для отримання найкращих результатів можна по черзі використовувати стандартний інструмент Highlighter (Підсвічування країв) і параметр Smart Highlighting (Швидка обведення). Наприклад, при виділенні автомобіля, показаного на рис. 8.106, я використовувала параметр Smart Highlighting (Швидка обведення) (ріс.8.107) для виділення передньої частини автомобіля, після чого скинула прапорець Smart Highlighting (Швидка обведення) (рис. 8.108) і скористалася інструментом Highlighter (Підсвічування країв) при роботі з розмитою областю у задній частині автомобіля. Отриманий результат представлений ягріс. 8.109.

Чіткі кордону ляльки ідеально підходять для застосування параметра Smart Highlighting
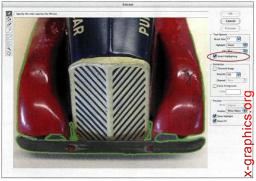
Початкове зображення автомобіля характеризується як різкими, так і розмитими межами
Встановіть прапорець Smart Highlighting при обробці чітко окреслених контурів, таких як передній край автомобіля
Скиньте прапорець Smart Highlighting при роботі
з розмитою областю у задній частині автомобіля
Результат обробки зображення іграшкового автомобіля
1. Створіть копію фонового шару, після чого створіть знімок і виберіть команду
Filters Extract (Фільтр про Витягти).
2. Вибравши інструмент Highlighter (Підсвічування країв) і задавши для нього велику кисть, обведіть язики полум'я (рис. 8.111).
4. Якщо виділеними виявилися не всі язики полум'я, виберіть за допомогою інструменту Eyedropper (Піпетка) темніші відтінки
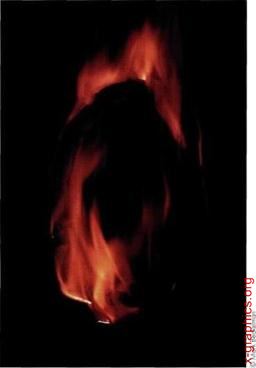
Язики полум'я завжди були одним з найскладніших об'єктів для виділення
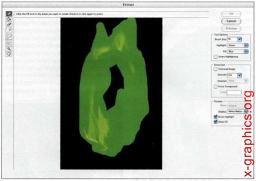
Обведіть всі язики полум'я

Щоб витягти об'єкт на основі кольору, використовуйте параметр Force Foreground
5. Клацніть на кнопці ОК для вилучення язиків полум'я (рис, 8,113). Задайте знімок Snapshot 1 (Знімок 1) як джерело для інструменту History Brush (Архівна кисть) і обробіть всі проблемні ділянки зображення (рис, 8,114).
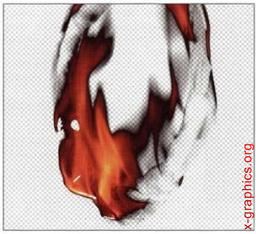
Вихідні результати вилучення виглядають далеко не ідеально
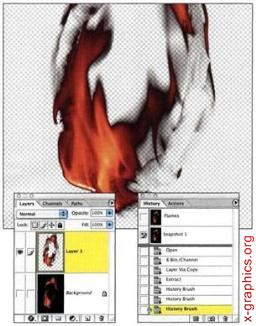
Відкоректуйте результати вилучення за допомогою інструменту History Brush