Mac дозволяє робити знімок екрана натисканням певних комбінацій клавіш. Можна зберегти зображення, що вийшло в файл або скопіювати в буфер обміну

На клавіатурі я відобразив клавіші (і їх умовні загальноприйняті позначення) які будуть задіяні в комбінаціях. Крім кнопки Option, але знати як вона виглядає в будь-якому випадку зайвим не буде
Збереження в файл:
⌘ + ⇧ + 3
Зберігає зображення всього робочого столу в файл
⌘ + ⇧ + 4 відпускаємо кнопки, далі мишкою виділяємо область екрану, яку потрібно зберегти
Зберігає виділену область екрану в файл
⌘ + ⇧ + 4 відпускаємо кнопки і натискаємо пробіл. після цього мишкою вибираємо вікно для якого хочемо зробити знімок
Зберігає зображення вікна обраної програми в файл
За замовчуванням вийшло зображення отримує ім'я з датою і часом створення.
Головне, що зберігається все на робочий стіл (по шляху
/ Desktop), що далеко не завжди зручно.
Наприклад ми хочемо зберігати в папку ScreenShots яку ми створили в документах (шлях
Для цього потрібно запустити Термінал і набрати команду
Збереження в буфер обміну:
По суті ті ж комбінації, але всюди додається кнопка ^ (Control)
⌘ + ⇧ + ^ + 3
Зберігає зображення всього робочого столу в буфер обміну
⌘ + ⇧ + ^ + 4 відпускаємо кнопки, далі мишкою виділяємо область екрану, яку потрібно зберегти
Зберігає зображення вікна обраної програми в буфер обміну
⌘ + ⇧ + ^ + 4 відпускаємо кнопки і натискаємо пробіл, після цього мишкою вибираємо вікно для якого хочемо зробити знімок
Зберігає зображення вікна обраної програми в буфер обміну
За допомогою утиліти Grab
Так само можна це все зробити за допомогою вбудованої утиліти Grab яка розташовується в папці з програмами
Залежно від завдання вибираємо відповідний пункт меню будуть созранени:
Обраний - виділений вами шматок екрану
Вікно - вікно обраної вами програми
Екран - весь екран
Екран з затримкою - найцікавіша можливість. Буде збережена копія екрану (виключаючи допоміжне вікно утиліти), але рівно через 10 секунд після натискання на кнопку Start Timer
Таким чином можна робити знімки чого то в процесі, не відволікаючись на натискання комбінацій клавіш. Можна спробувати так відловити якусь нестабільну помилку, яка зникає після взаємодії з клавіатурою і мишкою. Процес відліку до речі відображається візуально на допоміжне віконці програми за допомогою зростаючого червоного сектора на секундомере.
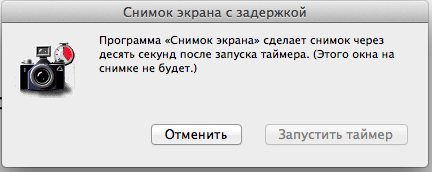
Налаштувавши дані інструменти так, як вам зручно, можна здорово підвищити продуктивність праці.