
Завантажити фотошоп ви можете тут же на сайті:
ADOBE PHOTOSHOP CS5
ADOBE PHOTOSHOP CS6
Різниця між версіями не велика, тому урок підійде для обох версій. Сама я користуюся CS6 зі свого ж сайту. ;)
Це довгий урок, але я сподіваюся, що ви не пошкодуєте про витрачений час. Включаємо музику, щоб не було так нудно і вперед!
1. Природно, щоб перенести малюнок в цифровий варіант, його потрібно відсканувати або сфотографувати.

1.1. Спочатку я розповім про те, як можна сфотографований малюнок наблизити до сканувати. Найкраще фотографувати на підвіконні в сонячний день, на білій поверхні (якщо вікна не пластикові), чим більше освітлення, тим краще у вас буде результат. Фотографувати в потемках при звичайній лампі не дуже гарна ідея, тому що малюнок буде практично не видно.

1.3. Заходимо в Зображення - Корекція - знебарвити або натискаємо Shift + Ctrl + U, це потрібно для того, щоб при коригування не з'явились непотрібні кольору.
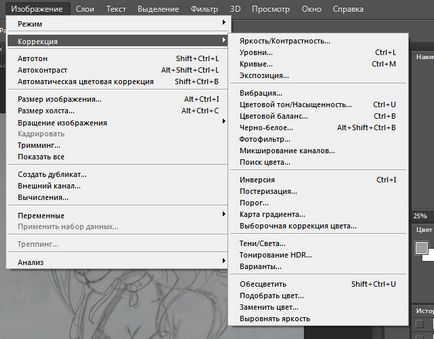
1.4. Знову заходимо в Зображення - Корекція, але тепер вибираємо Рівні (Ctrl + L), у вас з'явиться ось таке ось віконце:
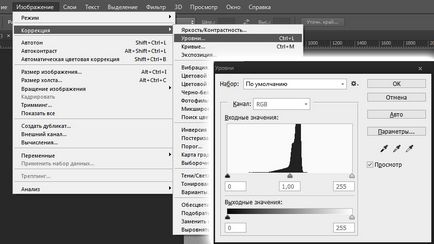
Якщо рухати чорний значок до середини, то на зображенні буде більше чорних кольорів, якщо білий рухати до середини, то більше білих, сірий значок як баланс між ними. На кожному малюнку по-різному потрібно виставляти ці значки, щоб був хороший результат. На моєму малюнку хороший варіант вийшов при такому розташуванні:
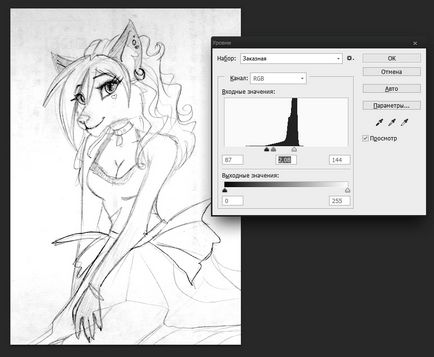
Тепер уже можна порівняти і переконатися, що результат став набагато краще.

2. Тепер, коли малюнки майже близькі за якістю один до одного, можна приступати до наступного етапу. Далі все однаково для обох варіантів, але я буду обробляти малюнок сфотографований, так як на ньому буде краще видно виправлення.
2.1. На цьому етапі я перевіряю косяки, можливо, якісь нерівності в анатомії. Робиться це легко: Зображення - Обертання зображення - Відобразити по горизонталі
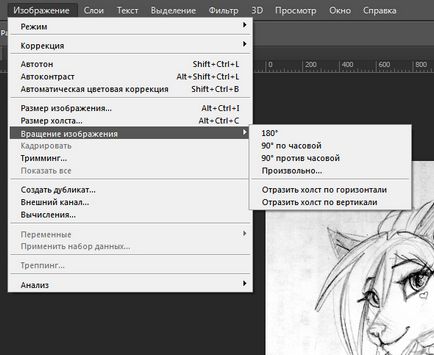
Ось що у мене вийшло:

На малюнку мені не подобається плече, ніс і рука, зараз це і будемо виправляти.
2.2. Заходимо в фільтр - Пластика (Shift + Ctrl + X)
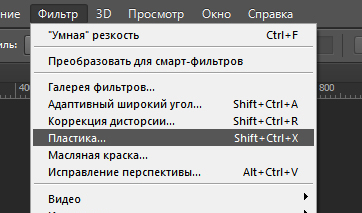
У вас відкриється вікно пластики:
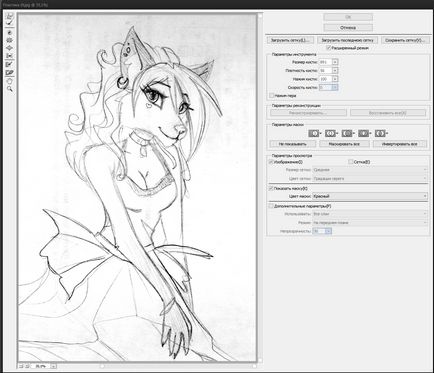
Для виправлень нам потрібен інструмент «Деформація» (W):
Вибирайте різні розміри кисті і зміщайте неугодні вам частини як хочете, головне не переборщити, інакше може загубитися якість, і запам'ятайте, там можна скасовувати тільки ОДНЕ останню дію:

Те, що зробила я можна подивитися тут:
2.3. Назад відображаємо малюнок: Зображення - Обертання зображення - Відобразити по горизонталі.
2.4. Вибираємо інструмент Кисть (B) і ставимо білий колір.
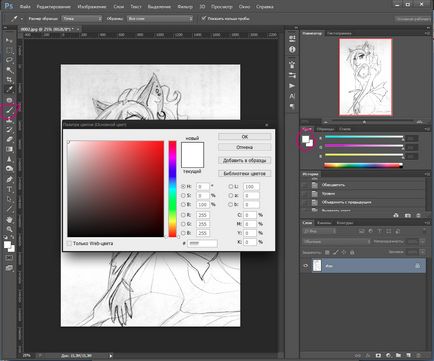
Налаштовуємо потрібний розмір і жорсткість, все залежить від того, якого розміру малюнок і як вам зручніше працювати.

Тепер, як ви вже, напевно, здогадалися, я буду прати бруд з малюнка, для великих дільниць я використовую велику кисть, для маленьких відповідно маленьку.
Так само можна використовувати інструмент Освітлити в тих місцях, де дуже багато деталей, але спосіб незручний тим, що він може освітлити контур, якщо він буде не сильно чорним.
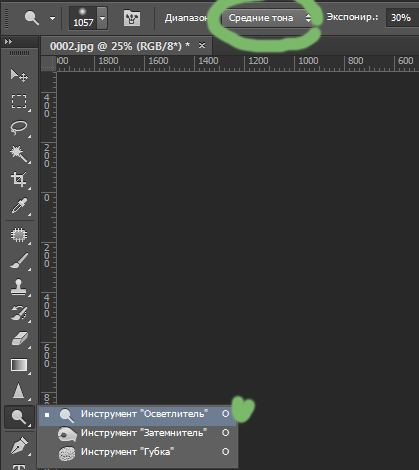
Для зручності можна ще налаштовувати прозорість кисті, це налаштовується у верхній панелі, іменується як «непрозр.»
В результаті у мене вийшло ось так:

Можна ще раз використовувати Рівні (Ctrl + L) і Освітлення, щоб все було чисто-чисто.
2.5. Тепер потрібно відокремити контур від фону, для цього заходимо в Виділення - Усі (Crtl + A)
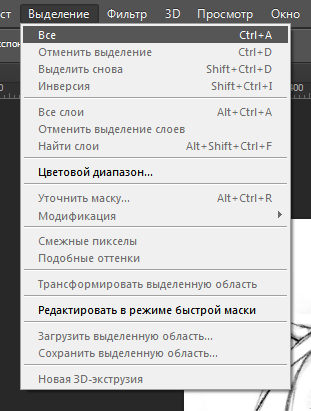
Навколо картинки повинен з'явитися мерехтливий контур, якщо він з'явився, то натискаємо правою кнопкою миші на малюнок і вибираємо «Вирізати на новий шар»
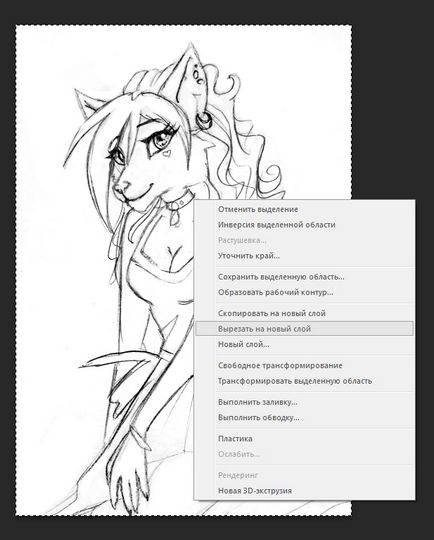
В результаті тепер у вас повинно бути два шари і Шар 1 активний, на ньому знаходиться контур:
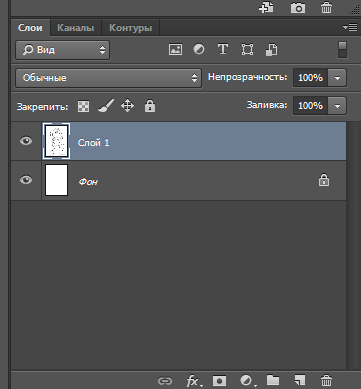
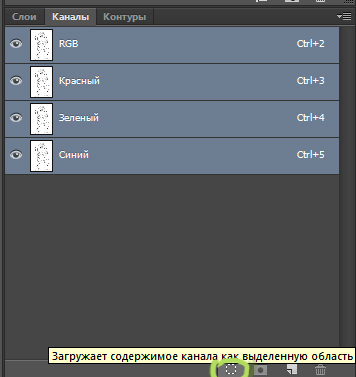
Натискаємо на кружечок внизу області, який виділений на зображенні і повертаємося на вкладку шари, переконуємося, що виділений шар з контуром і натискаємо Delete або Del, на крайній випадок Ctrl + X.
Вибираємо Виділення - Скасувати виділення (Ctrl + D), якщо вона сама не зникло.
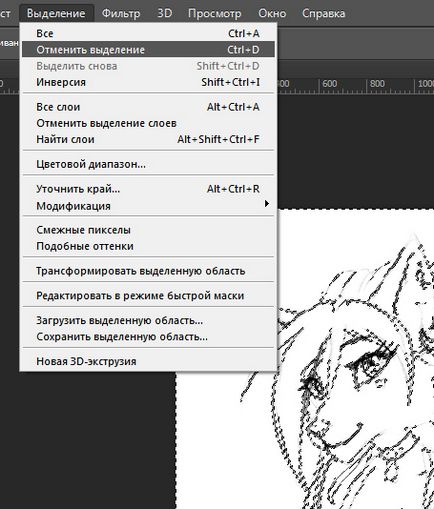
Контур вийшов дуже блідим, але це ще не все.

2.7. У вкладці шари натискаємо на квадратик
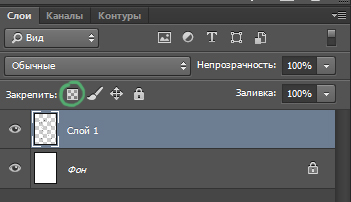
Тепер можна брати величезну чорну кисть і фарбувати весь полотно, головне не бійтеся.
Малюнок знову став як раніше, але з однією умовою - контур на окремому шарі.

2.8. Тепер можна створювати під контуром нові шари і розфарбовувати як зі звичайним контуром. Так само можна використовувати різні ефекти накладення, наприклад Множення.
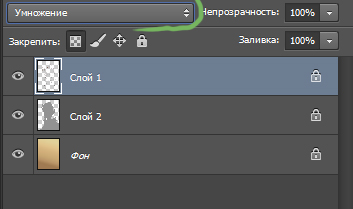
Виходить приблизно ось так:

2.9. Якщо контур дуже брудний і нерівний і ви незадоволені результатом, а планшета немає, щоб зробити контур відразу в фотошопі, то пофарбуйте зроблений вами контур в яскравий блакитний (# 00b6ff) або зелений колір.
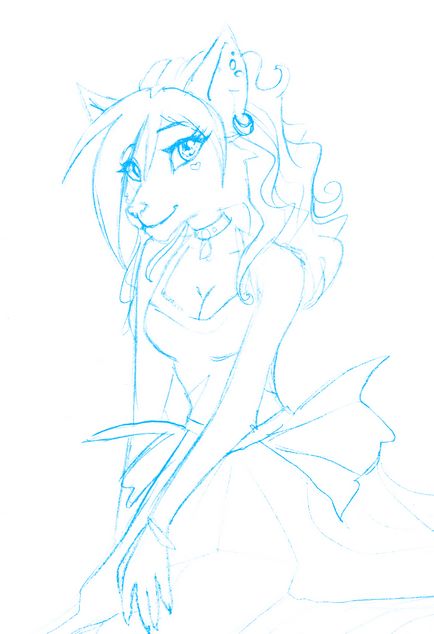
Роздрукуйте цей малюнок і акуратно обведіть його, потім знову відскануйте (з фотографією може таке не вийти). В результаті буде щось таке (я робила контур на комп'ютері, так як в принтері на даний момент немає фарби, але я хотіла показати на прикладі роботу способу)
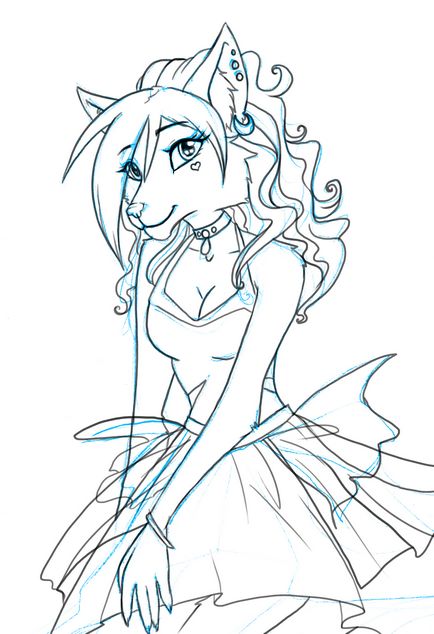
2.10. Заходимо знову в Канали і відключаємо всі, крім синього, щоб відключити, потрібно прибрати око поруч із шаром. Якщо ви вибрали зелений контур, то залишаєте тільки зелений шар.
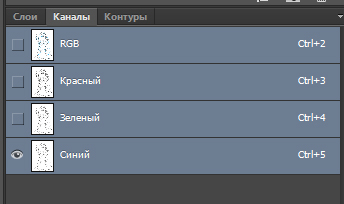
Блакитний контур зникне.

2.11. Тепер, щоб зберегти результат, дивіться, щоб був виділений ТІЛЬКИ Синій шар, заходите в Виділення - все (Ctrl + A), потім Редагування - Копіювати (Ctrl + C). Знову включаєте всі шари (RGB, червоний, зелений, синій), при цьому блакитний контур з'явиться, і вибираєте Редагування - Вставити (Ctrl + V)
Повертаєтеся на вкладку з шарами, і у вас буде ось так:

На Шар 1 знаходиться рівний контур, на тлі контур з блакитними лініями, тому можна його видалити, переключитися на нього і натиснути Ctrl + A потім Ctrl + X.
Щоб відокремити контур від білого тла потрібно повторити дію 8: переключитися на вкладку Канали і натиснути на кружечок внизу області, і повернутися на вкладку шари, на шарі з контуром і натиснути Delete або Del, на крайній випадок Ctrl + X.
Вибрати Виділення - Скасувати виділення (Ctrl + D), якщо вона сама не зникло.
Тепер контур ідеальний, можна фарбувати.
3. Якщо у вас є планшет, то можна робити контур вручну і не обов'язково проводити якісь маніпуляції з квітами і вирізанням, єдине, що було б корисно - пластика, але це вже на ваш розсуд.
3.1. Відкриваєте сфотографований / відсканований малюнок в фотошопі і заходите в Зображення - Розмір зображення.
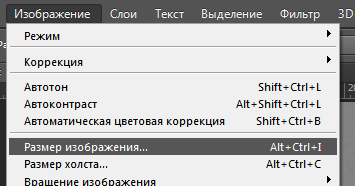
У віконці дивіться розміри зображення, щоб по бОльшей стороні було мінімум 3000рх, якщо число менше, то збільште, від цього залежить якість контуру.
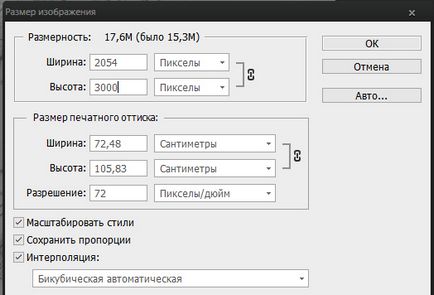
3.2. Тепер потрібно відокремити зображення на новий шар, натискаємо Ctrl + A і правою кнопкою миші натиснувши на зображення вибираємо Вирізати на новий шар.
3.3. Дивіться, щоб активним був Шар 1 з малюнком і в настройках прозорості ставите приблизно 50%.
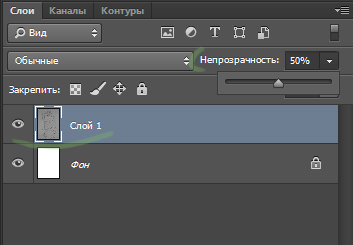
Зображення стало ледве помітним, якщо вам погано видно, то прозорість можна змінювати в будь-який час.
3.4. Контур я роблю звичайною кистю з такими параметрами
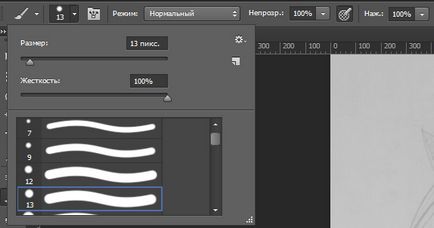
3.5. Створюємо новий шар над картинкою і малюємо.

Ось і все, що я хотіла б розповісти в цьому уроці. Успіху і успіхів в малюванні і освоєнні фотошопа!