Перед тим, як почати наш фотомонтаж, потрібно вибрати дві фотографії, які б задовольняли основним вимогам фотомонтажу:
- Фотографії повинні мати приблизно однаковий рівень освітленості;
- Зрозуміло, одна фотографія (Рис. №1) повинна гармонійно вписуватися в іншу фотографію (Рис. №2).

Малюнок №1. Сара Мішель Геллар - фото для монтажу.
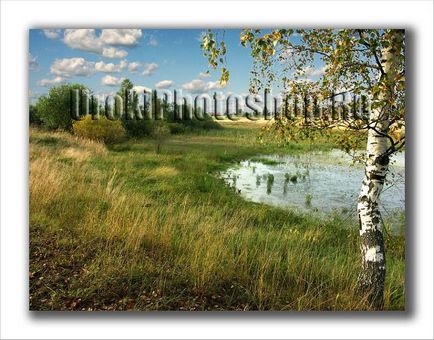
Малюнок №2. Основа (фон) для фотомонтажу.
Після того, як ми вибрали дві фотографії, які будемо монтувати, відкриємо першу фотографію в Фотошопі (в моєму випадку це Adobe Photoshop CS2).
На панелі інструментів виберемо Швидку Маску (Quick Mask). Для цього можна або клікнути по ній, або просто натиснути клавішу Q (Рис. №3).
Малюнок №3. Редагування в режимі Швидка Маска (Quick Mask).
Далі встановимо необхідні параметри для виділення нашій області. Для цього відкриємо вікно, яке називається параметри Швидкої Маски (Рис. №4). Це можна зробити подвійним клацанням миші по кнопці, яка встановлює Швидку Маску (Quick Mask) (Ріс.№3).

Малюнок №4. Установка параметрів Швидкої Маски (Quick Mask) для виділення області.
Далі вибираємо інструмент Кисть (Brush) (Ріс.№5). Це можна зробити, якщо просто натиснути клавішу B.
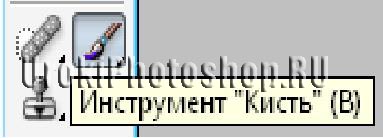
Малюнок №5. Вибираємо інструмент Кисть (Brush) в панелі інструментів.
Тепер починаємо акуратно зафарбовувати область (Рис. №6), яку ми хочемо вирізати, для того, щоб перемістити на потрібний нам фон.

Малюнок №6. Зафарбовуємо область за допомогою інструменту Кисть (Brush).
Як ми можемо переконатися (Рис. №7), зафарбована область не завжди може виходити акуратною, тому для усунення виниклих огріхів ми скористаємося інструментом Ластик (E) (Рис. №8). Його можна вибрати, якщо ми натиснемо клавішу E.

Малюнок №7. Похибки при зафарбовуванні області за допомогою інструменту Кисть (Brush).

Малюнок №8. Вибір інструмента Ластик в панелі інструментів.
Акуратно видаливши зайві деталі, які ми зачепили в результаті зафарбовування, отримуємо результат, який готовий до вилучення (Рис. №9).

Малюнок №9. Результат виділення інструментом Кисть (Brush).
Для того щоб витягти виділену область треба натиснути клавішу Q (Рис. №10).

Малюнок №10. Виділення зафарбованою області за допомогою клавіші Q.
Тепер нам потрібно створити нашу виділену область (в даному випадку дівчину, а саме - Сара Мішель Геллар) і помістити її на наш раніше заготовлений фон (Рис. №2).
Як Ви вже встигли помітити, вставлене зображення не зовсім гармонує з нашим фоном. А якщо бути більш точним, то вирізьблена фотографія дівчини сильно велика для нашого фону (Рис. №11).

Малюнок №11. Незавершений фотомонтаж.
Для того, щоб змінити масштаб дівчата необхідно переключитися у вкладці Шари на шар дівчата (Рис. №12).
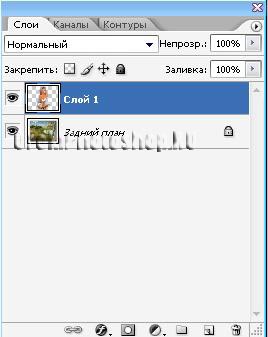
Малюнок №12. Вкладка Шари.
Далі вибираємо в верхньому меню Редагування -> трансформування -> Масштабування і надаємо нашому зображенню необхідні розміри (Рис. №13).

Малюнок №13. Масштабувати зображення дівчини.
Тепер вибираємо інструмент Переміщення, його можна вибрати, якщо натиснути клавішу V (Рис. №14).
Малюнок №14. Вибір інструмента Переміщення в панелі інструменти.
Переміщаємо наше зображення (дівчину) в будь-який зручний нам місце (Рис. №15).

Малюнок №15. Режим Швидка Маска (Quick Mask) в Фотошопі.