Вітаю вас на сайті Impuls-Web!
Сьогодні ми поговоримо про те, як можна спростити процес внесення змін у файли вашого сайту. Навіть якщо ви не є професійним web-розробником, то рано чи пізно перед вами постає необхідність вносити ті чи інші зміни в файли вашого сайту. Це може бути правка якихось css-властивостей, або додавання спеціальних скриптів для інтеграції з одним з онлайн-сервісів, або що то ще.
Навігація по статті:
Завантажити дану програму ви можете з офіційного сайту notepad-plus-plus.org.
Виглядає ця програма ось таким чином:
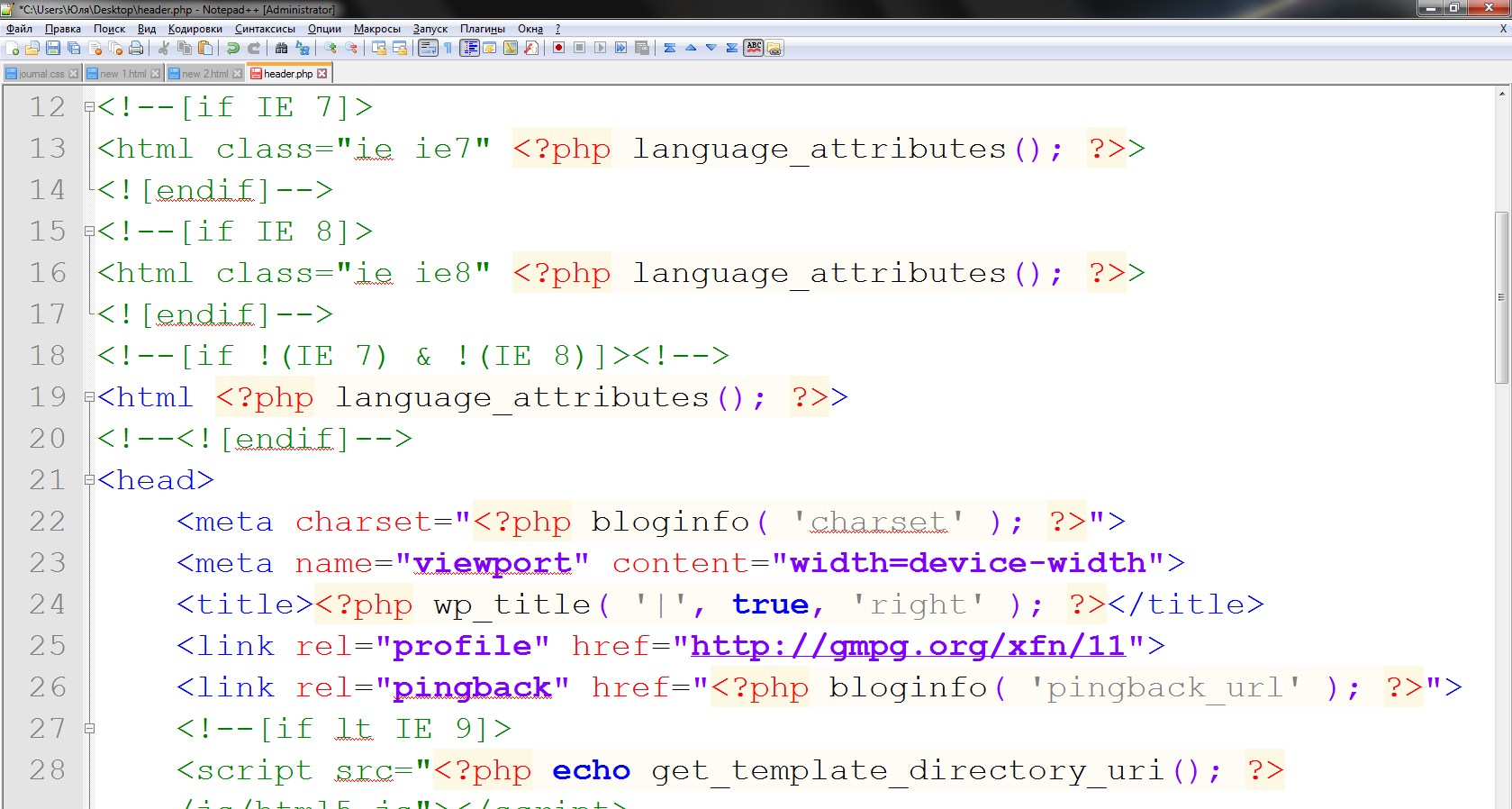
Для включення автопереноса рядків заходимо в меню «Вид», і ставимо тут галочку біля параметра «Перенесення рядків». Після цього довгі рядки розбивається на кілька, так що б вони містилися в межах екрану.

Якщо ви вирішите внести зміни в файл header.php або index.html на хостингу, то вам потрібно буде його завантажити до себе на комп'ютер, відрити його, внести зміни, зберегти і завантажити назад на хостинг.
У Notepad ++ цей процес автоматизований. Тобто, ви налаштовуєте в програмі FTP-підключення до сайту, програма сама підключається і викачує потрібний файл, ви з ним працюєте, що то додаєте або видаляєте, міняєте, а потім натискаєте на кнопочку «Зберегти». і програма автоматично зберігає даний файл і вивантажує його на ваш хостинг. Тобто вона економить вам величезну кількість часу і зусиль.
Однак, для того що б налаштувати таке з'єднання вам потрібно буде до встановити спеціальні додатки.
Установка доповнення для FTP з'єднання
- 1. Заходимо в розділ «Модулі» в головному меню програми.
- 2. Вибираємо пункт «Plugin Manager» а далі вибираємо пункт «Show Plugin Manager».
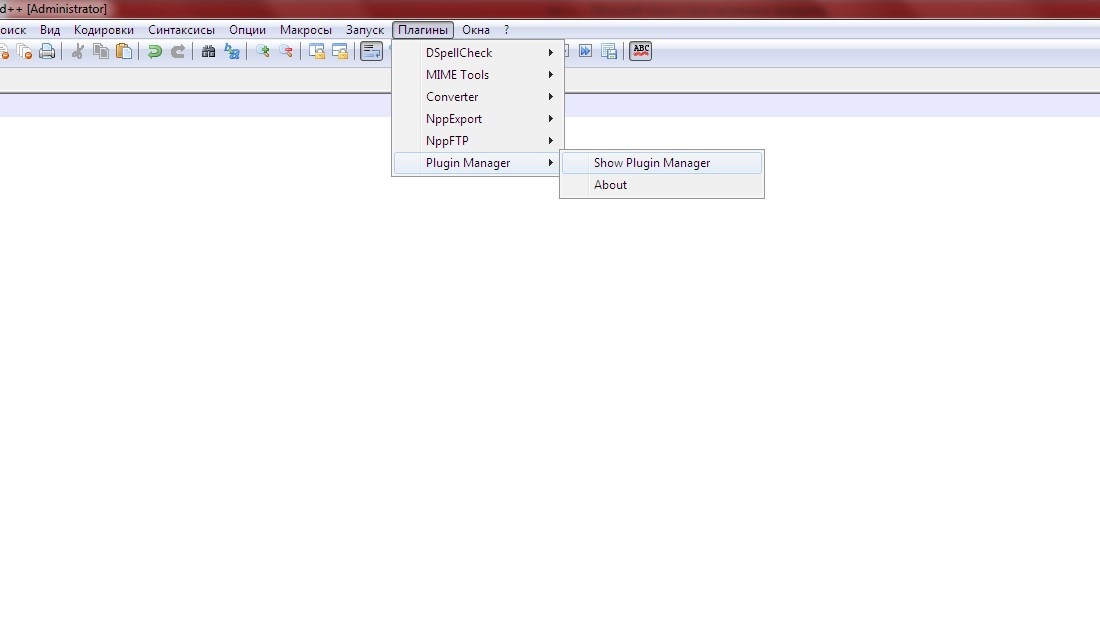
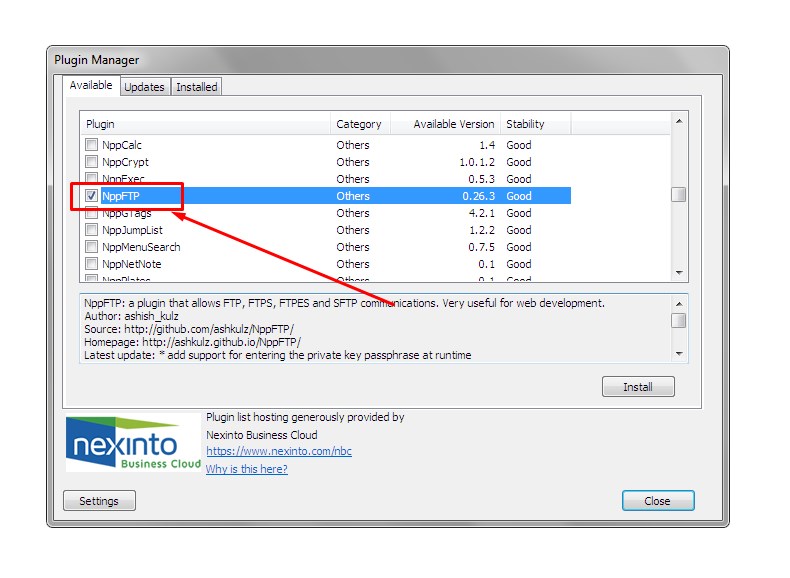
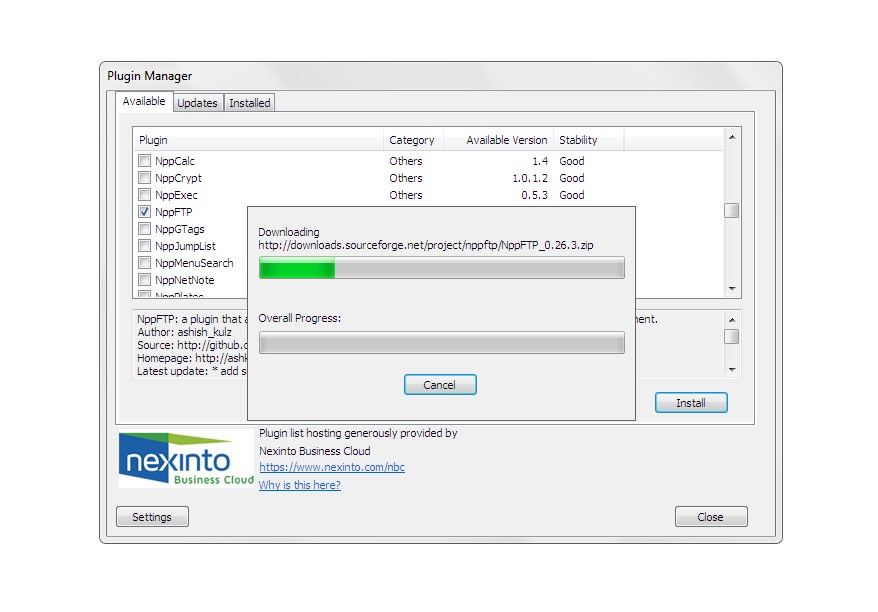
Після установки має висвітитися повідомлення про те, що потрібно перезапустити програму для того, що б зміни вступили в силу.
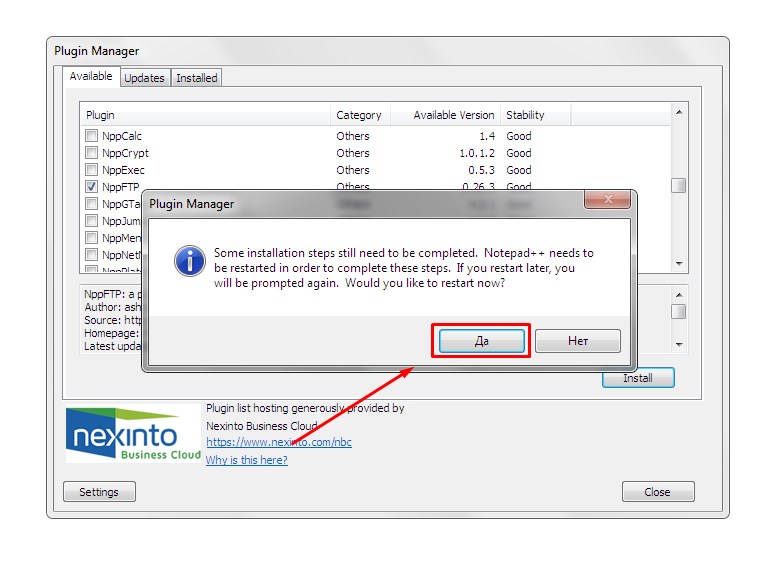
Після перезавантаження Notepad ++ на панелі інструментів з'явилася кнопка, яка дозволяє відкривати спеціальну панель настройки FTP-з'єднання. Ця панель налаштувань вже відкрита в правій частині вікна і в нижній частині екрана з'явилося віконце, в якому відображається хід FTP-підключення. Ви можете відкривати і закривати цю панель шляхом натиснення на хрестик у верхньому правому куті кожної з панелей
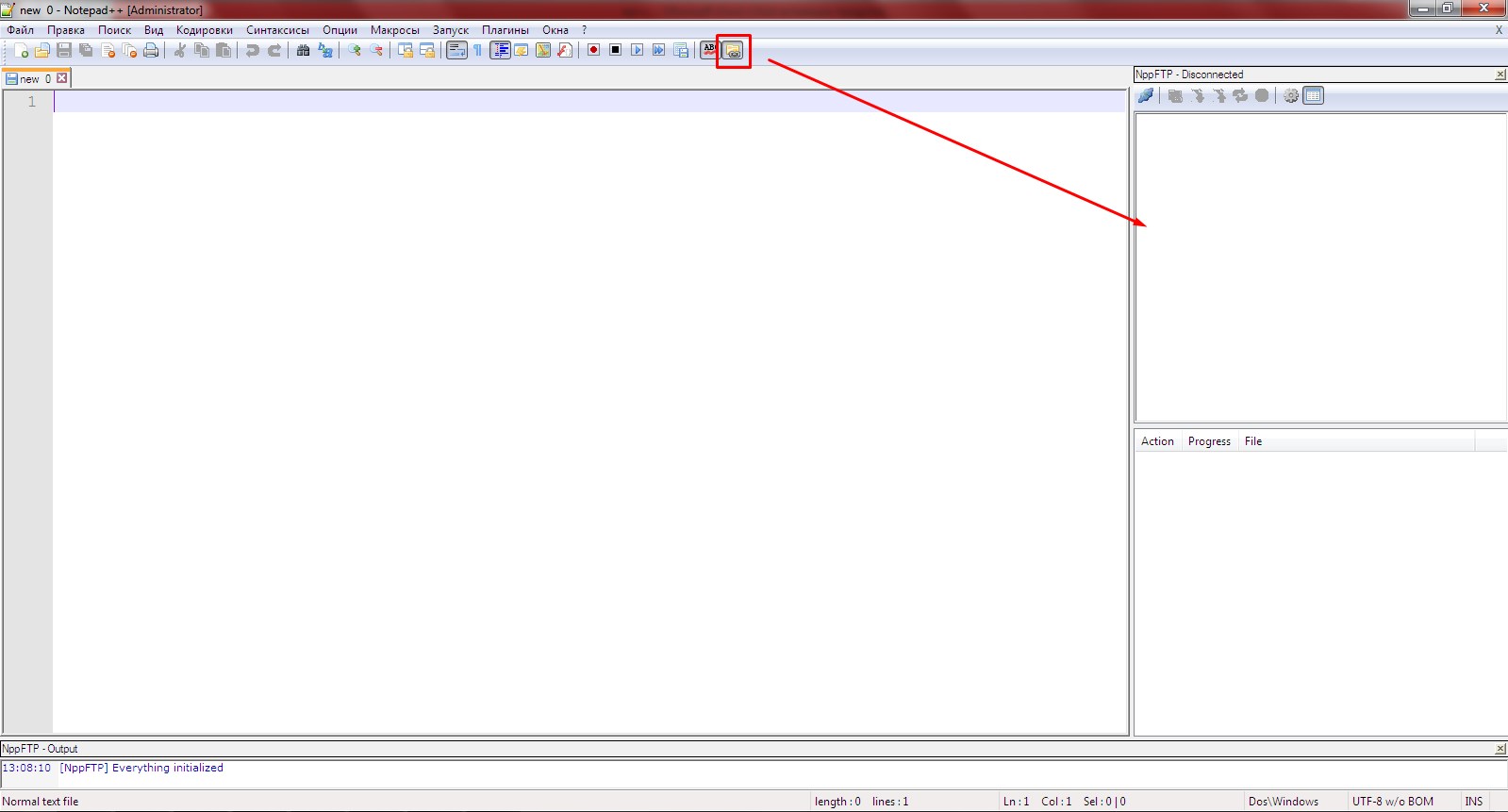
Налаштування FTP підключення до сайту
Для настройки FTP-підключення до вашого сайту потрібно натиснути на ось цю шестірню:
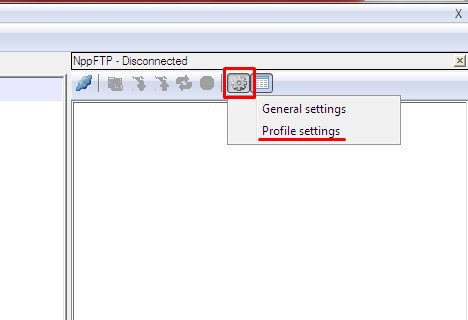
І тут вибрати пункт «Profile settings».
Для того, що б створити новий профіль підключення до сайту потрібно:
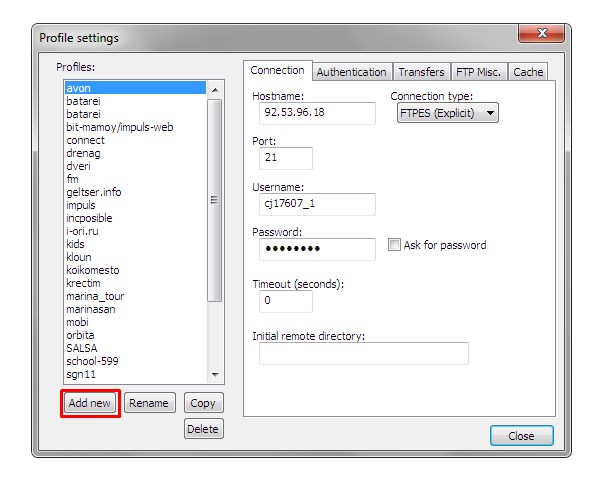
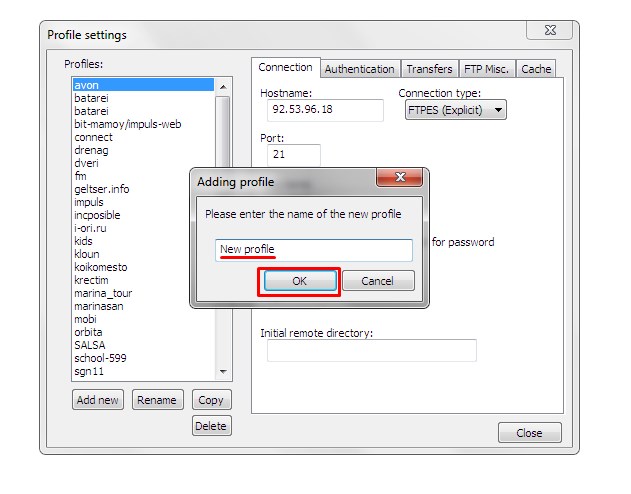
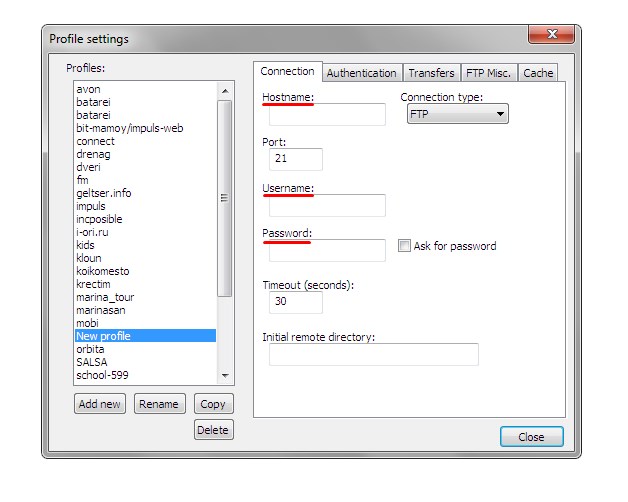
Ці дані ви можете або дізнатися у техпідтримки вашого хостингу, або пошукати в листах, які приходили вам на пошту після реєстрації на хостингу. Або ж, ще один варіант, в панелі управління вашим хостингом вам потрібно знайти розділ «FTP», або «FTP accounts», або «FTP Користувачі» і створити там для себе нове FTP-підключення.
Створити нового користувача і задати для нього пароль, і там же в цьому ж розділі, десь має бути позначка, який hostname потрібно використовувати для підключення до вашого сайту.
Так само, як хоста на більшості хостингів можна використовувати доменне ім'я вашого сайту. Наприклад: mysite.com.
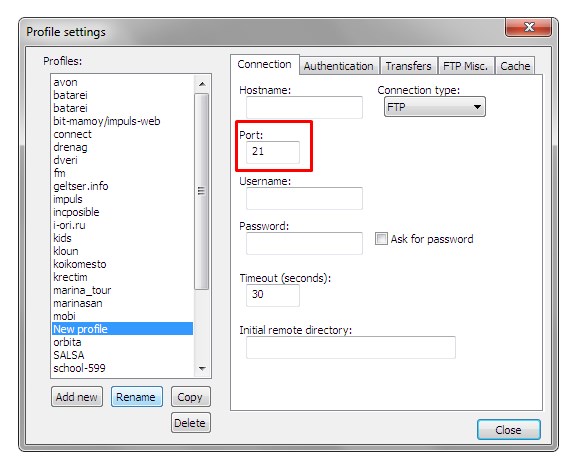
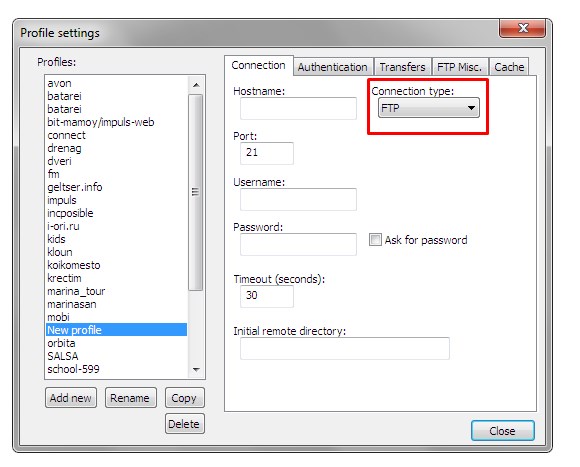
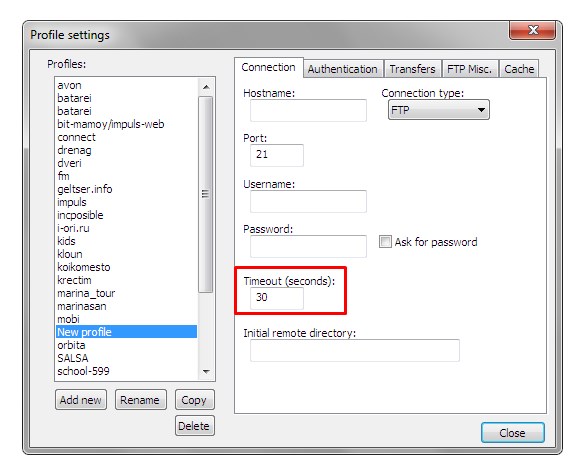
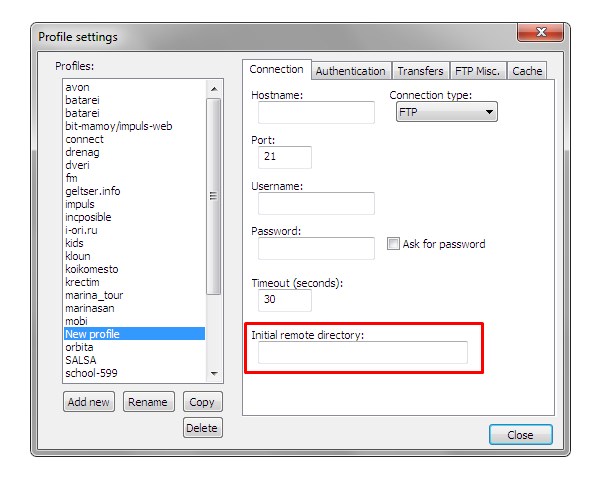
Підключення до сайту і редагування файлів
- 1. Тепер, для того, що б підключитися до сайту на панелі інструментів для FTP-підключення ми натискаємо на кнопку «Connect»:
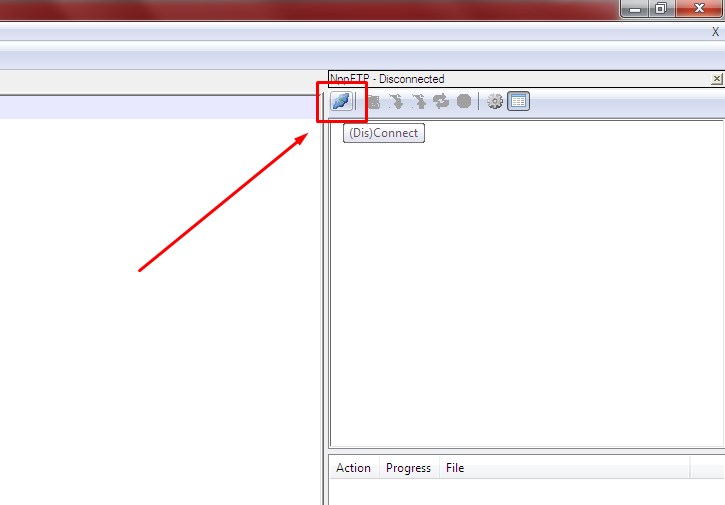
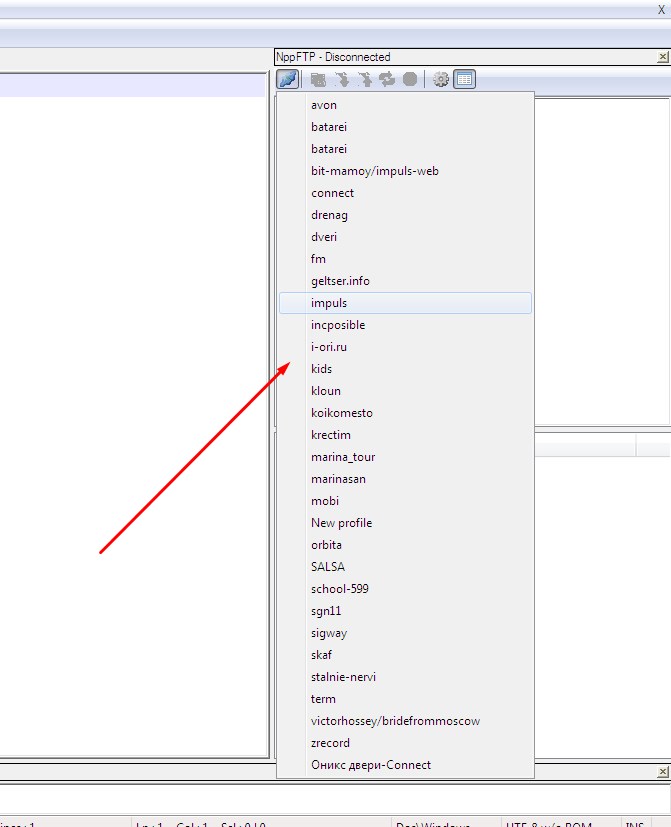
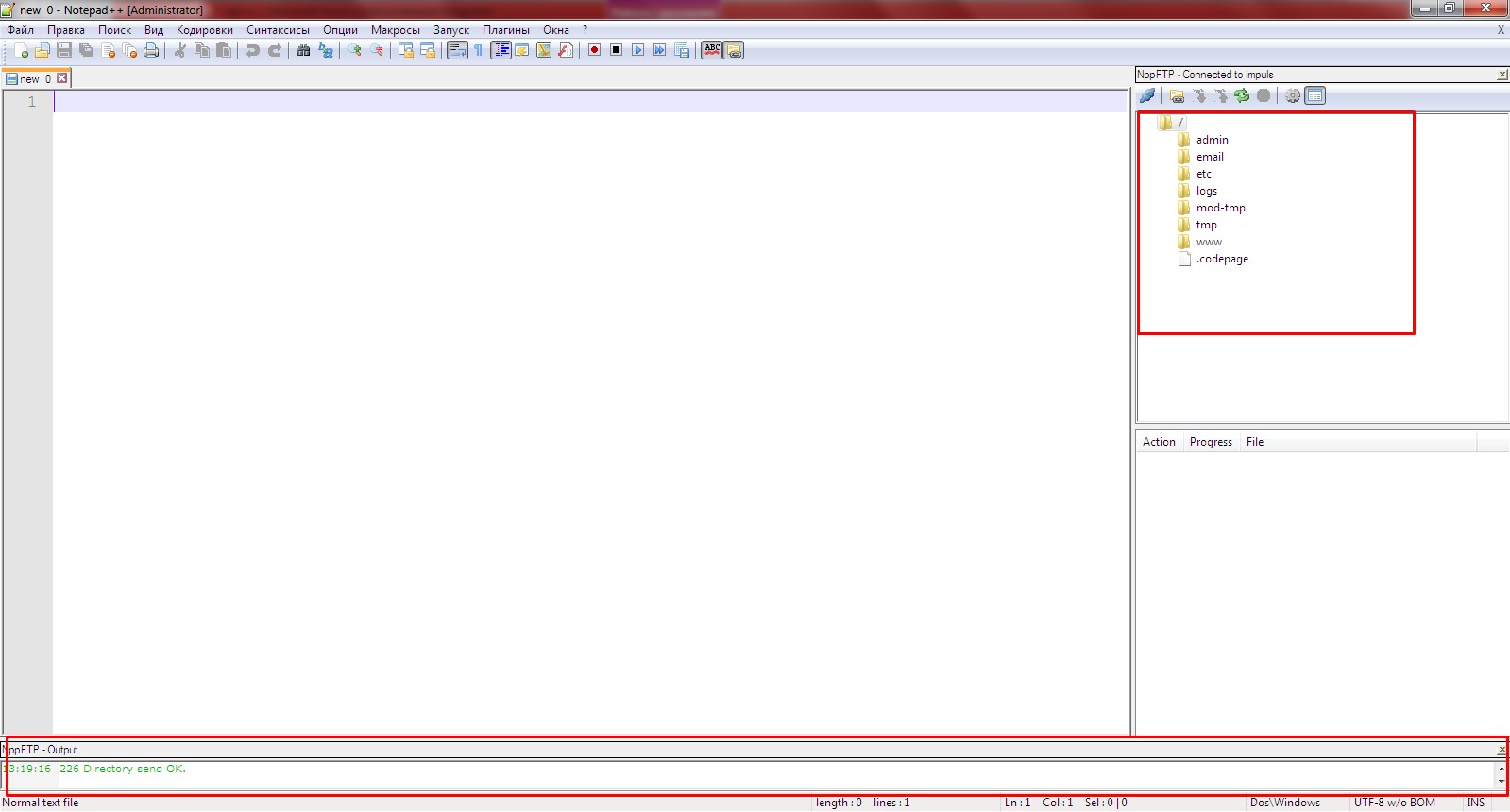
Якщо в процесі з'єднання виникнуть якісь помилки, то ви побачите їх в цьому вікні. Його можна закрити, натиснувши на хрестик або змінити його розміри.
Теж саме стосується бічній панелі. Ви так само можете регулювати її розмір в більшу чи меншу сторону.
Після підключення до сайту в бічній панелі ми бачимо все папки і файли нашого сайту в структурі дерева.
Відкриваємо тут папку, яка нам потрібна, знаходимо потрібний файл для редагування. І для того, що б почати з ним працювати просто клікаєте по ньому два рази лівою кнопкою мишки.
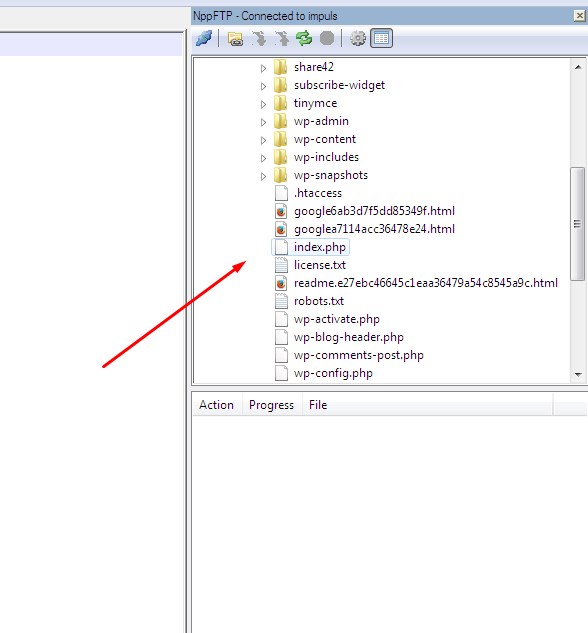
У нижньому вікні ви відразу ж побачите процес завантаження файлу у відсотках. І ось у нас завантажився наш файл:
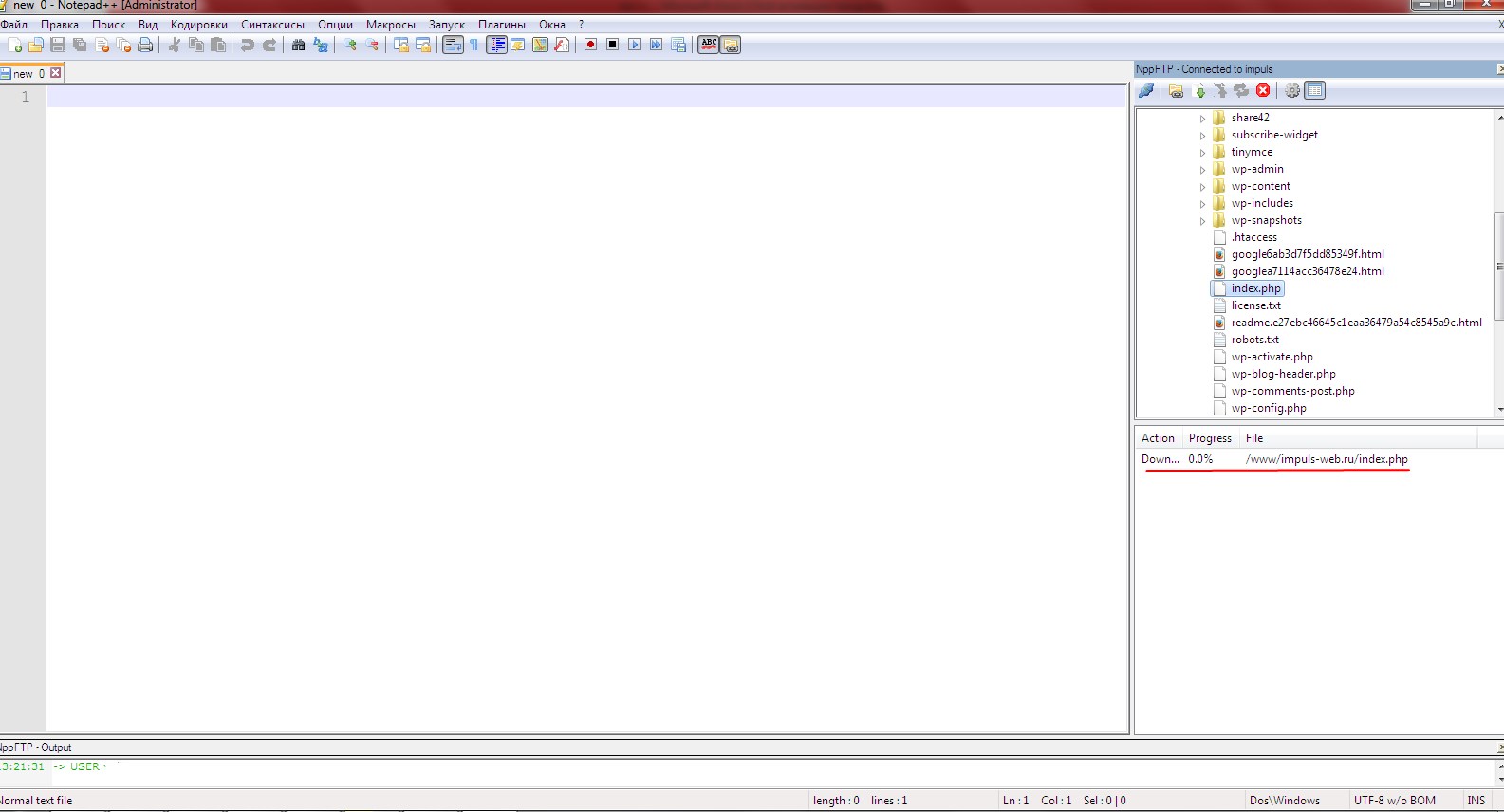
Тепер ми можемо тут вносити зміни, після чого, натискаємо на дискетку і у нас відбувається збереження і завантаження файлу на хостинг.
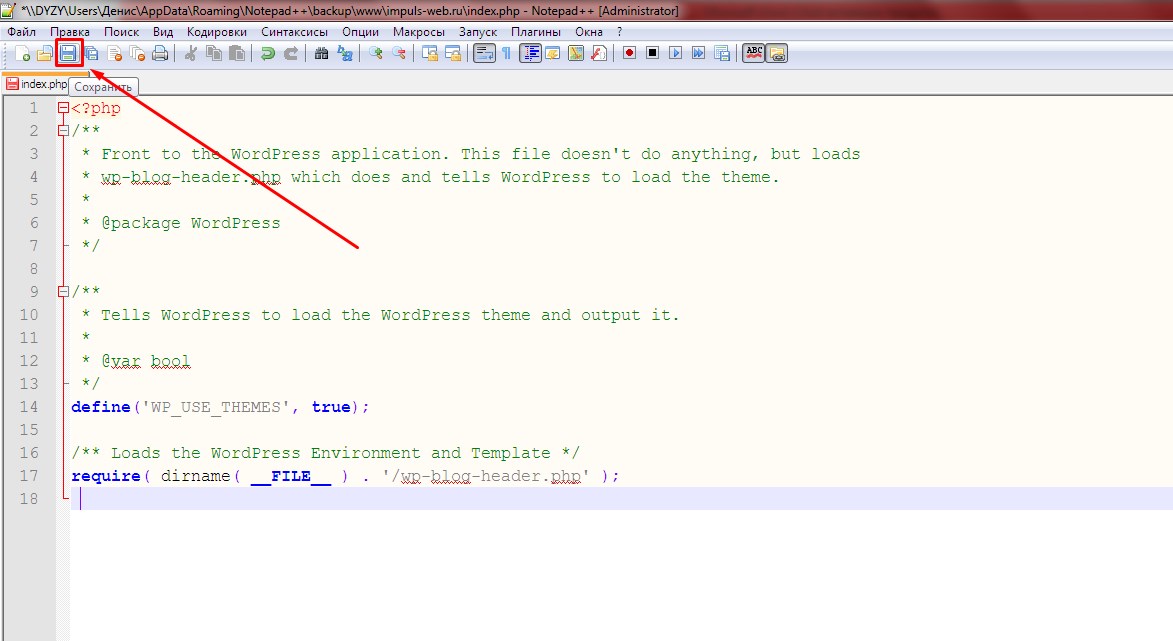
Так само, якщо ви відкриваєте для редагування кілька файлів і вносите в них правки, то ви можете зберігати їх по черзі, натискаючи на значок дискетки, або можна зберегти і вивантажити всі файли відразу. Для цього потрібно натиснути на іконку «Зберегти все».
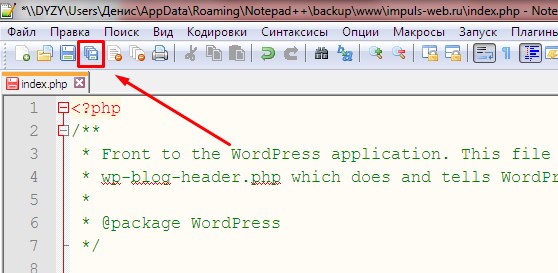
Дякую за докладне пояснення! Складно знайти інформацію, де все пояснюється простою мовою. Сайт шикарний!
Доброго здоров'я Наталя! На WordPress весь код щаблона розкиданий по різних php файлів. Швидше за все Вам потрібен або файл header.php або footer.php обидва файли знаходяться в папці wp-content / themes / назвніе_теми