Важливо, що при використанні програм комп'ютерної графіки. як і програм обробки текстів, немає необхідності брати новий аркуш паперу, щоб через допущеної помилки починати все спочатку. Неправильний фрагмент (елемент) просто видаляється з пам'яті комп'ютера, і робота триває далі.
Засоби комп'ютерної графіки дозволяють позбутися від стомлюючої і кропіткої роботи, що виконується ири побудові зображень вручну.
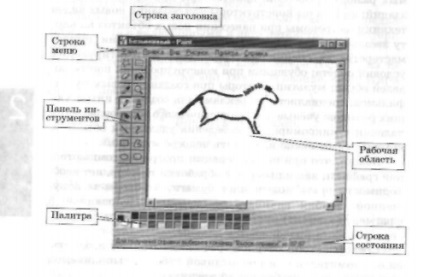
Робоча область - місце, де ви будете малювати. Ваш малюнок може бути маленьким і займати невелику частину робочої області, а може бути таким великим, що для доступу до його окремих частин доведеться використовувати смуги прокрутки. У меню Малюнок можна вибрати пункт Атрибути і з його допомогою встановити потрібні вам розміри білого полотна.
На наступному кроці роботи вибирають два кольори:
• основний колір той, яким ви будете малювати по полотну, - він встановлюється клацанням лівою кнопкою миші на палітрі;
• фоновий колір цей колір як би підкладається під біле полотно і проявляється при використанні інструменту Ластик, а також в деяких інших ситуаціях - він встановлюється клацанням правою кнопкою миші на палітрі.
За замовчуванням використовується чорний основний і білий фоновий кольору.
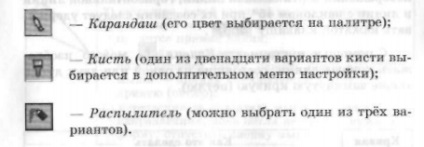
Інструмент вибирається лівим клацанням на його кнопці. Переміщенням курсора миші його встановлюють в потрібну точку робочої області. Застосовують інструмент протягуванням миші, утримуючи кнопку (лівої чи правої).
Для зафарбовування замкнутої області використовують інструмент Заливка Його вибирають, встановлюють курсор в обрану область і виконують клацання (лівої чи правої кнопкою миші).
Якщо при роботі з інструментами Олівець. Кисть, Розпилювач і Заливка ви натискаєте ліву кнопку миші, то зображення виконується основним кольором.
Якщо натискаєте праву кнопку фоновим.
За допомогою інструменту Лінія зручно проводити прямі лінії (відрізки). Для цього слід попередньо вибрати ширину лінії (одні з п'яти варіантів меню настройки), натиснути кнопку в початковій точці і перетягнути покажчик миші в потрібному напрямку. Для зображення вертикальної лінії, горизонтальної лінії і лінії з нахилом 45 "при їх створенні слід утримувати клавішу Shift.
За допомогою інструменту Крива можна зображувати криві лінії, що складаються з однієї або двох дуг, а також замкнуту криву (петлю).
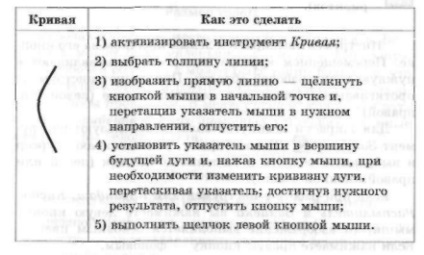
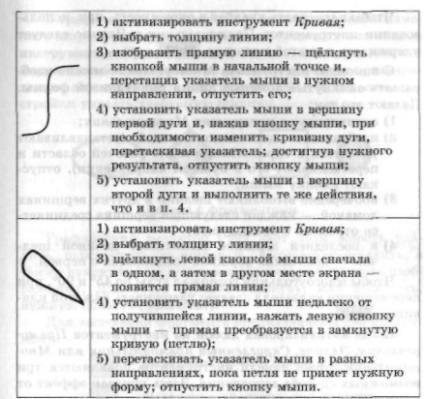
Для створення геометричних фігур застосовують інструменти:
Прямокутник, еліпс і округлений прямокутник будують так:
1) активізують потрібний інструмент;
2) поміщають курсор миші в ту частину екрану, де повинна бути побудована фігура;
3) натискають ліву кнопку миші і перетягують курсор миші по діагоналі.
Щоб намалювати квадрат і коло, при використанні інструментів Прямокутник і Еліпс слід утримувати клавішу Shift.
За допомогою інструменту Багатокутник можна зображувати замкнуті ламані лінії химерної форми. Роблять це так:
1) активізують інструмент Багатокутник;
2) зображують одну ланку ламаної (встановлюють покажчик в певному місці робочої області і перетягують його в потрібному напрямку), відпускають кнопку миші;
3) по черзі виконують клацання в інших вершинах ламаної кожна наступна вершина з'єднується відрізком з попередньої:
4) в останній вершині виконують подвійне клацання - остання вершина з'єднується з першою.
Щоб багатокутник містив кути по 45 ° і 90 °, при переміщенні покажчика слід утримувати клавішу Shift.
Коли активовано будь-який з інструментів Прямокутник, Еліпс, Округлений прямокутник або багатокутник, нижче панелі інструментів з'являються три можливі способи заповнення. Тут показаний ефект від застосування кожного з них:
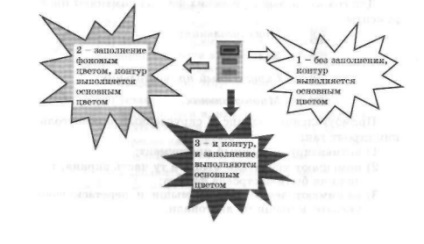
Робота з фрагментами
Для виділення фрагмента призначені два інструменти:
Для виділення прямокутної області покажчик перетягують по діагоналі через область, що підлягає виділенню.
Для виділення області довільної форми покажчик протягують навколо потрібної частини малюнка.
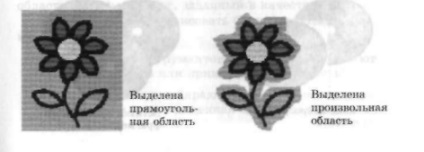
Знімається виділення клацанням в будь-якому місці поза виділеної області.
Будь-який з інструментів виділення фрагментів можна використовувати в двох варіантах:
Виділений фрагмент можна:
• видалити - фрагмент зникне, а його місце заповниться кольором фону;
• перемістити методом перетягування в будь-яке місце полотна, ири цьому колишнє місце розташування фрагмента заповниться кольором фону;
• перетягнути так, що він залишить фігурний слід (утримувати ліву кнопку миші і клавішу Shift);
• вирізати (команда Вирізати меню Правка) фрагмент зникне з екрану і поміститься до буфер обміну, а його місце на полотні заповниться кольором фону;
• копіювати (команда Копіювати меню Правка) фрагмент залишиться на колишньому місці, а його точна копія поміститься в буфер обміну;
• розмножити перетягуванням, утримуючи клавішу Ctrl - чергова копія фрагмента з'являтиметься щоразу, коли кнопка миші буде відпущена;
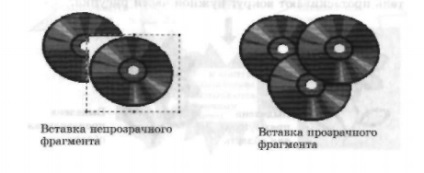
• перетворити (повернути, розтягнути, нахилити) - в діалогових вікнах команд меню Малюнок точно вказується, як саме буде перетворений виділений фрагмент.

Існує кілька способів виправлення помилок.
Інструмент Ластик застосовують, якщо область для внесення змін невелика. Чим дрібніше недоліки, тим миниатюрнее повинен бути Ластик для їх усунення. Зображення стирається протягуванням. Очищаемая область приймає колір, заданий в якості фонового.
Якщо потрібно перемалювати велику область малюнка, то надходять так:
1) за допомогою інструментів виділяють довільну або прямокутну область;
2) в меню Правка вибирають команду Очистити виділення. При цьому очищена область заливається кольором фону.
Якщо малюнок не вдався зовсім, то можна почати роботу заново, попередньо виконавши команду Очистити з меню Малюнок.
Інструмент Масштаб дозволяє збільшувати зображення. Працюють з ним так:
1) активізують інструмент Масштаб:
2) з'явився прямокутник поміщають над тією областю, яку необхідно збільшити:
3) збільшений малюнок з'являється після клацання лівою кнопкою миші;
4) повертають зображення в нормальний вигляд повторним вирішили купити продукт Масштаб і клацанням в довільному місці робочої області.
Для укрупнення зображення можна використовувати також меню настройки інструменту Масштаб.
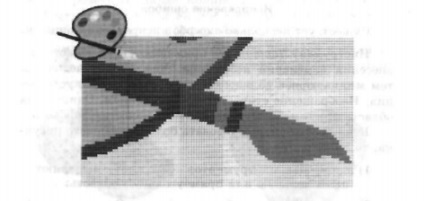
У збільшеному вигляді можна побачити окремі елементи зображення.
Доповнювати малюнок текстом можна за допомогою інструменту Напис. . Роблять це так:
1) активізують інструмент Напис;
2) клацанням відзначають місце розміщення тексту відкривається поле введення з миготливим курсором;
3) при необхідності шрифт. його розмір і накреслення змінюють на панелі атрибутів тексту (якщо панель атрибутів тексту не відображається, її включають в меню Вид);
4) при необхідності розмір поля введення змінюється шляхом перетягування його меж.
Поки курсор знаходиться всередині рамки, можна:
На відміну від інших інструментів, Напис не працює зі збільшеним за допомогою інструменту Масштаб зображенням.