У сьогоднішньому уроці для новачків ви дізнаєтеся, як швидко додати простір для полотна і тінь на кордонах рамки зображення. Так само ви дізнаєтеся, як відрегулювати кут нахилу і відстань тіні.
Я буду працювати з Фотошоп CS6, але даний урок повністю сумісний з більш ранніми версіями Фотошоп, а так же версій CC.
Фотографія, з якої я буду працювати:

Ось так буде виглядати наш результат. Ми створимо чисто білу рамку навколо фото і додамо тінь зображенню.
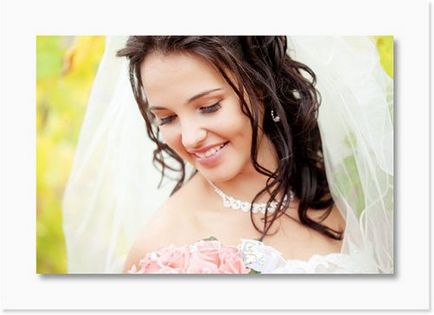
Відкрийте фотографію нареченої в Фотошоп, зверніть увагу на панель шарів, даний шар єдиний в документі.
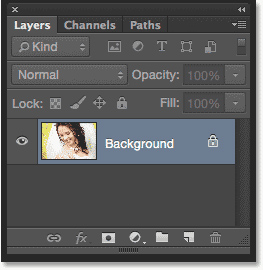
Тепер продублюйте його, для цього перейдіть в меню Layer> Duplicate Layer (Шари - Дублювати шарів).
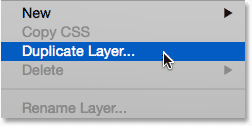
В результаті відкрилося діалогове вікно. Дайте назву цього шару Photo і натисніть OK.
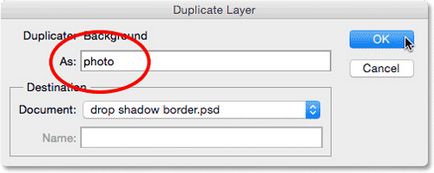
Копія фотографії розташується вище оригіналу.
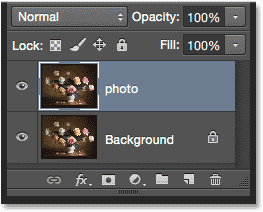
Тепер нам потрібно додати додатковий простір навколо фотографії. Для цього пройдіть у вкладку Image (Зображення) і виберіть Canvas size (Розмір полотна) або натисніть комбінацію клавіш Ctrl + Alt + C.
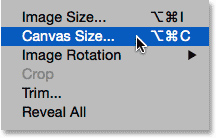
У діалоговому вікні Canvas size (Розмір полотна) внесіть наступні зміни: поставте галочку біля Relative (Відносна), в розділі Anchor (Розташування) виберіть центральне поле, щоб простір було додано рівномірно по всіх чотирьох сторонах полотна. Для параметра Canvas extension color (Колір розширення полотна) встановіть White (Білий), щоб додатковий простір було білого кольору.
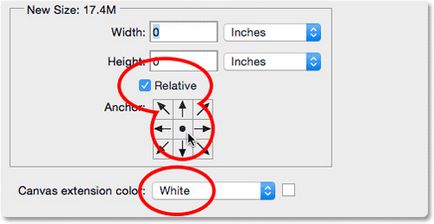
Тепер нам необхідно ввести значення ширини і висоти для простору, яке ми будемо додавати. Одиницю виміру можете вибрати на свій розсуд (пікселі або дюйми), я ввів 2 дюйма.
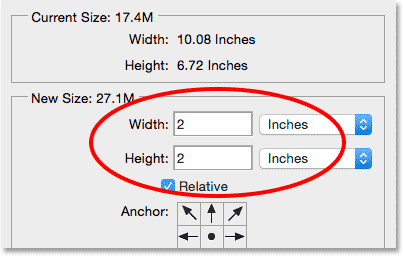
Натисніть OK, щоб закрити вікно. В результаті навколо фотографії з'явилося додаткове простір білого кольору. Якщо вам здасться, що додатковий простір занадто маленьке або навпаки велике, то просто скасуйте всі дії натисненням клавіш Ctrl + Z, знову поверніться до Canvas Size (Розмір полотна) і внесіть необхідні зміни.
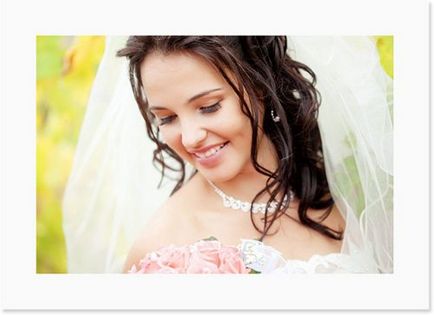
Нам залишилося додати Тінь. У нижній частині панелі шарів знаходиться значок стилів шару FX.
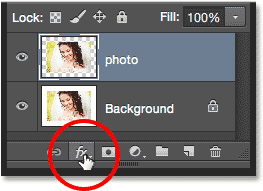
Зі списку стилів виберіть Drop Shadow (Тінь).
У відкритому діалоговому вікні необхідно внести деякі зміни. Перше, що потрібно зробити, це налаштувати кут і зміщення тіні по відношенню до фото. Експериментуйте з цими параметрами і визначитеся зі значеннями.
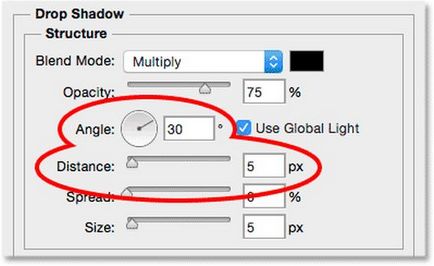
Але є набагато більш легкий і швидкий спосіб. Щоб налаштувати кут і зміщення, просто клацніть в будь-якому місці по полотну і, утримуючи кнопку миші, проведіть тінь навколо фото, поки не досягнете потрібного результату. Робити це потрібно при відкритому вікні стилів. Ви побачите не тільки, як буде рухатися тінь, але і зміна значень кута і зміщення в діалоговому вікні.
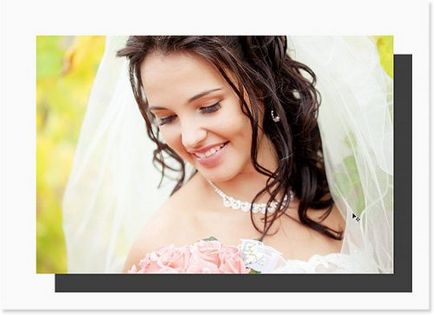
Тінь виявилася занадто далеко, я перемістив її трохи ближче.
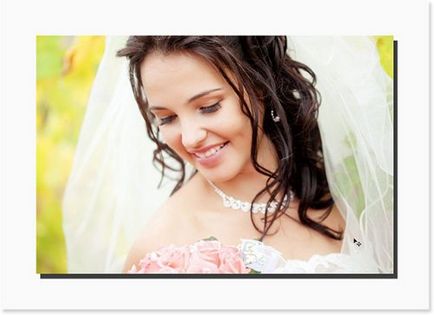
Після того, як ви визначилися з кутом і зміщенням, звернемося до параметру Size (Розмір). Перемістіть повзунок вправо, щоб пом'якшити краю тіні. Я встановив значення 50 пікселів, але ваше значення буде залежати від розміру фотографії.
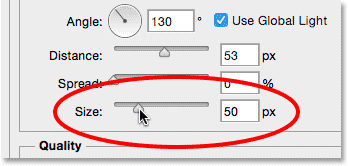
Ось ефект після пом'якшення країв:
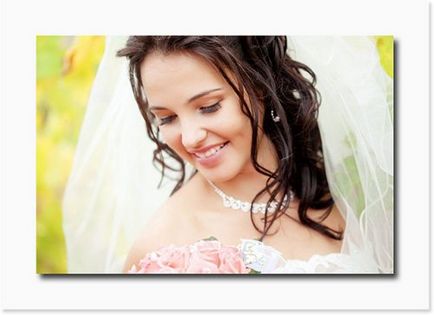
І на завершення знизьте значення для непрозорості до 40 - 50%.
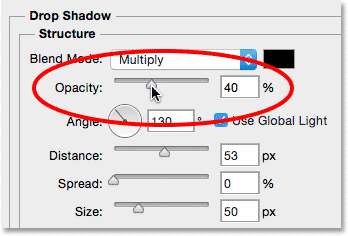
Натисканням OK закрийте діалогове вікно стилів шару.
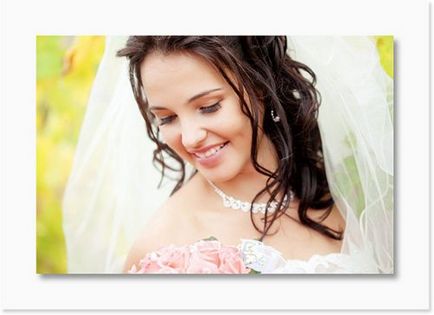
Зверніть увагу на панель шарів, стиль Тінь розташовується безпосередньо під шаром Photo. Стилі шару можна редагувати в будь-який час, в разі, якщо вам потрібно внести будь-які корективи, то клікніть двічі по стилю Тінь і скоректуйте параметри.
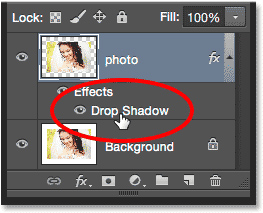
Тепер ви знаєте, як додавати додатковий простір до зображення, створюючи рамку.