З власного досвіду знаю, що перший час маски дуже «лякають». Тут тільки з шарами розберешся, а ще маски і канали, до чого це? Але ж є ще й Quick Mask (швидка маска), про неї і піде мова.
Швидка маска пропонує великі можливості, особливо якщо вміти нею користуватися.
Quick Mask - найпотужніший інструмент для виділення
Чим ви звикли виділяти? Якщо це маски або робота з каналами, або ви виділяєте інструментом Path, то швидше за все ви вже вмієте користуватися Quick Mask, якщо немає - пора вчиться, адже Lasso і Eraser зовсім зручні засоби виділення, не кажучи вже про чарівну паличку, від якої найчастіше залишаються «погризанние» краю.
Найприємніше, що навчитися цим методом простіше простого. Хвилин 10-15 практики і ви зрозумієте повністю алгоритм виділення, і не треба виділяти Lasso, затиснувши мишку і не відпускаючи, масками можна виділяти в кілька підходів. Наприклад, виділити половину об'єкта і піти попити чай. Більш того, виділяючи швидкої маскою, ви можете зберегти прогрес і продовжити виділення хоч через рік. Заманливо, правда? Але ж є ще один плюс: використовуючи маски і швидкі маски, завжди можна повернутися до вихідного виділення і відредагувати його.
Використовуючи Eraser Tool (ластик) ви цього не доб'єтеся, якщо вже стерли ту частину, яку хочете, то так тому і бути.
Все що потрібно зробити, щоб почати створювати Quick Mask - вибрати шар і натиснути клавішу Q. Або ось цю кнопочку, що на скріншоті нижче:
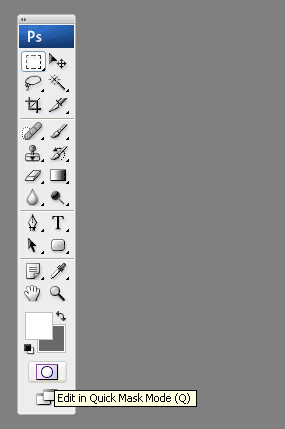
Зверніть увагу: поточний шар в палітрі Layers, якщо ви в режимі Quick Mask, став сірого кольору. Це і є свідчення того, що тепер Ви в режимі швидкої маски.
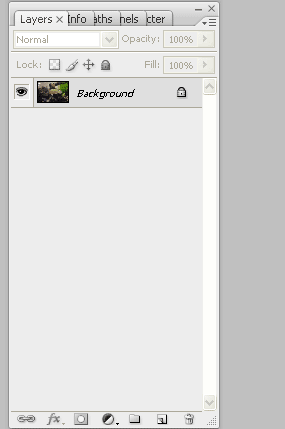
Суть режиму полягає в наступному: можна використовувати будь-який зручний для вас інструмент малювання та / або виділення - той, який найбільше підходить під ситуацію. Адже кінцева мета: «замалювати» об'єкт, який ми хочемо включити в маску.
Виберіть кольори за замовчуванням, натиснувши клавішу швидкого D.
Візьміть кисть, налаштуйте діаметр. Тут дуже зручно звикнути використовувати клавіші [і], для зміни діаметра кисті.
Коли ви захочете видалити шматочок намальованої маски, просто поміняйте кольори місцями клавішею X. Запам'ятайте, чорним кольором ви видаляєте маску, білим - створюєте.
Перед початком роботи, я збільшив масштаб зображення.
Ось з цим зображенням я буду працювати:

Для початку я пройшовся тонким пензлем по контуру зображення, позначивши межі об'єкта.

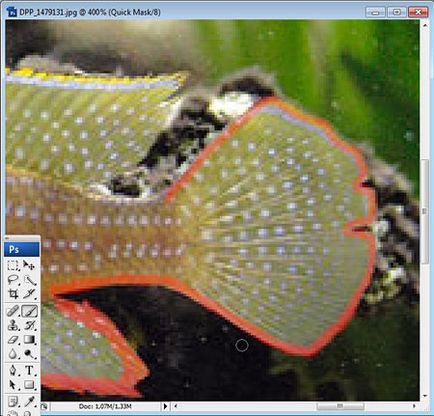
Ось що вийшло:

Після чого я вибрав кисть «пожирніше» і виділив центральну частину.

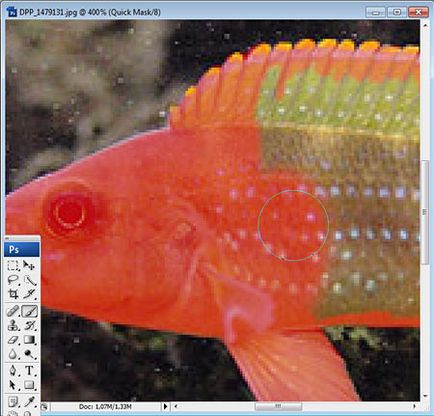


Маска готова, натискаємо ще раз Q. І отримуємо виділення.
Тепер можемо вставити вирізаний об'єкт в будь-який документ, а файл з маскою можна зберегти. Якщо ви натиснете Q, то побачите що знову перейшли в режим швидкої маски.

Про те, які ще фокуси можна проробляти використовуючи швидку маску я розповім наступного разу.