Прозорість. Градієнти. Шар-маска. Текстове поле.
Продовжуємо малювати. Прозорість. Градієнти. Шар-маска і маскується шар. Текст і текстове поле.
Перш, ніж перейти до створення анімації, доповнимо отримані раніше відомості про інструменти малювання. Сподіваюся, ви вже запустили середу розробки Flash, щоб, по ходу читання відразу застосувати і випробувати отриману інформацію.
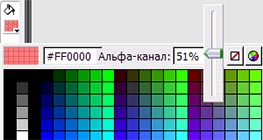
Прозорість - властивість альфа (alpha).
Формат swf (флеш) підтримує прозорість графічних елементів. Щоб задати прозорість заливки, наведіть курсор на квадратик вибору кольору заливки (панель інструментів), клацніть лівою кнопкою миші. виберіть потрібний колір, а потім, клацніть на віконці альфа-канал. З'явиться повзунок з можливістю регулювання альфа-каналу від 0 (повністю прозорий) до 100% (повністю непрозорий). Встановіть значення альфа в 50% і намалюйте коло. Розташовані в нижчих шарах об'єкти будуть видні крізь заливку кола.
Подібні дії можна зробити і з лініями. Крім того, можна задати альфа-прозорість і екземпляру бібліотечного символу, що знаходиться на робочому столі. Для цього потрібно виділити його, відкрити вікно властивостей об'єкта (Ctrl + F3), вибрати у вкладці колір значення альфа. Після цього поруч зі вкладкою колір з'явиться віконце вибору ступеня прозорості.
Регулювання багатьох параметрів можна проводити не тільки за допомогою повзунка, а й шляхом введення значення з клавіатури. Наприклад, значення кольору кодується шістьма цифрами (шістнадцятковій системі числення), де перші дві цифри кодують насиченість червоного кольору, другі дві - зеленого, а остання пара - блакитного. Так, чорний колір кодується як # 000000. а білий #FFFFFF (F - це цифра 15 в шістнадцятковій системі числення, хто не знає. Можна писати і #ffffff). Отже, # ff0000 - чисто червоний, # 00ff00 - чисто зелений, а # 0000ff - блакитний колір.

Тепер про градієнтах
Відкрийте вікно колір (Shift + F9), виберіть колір заливки (баночка з фарбою), тип встановіть як лінійний. Внизу вікна ви побачите, як виглядає градієнт з плавним переходом від чорного до білого кольору. Намалюйте прямокутник і переконайтеся, що він залитий градієнтом, причому, лівий край прямокутника ченний, а правий - білий. За колір градієнта відповідають повзунки відповідних кольорів. Клацнувши на повзунку, спробуйте змінити значення кольору, вводячи числа від 0 до 255, а також спробуйте поміняти значення альфа - прозорості. Можна також зміщати повзунки. Клацанням на градиентной лінійці можна додати повзунок, щоб додати ще один колір (це можна робити багаторазово для створення складного градієнта). Спробуйте скористатися готовим зразком (Ctrl + F9).
Тепер вибреріте радіальний тип градієнта. В цьому випадку лівий повзунок, що відповідає за колір, буде відповідати центру якоїсь окружності, а правий - її периферії. Намалюйте овал і поекспериментуйте з радіальним градієнтом.
Середовище розробки запам'ятовує, який лінійний або радіальний градієнт був використаний в останній раз. Так що, якщо ви закінчили працювати з градієнтом, повернулися до звичайної заливці, а, потім, вирішили залити знову намальовану фігуру градієнтом, вас неприємно здивує, що при виборі типу градієнта флеш нав'язує вам те, що ви наробили раніше (що вам вже не потрібно ). Видалити непотрібні повзунки не виходить (у мене, принаймні). Виходом з цієї ситуації є вибір зразка з двома повзунками, який вже можна модифікувати як вам завгодно.
Шар-маска.
Створіть новий шар (клацніть на слой1 правою кнопкою миші, якщо забули). Він повинен виявитися зверху (якщо це не так, перетягніть його). Клацнувши на новоствореному шарі правою кнопкою миші, відкрийте властивості і виберіть маска замість звичайний.
Текст. Щоб створити текст, виберіть на панелі інструментів текст (можна клавішею T). Клацніть на робочому столі в тому місці, де ви приблизно хочете розмістити текст. З'явиться прямоуголнік з миготливим курсором. Введіть якесь слово з клавіатури. У вікні властивостей (Ctrl + F3) побачити інформацію про текст - шрифт, розмір шрифту, колір, такі властивості шрифту як жирність (B), нормал або нахилений (I), орієнтація і т.д. Крім того, у вікні властивостей можна змінити тип тексту зі статичного на динамічний. При цьому з'явиться вкладка ім'я екземпляра. Це відбувається тому, що для флеш динамічний текст є екземпляром вбудованого класу TextField (текстове поле). Задавши ім'я екземпляра. можна звертатися до текстового поля з написаного вами програмного коду - динамічно змінювати написане, наприклад.
Пам'ятайте, що ім'я текстового поля, як і ім'я будь-якої іншої змінної, має починатися з літери латинського алфавіту або знака підкреслення, може містити латинські букви, цифри і знак підкреслення.
На сьогодні все. Тепер можна приступати до створення анімації (в наступній статті).