- Переконайтеся, що ви часом не зрушили документ під час сканування.
- Переконайтеся, що пристрій розташований на рівній стійкій поверхні.
- Налаштуйте значення параметра Display Gamma (Гамма дисплея) так, щоб воно відповідало значенням гами вихідного пристрою в діалоговому вікні Configuration (Конфігурація).
- Виберіть параметр Unsharp Mask Filter (Підвищення різкості) в головному вікні професійного режиму. Якщо на зображенні з'являється муар, див. На відсканованому зображенні з'являється муар (штриховий малюнок).
- Виберіть Color Control (Регулювання кольору). а також Continuous autoexposure (Постійна автоекспозиція) в діалоговому вікні Configuration (Конфігурація), або налаштуйте параметри експозиції за допомогою кнопки Auto Exposure (Автоекспозиція) в головному вікні професійного режиму.
- Виберіть відповідне для документа значення параметра Resolution (Дозвіл).
- Якщо спотворення з'являються в окремій області зображення, переконайтеся, що щільно документ прилягає до планшету. Зігнуті або зім'яті документи можуть бути погано відскановані.
По краях зображення кольору неоднорідні або перекручені
Спробуйте зробити наступне.
- Дуже щільний або зім'ятий по краях документ може викликати спотворення кольорів. Закрийте краю документа папером, щоб запобігти проникненню зовнішнього світла.
- Переконайтеся, що документ щільно прилягає до планшета.
- Налаштуйте параметр Gamma (Гамма) в вашому ПО, використовуючи діалогове вікно Histogram Adjustment (Налаштування гістограми) у вікні професійного режиму.
зображення темне
Спробуйте зробити наступне.
- Перевірте значення параметра Brightness (Яскравість) в діалоговому вікні Brightness (Яскравість) в простому режимі або в діалогових вікнах Histogram Adjustment (Налаштування гістограми) і Image Adjustment (Корекція зображення) в професійному режимі.
- Перевірте параметри яскравості і контрастності вашого монітора.
- Виберіть Color Control (Регулювання кольору). а також Continuous autoexposure (Постійна автоекспозиція) в діалоговому вікні Configuration (Конфігурація), або налаштуйте параметр Exposure (Експозиція) за допомогою кнопки Auto Exposure (Автоекспозиція) в головному вікні професійного режиму.
- Налаштуйте значення параметра Display Gamma (Гамма дисплея) так, щоб воно відповідало значенням гами вихідного пристрою в діалоговому вікні Configuration (Конфігурація).
- Змініть значення параметра Destination (Призначення) в головному вікні простого або професійного режиму.
- У простому режимі виберіть значення Screen / Web (Екран / Мережа) для параметра Destination (Призначення). Якщо вибрати принтер, кольору на екрані можуть відрізнятися від кольорів оригіналу, однак при друку кольору будуть відтворені правильно.
На відсканованому зображенні з'являється муар (штриховий малюнок)
Муар - це перехресна штрихування, що виявляється після сканування друкованих зображень. Причина тому - відмінність між кроком сканування і кроком растра напівтонових зображень.
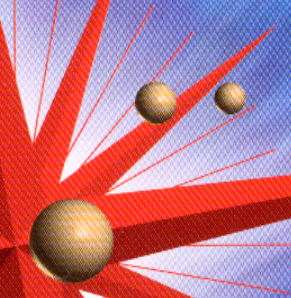
Спробуйте зробити наступне.
- Встановіть прапорець Descreening Filter (Видалення растру) в головному вікні простого або професійного режиму.
- У професійному режимі, вкажіть відповідний документу параметр Screen Ruling (Линиатура) для функції Descreening Filter (Видалення растру).
- Зніміть прапорець Unsharp Mask Filter (Підвищення різкості) в головному вікні професійного режиму.
- Покладіть між документом і планшетом прозорий лист.
- Злегка поверніть документ.
- Трохи зменшіть розмір зображення.
Погана точність оптичного розпізнавання відсканованого тексту
Спробуйте зробити наступне.
- Переконайтеся, що документ рівно лежить на планшеті. Вертикальні і горизонтальні лінії повинні бути вирівняні по масштабним лінійками зверху і збоку на планшеті.
- Для параметра Image Type (Тип зображення) виберіть значення BlackWhite (Чорно-біле). У професійному режимі для параметра BW Option (Поліпшення чорно-білих зображень) виберіть значення None (Немає). Спробуйте відрегулювати параметр Threshold (Поріг). Подробиці див. В розділі Сканування документів для перетворення в текст (OCR).
Зображення більше або менше оригіналу
Спробуйте зробити наступне.
- Задані в ПО розмір і дозвіл зображення визначають розмір зображення при друку. Не ставте розмір друку зображення, виходячи з розміру зображення на екрані.
- У головному вікні простого або професійного режиму змініть в параметрі Destination (Призначення) значення Target Size (Розмір призначення).
Скановані зображення не друкуються зовсім або друкуються з спотвореннями
Спробуйте зробити наступне.
- Переконайтеся, що пристрій правильно підключено до комп'ютера, налаштоване і не вимагає техобслуговування.
- Перевірте, що ваше програмне забезпечення правильно встановлено і налаштовано для роботи з даними принтером. Див. Документацію до вашого ПО.
Кольори відрізняються від оригіналу
Спробуйте зробити наступне.
- Змініть значення параметра Image Type (Тип зображення). Зверніться до інтерактивну довідку, щоб переконатися, що налаштування зроблені правильно.
- Змініть параметри зображення в ПО сканера, особливо параметри, які стосуються формату даних (біт, піксель, колір), корекцію гами і корекцію кольору. Спробуйте змінити різні комбінації цих параметрів.
- Налаштуйте значення параметра Display Gamma (Гамма дисплея) так, щоб воно відповідало значенням гами вихідного пристрою в діалоговому вікні Configuration (Конфігурація).
- Виберіть Color Control (Регулювання кольору) і Continuous auto exposure (Постійна автоекспозиція) в діалоговому вікні Configuration (Конфігурація). Або налаштуйте експозицію кнопкою Auto Exposure (Автоекспозиція) в головному вікні професійного режиму.
- Перевірте, щоб усі відповідності кольорів і управління кольором вашого комп'ютера, адаптера монітора і програмного забезпечення. Деякі комп'ютери можуть змінювати кольорову палітру, щоб регулювати кольори на екрані. Див. Документацію до устаткування і програмного забезпечення.
- Використовуйте систему управління квітами на вашому комп'ютері: ICM для Windows або ColorSync для Macintosh. У Windows: додайте профіль кольорів, який відповідає вашому монітору.
- Домогтися точного відповідності кольорів дуже важко. Інформацію про відповідність квітів і калібрування см. В документації до ПЗ і до монітора.
- Кольори на відбитку не в точності відповідають кольорам на моніторі, так як принтери та монітори використовують різні колірні системи: монітори використовують RGB (red, green, blue: червоний, зелений і блакитний), а принтери - CMYK (cyan, magenta, yellow, black : блакитний, пурпурний, жовтий і чорний).
Спробуйте зробити наступне.
- У діалоговому вікні Configuration (Конфігурація) за допомогою повзунка Thumbnail Cropping Area (Область обрізання мініатюри).