
Magic Trackpad - ще одна цікава іграшка виробництва Apple, необхідність якої викликає суперечки на різних форумах вже багато місяців. Судити про те, чи зручно працювати з трекпедом замість миші на декстопов, дуже важко, тим більше важко рекомендувати його всім і кожному. Сьогодні ми не хотіли б розхвалювати або критикувати «чарівний трекпад» (це турбота Apple), а краще розповімо про те, як повноцінно подружити його з Windows.
Добре маководов: їм досить дістати новенький Magic Trackpad з коробки, запустити Системні налаштування на Маке і зайти в пульт «Трекпад». Ви відразу зможете без зайвих проблем випробувати всі смаколики у вигляді 12 підтримуваних жестів. Але ті, хто користуються Boot Camp, або ті, хто чогось купив собі трекпад для PC, зіткнуться з великими проблемами і дрібними неприємностями. Про те, як їх уникнути, ми розповімо сьогодні.
Для початку відповімо на два животрепетних питання:
- а Magic Trackpad в Windows взагалі можливо завести? Звичайно! Apple для всієї мейнстрім-продукції штампує і Windows-драйвери. Окрема розмова про те, що робляться ці драйвери лівою ногою, і працюють так, ніби спеціально задумані для вироблення ненависті до Windows і стимулювання повного переходу на Мак
- а які жести підтримуються в Magic Trackpad під Windows? Багато. Звичайно, не всі, що є на Маке, але 9, що теж цілком приємно.
У Windows ваш Magic Trackpad буде підтримувати:
- Тапані (ну а як без цього?)
- перетягування і перетягування з фіксацією
- імітацію лівої і правої кнопки по кутах трекпада
- прокрутку (як горизонтальну, так і вертикальну)
- імітацію правої кнопки при тапе двома пальцями (як на макбуков)
Як бачите, не все так погано, як може здатися. По крайней мере, Magic Trackpad під Windows набагато функціональніша, ніж Magic Mouse. Залишаються ще два важливих питання: як поставити потрібні драйвери і як забезпечити настройку жестів.
При відповіді на дані питання все знову буде залежати від того, чи належите ви до когорти маководов чи ні.
Якщо ваша Windows існує в рамках Boot Camp на Маке, то все дуже просто. Переконайтеся в тому, що ви поставили драйвери Boot Camp з інсталяційного диска Mac OS X (у нього є прихований розділ, видимий тільки з-під Windows). Потім запустіть Пуск-Програми-Apple Software Update і обновіть Boot Camp до останньої версії. Потім в системному лотку виберіть Boot Camp (сірий ромб), запустіть панель управління Boot Camp, і зайдіть на вкладку Трекпад. Всі настройки будуть там.
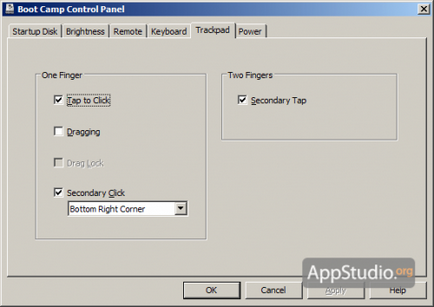
А ось якщо ваша Windows працює в польових умовах на PC, доведеться попітніти:
2. Після того, як ви поставили драйвери, є два варіанти. Перший - активно потикайте в трекпад, щоб він почав намагатися злучитися (вибачте за вираз :) з bluetooth-адаптером компа. Якщо комп'ютер напише, що виявлена спроба підключення - чудово, просто введіть в якості коду доступу 0000, (чотири нулі). Якщо немає, натисніть на значок Bluetooth в системному лотку і в контекстному меню виберіть «Додати пристрій». З n-ної спроби вам напевно пощастить.
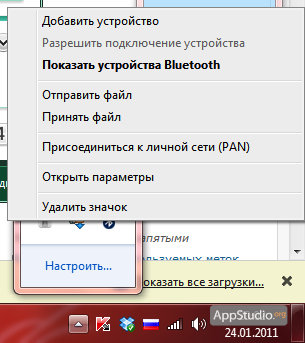
3. Але на цьому пригоди PC-шників не припиняються. У вас відразу активуються всі підтримувані жести, причому деякі будуть працювати з гіпертрофованою чутливістю. Зізнаємося чесно, день користування Magic Trackpad під Windows здорово псує настрій: особливо дратує перетягування. яке норовить активуватися в найнесподіваніший момент. Як же можна відключити окремі фішки трекпада? Майже ніяк. «Майже» - тому що є одне досить кострубато, але безальтернативне рішення. Утиліта називається padset і лежить тут.
padset працює ну дуже хитро :) По-перше, вам треба буде запустити екселевскій файл з архіву з програмою і визначити 16-ковий код, який потрібно буде додати до реєстру. Код залежить від того, які функції вам потрібні, а які - ні. Наприклад, якщо ви хочете позбутися від перетягування і симулювання правої кнопки в кутку трекпада, ваше щасливе число - 00000029. Це число потрібно вписати в будь-який з reg-файлів в архіві. У контекстом меню reg-файлу виберіть «Змінити» і замініть число всередині на ваше число.
Потім збережіть reg-файл і запустіть його подвійним клацанням. Погодьтеся на внесення змін до реєстру.
Думали, що все? А ось і ні;) Після внесення змін нічого не трапиться, поки ви не запустите утиліту padset.exe. Вона промайне і зникне, а трекпад залишиться налаштованим до кінця сеансу роботи.
Щоб автоматично запускати padset.exe при старті системи, додайте його ярлик в папку Пуск-Програми-Автозавантаження. Для створення ярлика перетягніть сам exe-файл в папку призначення з затиснутою клавішею Alt.
Ось і всі премудрості на сьогодні. Бажаємо вам комфортної роботи з Magic Trackpad під Windows! ;)