Як відомо жорсткий світло створює на фотографіях глибокі падаючі тіні. Іноді такі тіні виправдані художнім задумом сюжету, але в основному вони псують фотографії (рис.1). Про те, як прибрати тіні з фотографії в програмі Фотошоп, піде мова в цій статті.

Рис.1 Прибрати тіні з фотографій можна в Фотошопі.
Швидко прибрати з фотографії чорні тіні найпростіше в Фотошопі. Для цього в програмі є все необхідне. Метод, про який піде мова, дозволяє поліпшувати фотографії з некрасивими глибокими тінями. Його зручно використовувати, якщо падає на поверхню тінь не закриває цю поверхню повністю.
Виділяємо області з тінню
Перед тим як прибрати тінь з фотографії в програмі Фотошоп, її треба виділити. Спочатку в палітрі "Шари" потрібно скопіювати фоновий шар і назвати його «Виділення тіней». Це зручно робити кнопками «Ctrl» + «J». Для нового шару треба змінити режим накладення (рис.2).
Рис.2 Новий шар в Фотошопі для створення області виділення
збираних з фотографії тіней.
За допомогою вибору режиму накладення можна виділити межу між об'єктом і падає від нього тінню. Вибір режиму накладення залежить від контрастності фотографії. Для нашої фотографії добре підходить «Лінійний освітлювач». Він створює чітку межу з тінню, яку потрібно прибрати з фотографії в Фотошопі (рис.3).

Рис.3 Для того щоб в Фотошопі прибрати тінь з фотографії,
потрібно виявити її межі.
Обведення тіні, яку треба прибрати з фотографії в Фотошопі, зручніше робити інструментом «Перо». У групі інструментів він перший зверху (рис.4). Для його швидкого виклику є кнопка «P».
Рис.4 Виділяти прибирані з фотографії тіні
зручніше інструментом «Перо».
При виділенні прибирається на фотографії тіні, потрібно точніше виділяти її кордон з об'єктом. Далеку від об'єкта кордон тіней виділяти не треба. Від неї потрібно відступити так, щоб все півтіні потрапили в область виділення (рис.5).

Рис.5 Виділена область тіні, яку потрібно прибрати з фотографії.
Розтушуємо кордон з тінню
Виділену область навколо тіні, яку потрібно прибрати з фотографії, в Фотошопі можна розтушувати так, щоб вийшов плавний перехід між тінню і об'єктом. У розділі меню програми «Виділення» є пункт «Уточнити край», який відкриває однойменне вікно (рис.6).
Рис.6 Вікно для уточнення краю тіні прибирається з фотографії в Фотошопі.
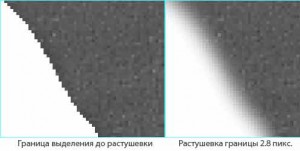
Після того як межа виділення прибирається з фотографії тіні буде готова, її треба зберегти для подальшого використання. Для цього на панелі "шари" внизу є кнопка «Додати шар маску» (рис.8). Після натискання на цю кнопку на шарі з'явитися мініатюра маски шару.
Рис.8 В Фотошопі на масці шару можна зберегти виділення
прибирається з фотографії тіні.
Прибираємо виділені тіні
Прибирати тіні з фотографії в Фотошопі будемо на новому шарі. Для цього за допомогою кнопок «Ctrl» + «J» скопіюємо фоновий шар і перемістимо його над шаром «Виділення тіней». Назвемо цей шар «Видалення тіней». Шар з маскою відключимо, клацнувши по мініатюрі очі. Він буде потрібен тільки для відображення області виділення (рис.9).
Рис.9 Прибирати тіні з фотографії в Фотошопі потрібно на окремому шарі.
Тепер треба натиснути кнопку «Ctrl» і клацнути лівою кнопкою мишки по мініатюрі маски шару «Виділення тіней». Після цього на зображенні знову з'явиться виділена область для тіні, яку в Фотошопі треба прибрати з фотографії.
У палітрі «шари» переходимо на верхній шар і за допомогою інструменту «Штамп» затираємо тінь, яку треба прибрати з фотографії. Джерела клонування для інструменту потрібно брати ближче до ділянки, що прибирається в Фотошопі тіні, імітуючи плавний перехід на кордоні клонування.
Наше завдання полягає в тому, щоб замість прибирається з фотографії тіні скопіювати лежить поруч з нею область без тіні. Іншими словами - потрібно імітувати поверхню без тіней. Наприклад, для тіні на стіні треба скопіювати частину стіни без тіні, розташовану поруч.
Для того щоб отримати однорідну поверхню на місці прибирається з фотографії тіні, треба пройти її «Пензель відновлення». Цей інструмент в програмі Фотошоп змішує області лежать поруч і створює плавний перехід між ними (рис.10).

Рис.10 Тіні з цієї фотографії прибрані в Фотошопі.
Після того як тіні прибрані з фотографії, в Фотошопі потрібно прибрати їх виділення. Це можна зробити швидко за допомогою кнопок «Ctrl» + «D».
Імітуємо тіньової малюнок
Якщо в Фотошопі прибрати з фотографії тіні остаточно, вона не буде виглядати природно. Для того щоб не руйнувати тіньової малюнок фотографії, тіням треба частково повернути видимість. Для цього потрібно зменшити непрозорість верхнього шару так, щоб було видно тіні від фонового шару (рис.11).

Рис.11 У Фотошопі треба прибирати тіні з фотографії частково.
Непрозорість шару «Видалення тіней» потрібно регулювати так, щоб надати фотографії природного вигляду - приблизно до 60-70%. Для того щоб тіньовий малюнок фотографії виглядав натуральніше, кожну тінь потрібно видаляти на окремому шарі і регулювати їх по-різному.
Невеликий урок з чотирьох дій про те, як прибирати прості тіні з фотографій в Фотошопі, на цьому закінчено. На малюнку 12 добре видно результат застосування описаного методу.

Рис.12 До і після видалення тіней з фотографії в Фотошопі.
Про те, що ще прибирати з фотографій в Фотошопі крім тіней, описано в наступних розділах статті: