Всі постійні користувачі комп'ютерів напевно помічали, що після деякого часу (у кого то більше, у кого то менше) комп'ютер починає гальмувати, зависати або помітно повільніше працювати. Це відбувається через що накопичується в системі сміття. А сміття цей накопичується в процесі діяльності на цьому комп'ютері. Однією з причин розростання сміття є файли, які залишаються в реєстрі і системних папках після видалення програм і додатків. При цьому деякі індивіди користувачів видаляють програми шляхом простого видалення папки з програмою, не підозрюючи, що крім цієї папки програма при установці, копіює свої файли і в системні папки і до реєстру. Вони то і накопичуються в системі. Варто сказати також, що видалення програм через панель управління системи, також не є оптимальним рішенням даної проблеми. Не всі установники додатків видаляють із системи свої сліди.
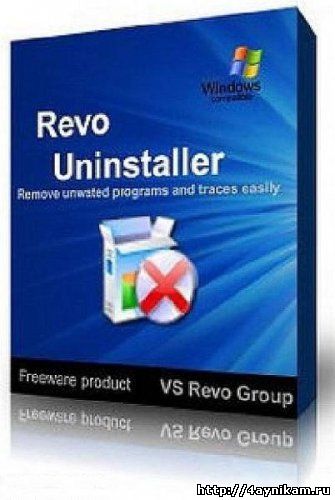
Сьогодні я як раз розповім вам про програму, яка допоможе нам повністю видаляти будь-які додатки (навіть ті, які відсутні в списку встановлених програм). Це програма називається Revo Uninstaller. Вона не тільки видаляє саму програму, але очищає все сміття, яке залишилося після видалення програми в системі і в реєстрі.
Revo Uninstaller. Установка.
Як я вже писав вище ця програма видаляє будь-які програми разом з усім сміттям (як сміття тут і далі я маю на увазі всякі системні файли і папки, а також записи в системному реєстрі) який залишається після видалення програм вбудованим деінсталятор.
Завантажити програму можна перейшовши за посиланням - Завантажити Revo Uninstaller
Програма безкоштовна і русифікована.
Установка програми стандартна, тому говорити про неї не бачу сенсу.
Як користуватися Revo Uninstaller.
Встановивши програму запускаємо її. Відкриється приблизно ось таке вікно.
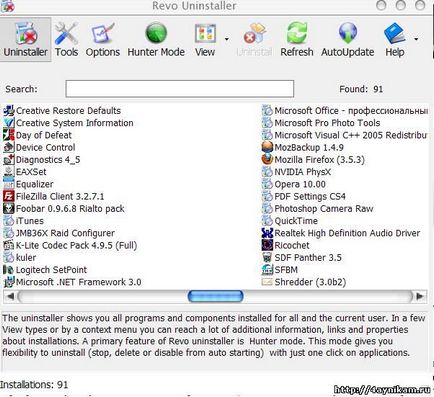
Щоб видалити потрібну програму, вибираємо її зі списку і тиснемо. "Видалити ". Чи не переплутайте з кнопкою «Видалити елемент«, це не те, що нам потрібно, а потрібно нам натиснути саме кнопку «Видалити«. Далі потрібно буде підтвердити видалення натиснувши ТАК. Програма має 4 режими видалення: Вбудований. Безпечний. Середній і Розширений. Тут вибираємо Розширений і тиснемо Далі. Запуститься видалення обраної програми. Спочатку програма буде
віддалятися вбудованим стандартним дєїнсталлятором самої програми, а потім вже
запуститься сканер Revo Uninstaller, який проведе вже зачистку
залишилися слідів в системі. Він (сканер) може знайти, а може і не знайти нічого. Якщо знайде в реєстрі, то встановлюємо галочки навпроти всіх знайдених записів і тиснемо Видалити. а після видалення - Далі. Точно так само чинимо, якщо будуть знайдені забуті папки. Якщо нічого не знайдено, значить деинсталлятор самої програми спрацював на совість і ніякого сміття після себе не залишив. Усе. Зачистка завершена.
Таким чином все сміття, яке якимось чином був пов'язаний з видаляється програмою буде очищений.
Якщо програми немає в списку програм, а ви хочете її видалити і скажемо бачите її в треї, або просто віконце програми десь спливає, або ж, якщо ви хочете прибрати будь-яку програму з автозавантаження, але не знаєте як, і її не видно менеджерами автозавантаження, то для цього в Revo Uninstaller, є так званий Режим Полювання. Звучить суворо і працює так само. Як з цим режимом працювати і що він дає?
- Тиснемо на кнопочку Режим полювання в вікні програми.
- Сама програма згортається в трей, а у нас з'являється приціл, який можна рухати мишкою.
- Перетягуємо цей приціл на вікно програми, іконку в треї, ярлик,
або взагалі що-небудь чільне від тієї програми, що хочемо видалити. - Приціл відразу розпізнає що це і запропонує на вибір: Деінсталювати, зупинити автозапуск. завершити процес, завершити і видалити процес, відкрити містить об'єкт папку, запитати у Google. властивості або скасування. Залежно від того, що ви хочете зробити з програмою # 92; процесом виберіть потрібний варіант.
Ще не все.
Крім цього програма має:- Вбудований Менеджер автозавантаження, який виводить що за програми завантажуються разом з Windows і дозволяє їх відключити # 92; включити.
- Інструментарій Windows. який допоможе швидко запустити ту, чи іншу службу в системі.
- І чистильник непотрібних файлів, який може видалити тимчасові файли браузерів, Microsoft Office і просто деякі Windows сліди вашої роботи.
Знайти все це можна на вкладці Інструменти у вікні програми. Там все російською мовою і тому описувати кожну функцію я не буду. Ви і самі з цим впораєтеся. Що стосується кнопки Видалити елемент - вона потрібна, якщо програма не видаляється геть, але бачити її в списку встановлених програм більше не хочеться. Тоді можете натиснути цю кнопочку і програмка віддалиться зі списку.
Післямова.
Тепер ви знаєте як правильно видаляти програми, а точніше ще один спосіб утримання комп'ютера в чистоті.
На сьогодні все
PS: Напевно за час поки Ви не користувалися цією програмою у Вас на комп'ютері накопичилося багато сміття. Про те як позбутися від нього і почистити систему Ви можете почитати в моїй статті Чистимо реєстр, тимчасові файли і "сліди" після видалення програм. а також тут Очищення комп'ютера від сміття та оптимізація роботи комп'ютера.