Привіт, шановні Новомосковсктелі блогу KtoNaNovenkogo.ru. Сьогодні я хочу поговорити про безкоштовний сервіс електронної пошти Gmail.com. Найголовніша фішка цього поштової скриньки - приголомшливо зручний і функціональний веб інтерфейс.

Плюс робота по захищеному протоколу і попередження про доступ до вашого скриньки з інших IP - що може бути крутіше. Напевно, нічого, тому в цій статті я постараюся розібрати Gmail по кісточках і показати все його можливості на прикладах. Не перемикайтеся.
Як створити поштову скриньку на Gmail.com
Історично сервіс з Ру (що не милозвучно) на кінці з'явився раніше і Google не зміг цей домен прихватизувати. Я, наприклад, років п'ять тому мало не купився на цей казус, тому і вирішив згадати про підступну пастці.

Наприклад, можна вставляти точки в назві, а значить допустимо використання доменного імені вашого сайту, яке з великою часткою ймовірності буде порожнє:
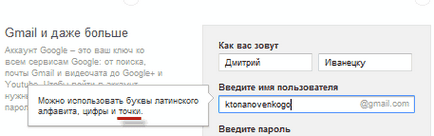
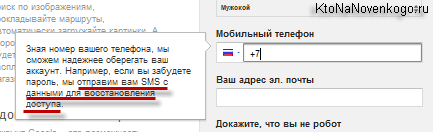
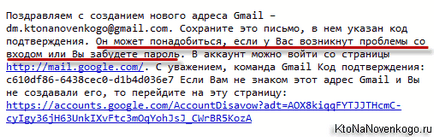
Інтерфейс цілком зрозумілий і звичний, до того ж він зазнав деякий час назад досить істотні зміни:
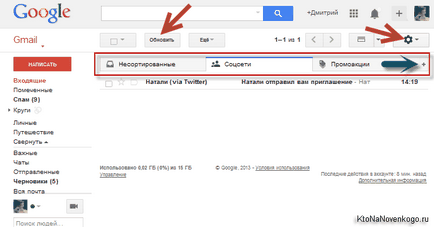
Не так давно з'явився поділ кореспонденції на «несортоване», «Соцмережі» і «Промоакції» (вгорі над списком вхідних). Якщо натиснути на розташований поруч плюсик, то можна ще додати «Сповіщення» і «Форуми».
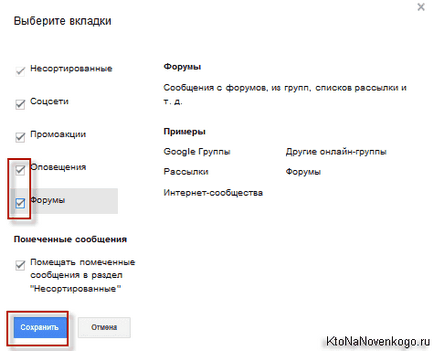
При завантаженні веб інтерфейсу поштової скриньки буде здійснюється перевірка вашого браузера на предмет підтримки всієї цієї краси, і в разі виявлення невідповідності буде завантажуватися стара добра Html версія. Хоча ви самі, в разі тривалої завантаження нового обрамлення, зможете перемкнутися на ретро інтерфейс:
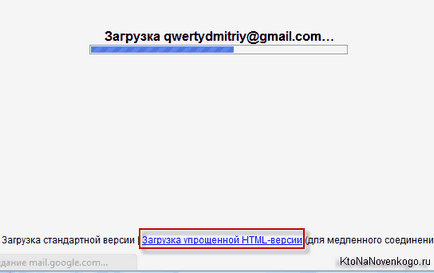
Плюси і мінуси Гмаіл, настройки безпеки
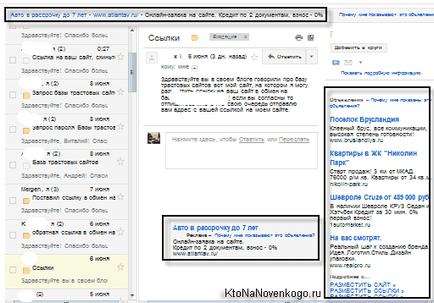
Але з часом все ті плюшки, які Google підкидав користувачам своєї безкоштовної електронної пошти, переважили негатив від вторгнення в свій особистий простір. Коротше, нас купили. Іноді все ж приходить в голову думка, що поступово ця корпорація стає «імперією добра», а при тому, як красиво все починалося (читайте історію могутнього Гугла в моєму викладі). Однак, повернемося до наших баранів.
Давайте зараз поговоримо за безпеку роботи зі своєю поштовою скринькою. Раджу відразу ж залізти для цієї мети в налаштування (знайдіть шестірню в правій верхній області і виберіть з її контекстного меню пункт Налаштування):
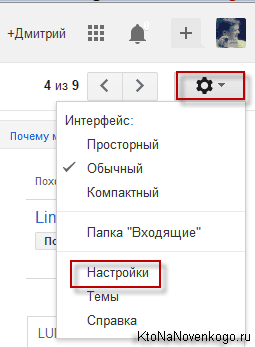
І на першій же вкладці в області «Безпека з'єднання» поставте галочку в полі «Використовувати тільки https». Після цього спілкування з веб інтерфейсом вашої поштової скриньки буде здійснюватися по шифрованих протоколу обміну (після перевантаження сторінки, природно), що зайвим, напевно, не буде.
Крім цього зверніть увагу на посилання розташовану в футере (знизу) вебінтерфейса Gmail під назвою «Додаткова інформація». Там ви зможете відстежити або налаштувати оповіщення про підозрілі зверненнях до вашої поштової скриньки.
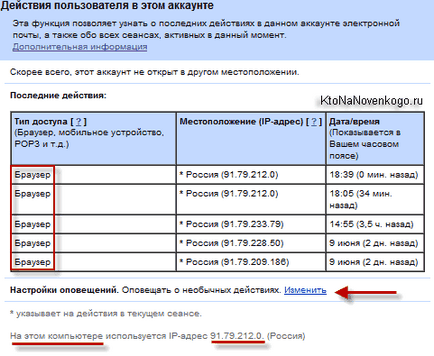
Наприклад, якщо ви не налаштовували поштову програму для знімання кореспонденції з вашого ящика, а в стовпці «Тип доступу» замість браузера або мобільника побачили POP, то це привід насторожитися і перейти на сторінку перевірки безпеки Gmail.
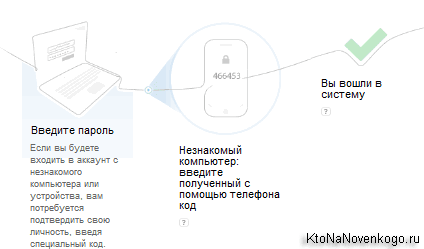
Ну, а я все ж в двох словах опишу всі можливості, які надає ця система подвійної безпеки. Отже, двоетапна аутентифікація в Гмейл дозволяє робити наступне:
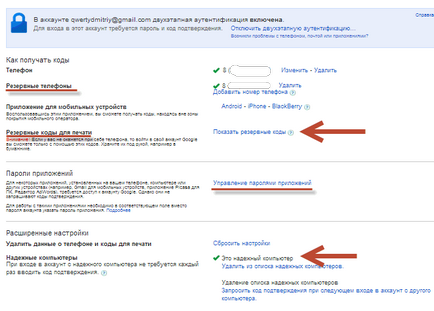
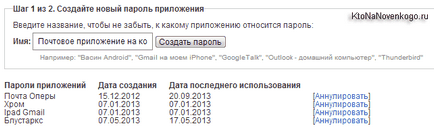
Вписуєте назву програми (в довільному стилі, бо воно потрібне буде лише вам, щоб відрізняти це від інших в розташованому трохи вище списку) і тиснете на кнопку «Створити пароль». Залишиться тільки зайти в налаштування мобільного або стаціонарного додатки, щоб поміняти там пароль доступу в Гмейл на тільки що згенерований.
По-моєму, все дуже просто і зручно. Особисто я дуже радий такій можливості максимально убезпечити свою поштову скриньку від зазіхань усіляких редисок, які прагнуть вкрасти гроші, сайти та інші матеріальні і віртуальні цінності. Респект розробникам за цю справу.
Ну ладно, тепер давайте розбиратися з фішечки пошти Gmail і настройками цього чуда програмістської думки під себе і свої звички.
Ярлик по суті дуже близький до звичного поняття папки, але має більш широкі можливості. За замовчуванням Google вам пропонує певний набір ярликів і папок, які розташовані в лівому стовпчику. Але ми вільні все налаштувати під свої потреби.
Спочатку, напевно, потрібно буде зайти в налаштування (Шестерінка - Налаштування) і на другій вкладці за допомогою активації «так» або «ні» налаштувати показ пунктів лівого меню (деякі ярлики можна не тільки відключити, але і видалити).
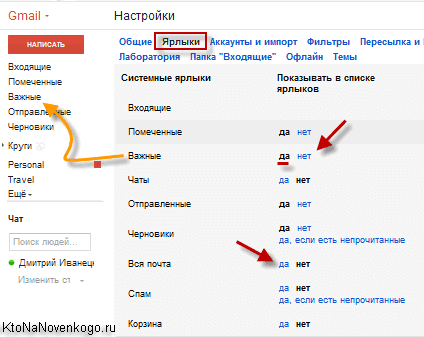
Взагалі, я не дуже розумію ці значки, тому для більшої інформативності і наочності можете в настройках на вкладці «Загальні» в області «Ярлики кнопок» поставити галочку навпроти варіанту «Текст». Після цього замість загадкових значків будуть зрозумілі написи:
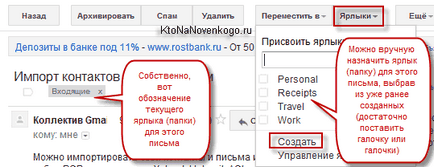
Як бачите, з наведеного скриншота, по суті, навіть папка Вхідні є ярликом. У Гмаіле їх можна робити вкладеними (раніше для цього було потрібно встановлювати додаток з Лабораторії), що дає ще більше можливостей для наведення цимус. Можна, наприклад, створити ярлик, паливо, а потім додати в нього вкладені ярлички з конкретними назвами цих самих розсилок.
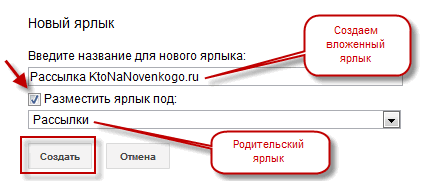
Створені ярлики слід спостерігати в лівому меню, ну, а їх налаштування або видалення легко здійснити, натиснувши на кнопку стрілочку, що з'являється праворуч (ліва стрілка розкриває список вкладених ярликів, якщо такі мали місце бути) при наведення курсору миші на будь-якої з них у вашому поштовій скриньці:
Відкриється контекстне меню, де вам запропонують вибрати колір для даного ярлика, а також здійснити ряд додаткових налаштувань:
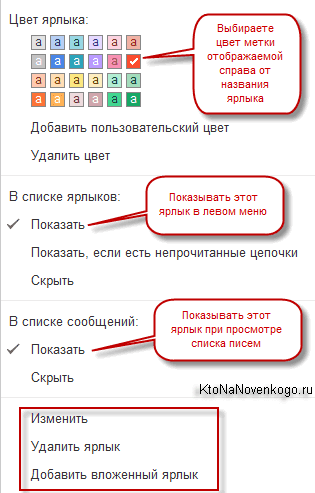
Хоча, на мій погляд, в фільтрах найкраще налаштовувати автоматичне видалення листів з вхідних, якщо вони відповідають якомусь умові переміщення під ярлик (нема чого захаращувати вхідні - там будуть тільки не відфільтровані повідомлення):
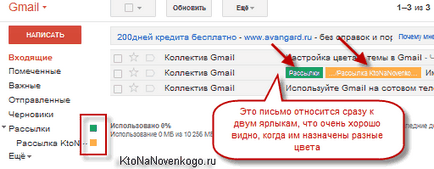
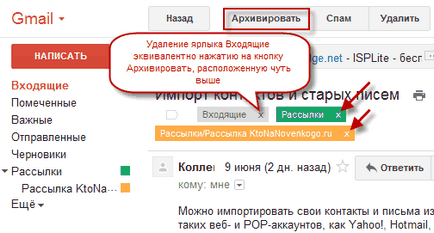
Зрозуміло, що при читанні повідомлень ви зможете вручну відносити їх до тієї чи іншої ярлику (простіше кажучи, поміщати в папки) за допомогою розташованої вгорі однойменної кнопки і її контекстного меню. Фактично, таким чином ви можете вручну розкидати листи вашої поштової скриньки в Gmail.com потрібні вам і заздалегідь створеним татко. Однак, справа ця тоскне і по можливості хотілося б автоматизувати рутину.
Як це зробити? За допомогою другого інструменту під кодовою назва Фільтри Гугл Пошти. Ці диво-фільтри доступні в настройках (з меню шестерінки) на відповідній вкладці. Там ви будете споглядати вже створені вами фільтри (якщо такі мали місце бути) і посилання, що дозволяє створити новий бездоганний зразок непорушною логіки (називається - Створити новий фільтр).
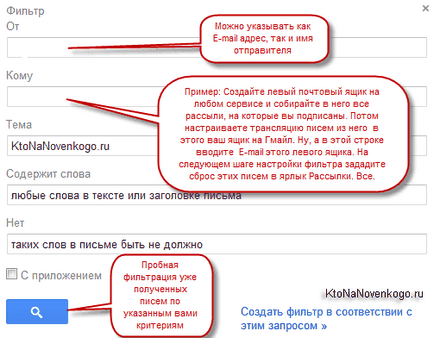
Тут потрібно включити логіку і спробувати поставити однозначний алгоритм, за яким Гмаіл буде фільтрувати потрібну вам кореспонденцію. Якщо хтось користувався до цього десктопними поштовими програмами, то проблем з цим не виникне.
На наступному кроці майстра створення фільтра вам запропонують призначити долю тих нещасних листів, які відфільтрують відповідно до заданого вами алгоритмом. Для наведеного прикладу з фільтрацією розсилок прийшли з лівого поштової скриньки потрібно поставити галочки відповідно до скріншотом:
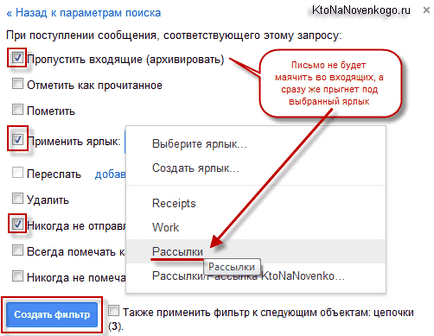
Давайте пройдемося попунктно:
Помітити - в списку листів зліва має місце бути контурне зображення зірочки. Якщо по ній клацнути лівою кнопкою миші, то вона стане фіолетовою в цятку (жартую - помаранчевої). А в лівому меню є ярлик «Помічені», що дозволяє показати всю кореспонденцію з такими зірками.
Зробити це можна, природно, в настройках на вкладці «Загальні» в області «Зірки» (їх можна там навіть мишкою тягати між різними наборами):
Усе. Створюєте фільтр, катуєте його на профпридатність, керуєте недоліки і насолоджуєтеся чистотою і порядком у вашій кореспонденції на найчудовіший веб клієнта електронної пошти.
Імпорт контактів і листів в Gmail, робота зі старими поштовими скриньками через пошту Гугла
Тепер давайте припустимо, що моя агітація за радянську владу здобула дійство і ви перейнялися ідеєю переїзду на Гмаіл з усім своїм скарбом, тобто з накопиченими контактами і тоннами листів.
Зробити це виявиться зовсім не так вже й складно, хоча і не дуже швидко (навіть з безмежними гугловських потужностями перенесення масиву кореспонденції може зайняти до двох діб). Однак, все це буде зроблено автоматично, а від вас буде потрібно тільки трохи терпіння у виконанні необхідних налаштувань.
Далі вам запропонують вибрати, що саме ви хочете імпортувати, а також, чи хочете продовжити імпорт листів прийшли в наступний місяць і хочете створити ярлик для зберігання повідомлень з цього ящика:
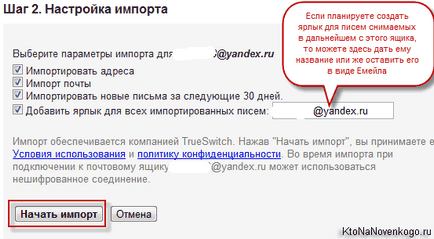
Після натискання кнопки «Імпорт» вас повідомлять про те, що справа ця не швидка. Переконатися в закінченні процесу ви зможете в настройках пошти Гугла за вказаною на скріншоті шляху:
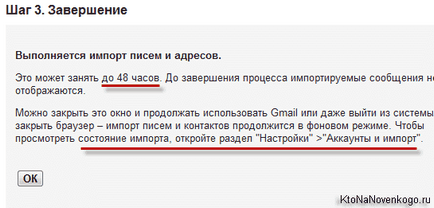
У розділі налаштувань «Фільтри і пересилання» вибрати варіант «Створити пересилку»:
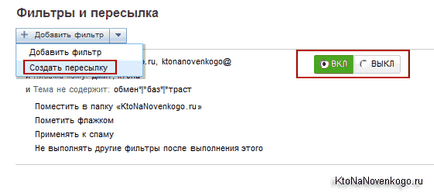
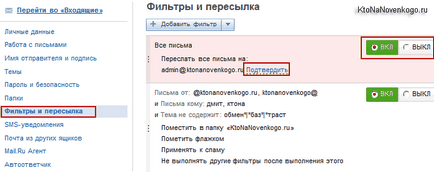
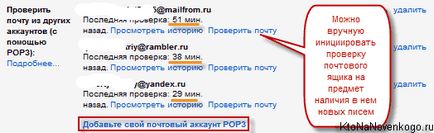
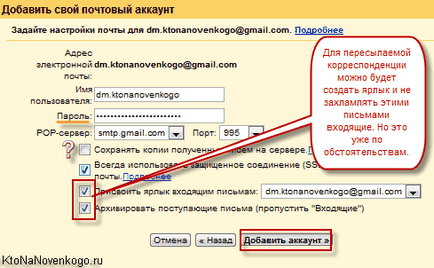
На наступному кроці вам запропонують налаштувати відправку повідомлень у відповідь на отримані з цього стороннього ящика саме через нього (маскуватися):
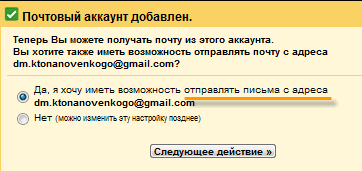
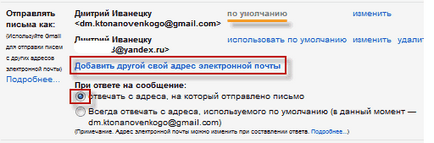
І в будь-якому випадку у вас не буде гугловських спаморезкі, що сильно ускладнить роботу. Однак вихід є і я про нього вже досить докладно розповідав в статті про пошту для домену та Google Apps.
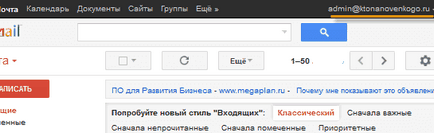
А якщо для роботи з поштою ви звикли використовувати десктопну програму, то можете по необхідності відключити протокол POP і включити більш просунутий IMAP для знімання кореспонденції і читання її на своєму комп'ютері.
Корисні настройки і Лабораторія Gmail
Подивимося, чи не залишилося у нас що-небудь не охоплених увагою на вкладці «Загальні» налаштувань Gmail.com:
Всі інші настройки або були вже нами розглянуті вище, або не заслуговують того, щоб про них ще чогось говорити. Так, дрібниці, які проте можуть комусь здатися корисними.
За замовчуванням при створенні листів у вас немає можливості вставити зображення прямо в тіло листа. Правда в хром можна файли картинок додавати в лист простим перетягуванням мишею (також і будь-які інші вкладення в цьому браузері можна мишкою перетягувати). В інших же браузерах це може не спрацювати. Оскільки я за старою звичкою активно юзаю браузер Опера. то мені сподобалося додаток з «Лабораторії» під дуже промовистою назвою Вставка картинок.
Шаблони відповідей - я використовую її для відсилання пароля від бази трастових сайтів. щоб не набирати повідомлення щоразу заново. Досить зручно, але вимагає невеликої початкову конфігурацію. Спочатку активуйте цю мульку, а потім відкрийте діалог написання і відповіді на лист. Побачили там в кінці внизу стрілку?
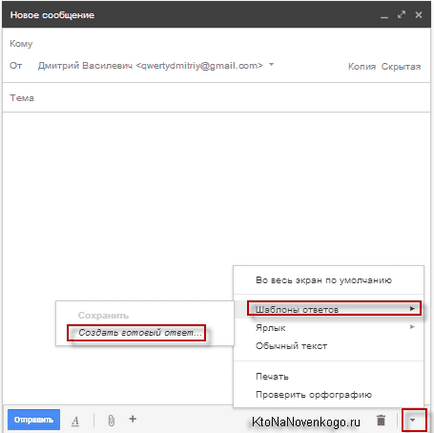
Спочатку перейдіть по єдиному пункту з контекстного меню «Шаблони відповідей» і обізву майбутній шаблон. Потім в поле написання листа введіть текст майбутнього штампа і виділіть його повністю. З контекстного меню «Готових відповідей» тепер виберіть назву вашого шаблону, але тільки те, що знаходиться в області «Зберегти»:
Ось і підійшов той сумний момент, коли мені вже нічого сказати про цю чудову поштовому клієнті. Напевно, щось упустив, але зате у вас з'явиться приємна можливість самим зробити маленьке відкриття. Зі мною, до речі, поділитися не забудьте, а то ж я теж поки тільки вчуся. Дякуємо.
Це дуже зручно, якщо ви перейнялися Гмейлом і не мислите роботи в будь-якої поштовій програмі. При відкритті веб інтерфейсу пошти в хром, в його верхній частині з'явиться рядок з пропозицією здійснити акт вандалізму описаний вище:
Поки ви не відповісте «Так» або «Ні», цей напис не перестане вас переслідувати.
Ну, і наостанок пропоную вам взяти участь в голосуванні з вибору найбільш підходящого до сучасних реалій ел.почтового ящика. Голосувати можна і за кілька сервісів, якщо ви все їх вважаєте гідними.
Якщо раптом побажаєте розмістити це голосування на своєму сайті або форумі, то можете просто скопіювати цей код:
Буду вдячний, якщо скористаєтеся кнопочками:
Удачі вам! До швидких зустрічей на сторінках блогу KtoNaNovenkogo.ru
Матеріал по темі
Як додати водяний знак на фотографію або будь-яке інше зображення онлайн
Де безкоштовно створити логотип і пошукова оптимізація зображень