Якщо результат сканування не влаштовує
Якщо сканування не дає бажаного результату, наприклад зображення занадто темне або колір відрізняється від оригінального, можна налаштувати додаткові параметри за допомогою ScanGear MF. Знову розмістіть документ в апараті, відзначте поле [Display the Scanner Driver] (Відобразити драйвер сканера) в кроці 4 і натисніть [Start] (Пуск) для запуску ScanGear MF.
Можна попередньо переглядати відскановані зображення у вигляді ескізів, а потім вказувати формат файлу і зберігати призначення. Ця процедура недоступна, якщо в кроці 3 вибрано значення [OCR]. Помістіть документ в пристрій, запустіть MF Toolbox і перейдіть до виконання даної процедури.
Виберіть тип сканування.
Натисніть піктограму, відмінний від значка [OCR].
Встановіть прапорець [Підтвердження сканованих зображень і налаштувань Exif].
Якщо на кроці 1 ви обрали [PDF], встановіть прапорець [Підтвердити відскановане зображення].
Натисніть кнопку [Пуск].
Для скасування натисніть [Отмена].
Відскановані зображення відображаються у вигляді ескізів в діалоговому вікні [Отсканированное зображення].
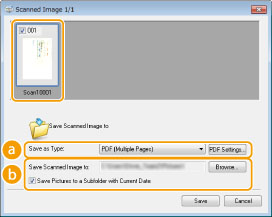
[Save as Type] (Тип файлу)
Виберіть формат файлу, наприклад PDF або JPEG. Доступні формати файлів відрізняються в залежності від обраного за крок 1 типу сканування.
[Save Scanned Image to] (Зберегти відскановане зображення в)
Вкажіть папку місця призначення. Якщо встановити прапорець [Зберегти малюнки в підкаталог з поточною датою], в зазначеному місці створюється папка з датою сканування в якості імені. У цю папку зберігається зображення.
Якщо вибрати значення [PDF (Add Page)] (PDF (Додати сторінку)) для параметра [Save as Type] (Тип файлу) (), замість [Save Scanned Image to] (Зберегти відскановане зображення в) відображається [Create PDF File Based On] (Створити файл PDF на базі). У цьому випадку натисніть [Browse] (Огляд) і вкажіть існуючий PDF-файл, в який потрібно додати тільки що відскановані дані. Дані додаються в існуючий файл на додаткові сторінки.
Натисніть [Зберегти зміни].
Додавання сторінок в існуючий PDF-файл
У цьому випадку вкажіть існуючий PDF-файл, в який потрібно додати тільки що відскановані дані. Дані додаються в існуючий файл на додаткові сторінки. Помістіть документ, запустіть MF Toolbox і перейдіть до виконання даної процедури. Обраний файл PDF повинен бути створений за допомогою MF Toolbox. Тільки що відскановані дані не можна додати в файли PDF, створені в інших додатках.
Виберіть тип сканування.
Налаштування параметрів MF Toolbox і сканера
Щоб переключитися на інший сканер, скористайтеся кнопкою [Налаштування]. Також можна налаштувати такі параметри, як ім'я комп'ютера, на якому зберігаються документи.
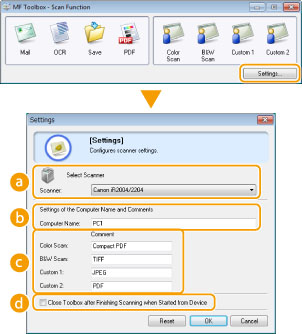
[Select Scanner] (Вибір сканера)
Виберіть цей пристрій (сканер) для використання в програмі MF Toolbox.
[Computer Name] (Ім'я комп'ютера)
При скануванні за допомогою панелі управління апарату місце збереження документів вибирається за допомогою спеціальної процедури (Сканування на апараті). Ім'я комп'ютера, що з'являється на дисплеї апарата під час виконання даної процедури, можна змінити.
[Close Toolbox after Finishing Scanning when Started from Device] (Закрити Toolbox по завершенні сканування, запущеного з пристрою)
При скануванні за допомогою панелі управління апарату запускається MF Toolbox. Виберіть, чи слід закривати вікно MF Toolbox автоматично після завершення сканування.