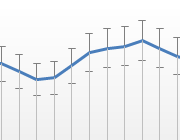
Ряди даних діаграм можуть включати планки похибок, які надають додаткову інформацію про дані. Наприклад, ви можете використовувати планки похибок для відображення кількості помилок або невизначеностей для кожної точки ряду даних.
На малюнку відображено графік Excel з планками похибок, які вказують на діапазон помилок для кожної точки. В даному випадку похибка заснована на відсотках - плюс / мінус 10 відсотків. Планка для першої точки ряду даних (значення 100) знаходиться в межах від 90 до 110.
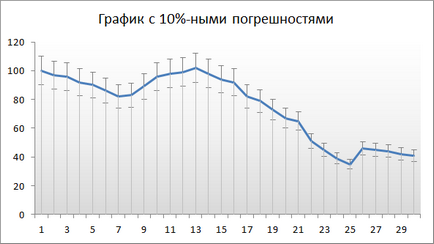
Додавання планки похибки до ряду даних
Щоб додати планку похибки, виділіть ряд даних на діаграмі, перейдіть по вкладці Робота з діаграмами -> Конструктор в групу Макети діаграм, натисніть на кнопку Додати елемент діаграми -> Межа похибок -> Додаткові параметри межі похибок. До ряду даних будуть додані планки похибок з фіксованим значенням (за замовчуванням дорівнює 1), ліворуч екрану з'явиться діалогове вікно Формат межі похибок.
Якщо у вас точкова або бульбашкова діаграма, ви можете визначати значення планок похибок як для вертикальних, так і для горизонтальних меж. Щоб переключитися між ними, необхідно в діалоговому вікні Формат межі похибок клацнути по трикутнику поряд з полем Параметри межі похибок і вибрати відповідний.
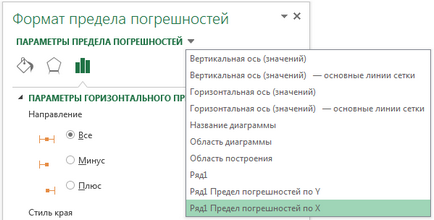
Спершу необхідно визначитися з напрямком планок похибок: вище, нижче або в обидві сторони від точки ряду даних. Для горизонтальних меж похибок доступні ті ж опції, тільки в горизонтальному напрямку. Далі визначаємося зі стилем краю, чи буде вона обмежуватися рисою на кінці планки, або ні. І вибираємо одну з п'яти варіантів величини похибки:
Фіксоване значення: Планка похибки буде зміщена на, вказану вами, фіксовану величину від точки ряду даних. Кожна планка буде однакової висоти (або ширини для горизонтальних планок).
Відносне значення: Планка похибки буде зміщена від точки ряду даних на заданих відсоток від значення точки. Наприклад, якщо ви задали відносне значення рівним 5%, а точка ряду даних дорівнює 100, межа похибки буде перебувати в діапазоні від 95 до 105. Тобто в залежності від значення точки ряду даних, межа похибки буде відрізнятися.
Стандартне відхилення: Планки похибок будуть центровані по невидимій лінії, яка представляє середнє значення ряду даних, вище або нижче на те значення, яке було зазначено в поле. Для цієї опції величина планки похибок не залежить від значення точки ряду даних і завжди паралельна осі.
Стандартна похибка: Розмір планки похибки задається в одиницях середньоквадратичної помилки, яку Excel обчислює для ряду даних.
Призначена для користувача: Планки похибок визначаються значеннями діапазону даних, який ви вказали. Зазвичай вони містять формули.
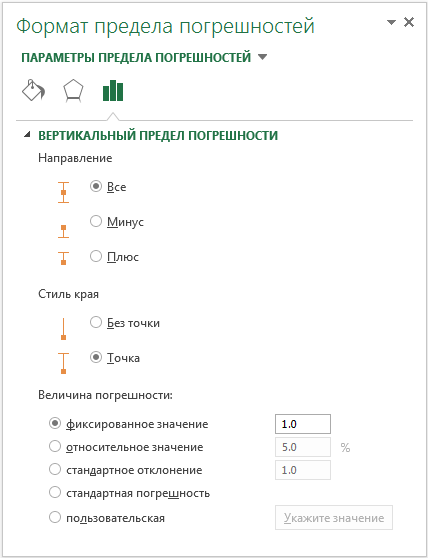
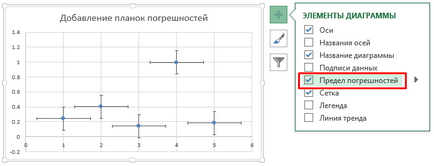
Нестандартне використання планок похибок в Excel
Насправді, за все своє знайомство з Excel, я ні разу не скористався планками похибок за їх прямим призначенням. Більш того, ні разу не зустрічав людей, які б ними користувалися. Якщо вже далі розвивати цю тему, скажу, що їх використовують як завгодно, але тільки не так, як було задумано спочатку.
Найбільш поширений спосіб використання планок похибок в Excel - у вигляді цільових значень. Наприклад, у вас є п'ять KPI (показників ефективності) зі своїми цільовими значеннями і ви хочете показати обраний і цільове значення на одному графіку. Будуємо гістограму з двома рядами даних.
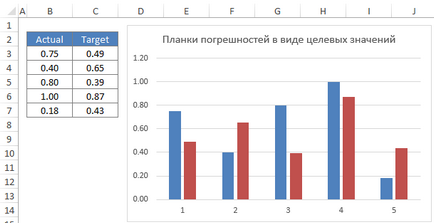
Міняємо тип діаграми для цільового ряду даних на точковий, щоб була можливість будувати горизонтальні планки похибок. Для цього клацаємо правою кнопкою по цільовому ряду даних, з випадаючого меню вибираємо Змінити тип діаграми для ряду. У діалоговому вікні, міняємо тип діаграми на точковий. Далі до нього додаємо планки похибок, будь-яким з описаних вище способів. Видаляємо вертикальні межі. Форматуємо планку і точку ряду даних на наш розсуд. Отримуємо діаграму з п'ятьма фактичними і цільовими значеннями.
Даний підхід застосовувався в одній з попередніх статей, коли ми з вами розподіляли показники на дашборда.