При створенні комп'ютерної мережі підключення роутера до комп'ютера є невід'ємною частиною, і в даній статті будуть розглянуті два способи підключення - провідний і бездротовим зв'язком. Тип підключення залежить від конструкції комп'ютера і роутера, і від особистих переваг, про що піде мова в першій частині.
Слід відразу звернути увагу, що принципових відмінностей підключення між персональним комп'ютером і ноутбуком немає, єдине - ноутбуки практично всіх моделей спочатку обладнані Wi-Fi модулем, а для PC необхідно окремо купувати Wi-Fi адаптер. В іншому відмінностей немає.
дротове з'єднання
При дротовому з'єднанні в якості провідника сигналу використовується три види кабелю:
- Вита пара, він же патч корд;
- Коаксіальний кабель;
- Оптоволоконний кабель.

Найпоширенішим на сьогодні є кручена пара. Коаксиал йде в минуле, оптоволокно поки що досить дороге задоволення. Будь-який з провідників на обох кінцях обладнаний коннектором, щоб мати можливість підключити провід до гнізда комп'ютера або роутера.
Роз'єм ще називають портом. З боку комп'ютера порт розташовується або на мережевої карти (старіші версії комп'ютерів), або спочатку вбудовані з материнську плату (сучасні машини).

Мережева карта з Ethernet портом
З боку маршрутизатора порти зазвичай розташовуються на задній панелі пристрою, але в рідкісних випадках бувають і збоку.

Задня панель роутера
Для об'єднання комп'ютера з роутером потрібно тільки підключити виту пару до відповідних портів до характерного клацання, і при необхідності налаштувати маршрутизатор.
Налаштування роутера
Налаштування роутера потрібно тільки при великих і складних мережах, якщо ж об'єднується тільки роутер і комп'ютер, наприклад, при доступі до мережі Інтернет через ADSL, то настройка не потрібна.
Спочатку налаштуємо порт. Для цього переходимо в меню «LAN».
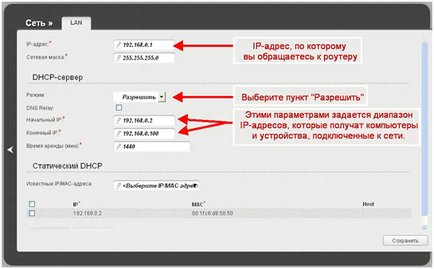
Налаштування LAN порту
Кидок портів налаштовується в меню «Віртуальні сервери».
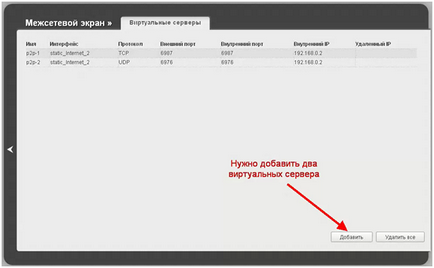
Ця функція необхідно, коли маршрутизатор відсікає підозрілий трафік, грунтуючись на нестандартному номері порту. Наприклад - онлайн ігри, торренти. І ми йому вказуємо, що інформація для такого-то порту не спроба хакерської атаки, а корисна інформація, і перенаправляти її необхідно такому-то комп'ютера.
Бездротова Wi-Fi мережу
Далі перейдемо до бездротової мережі. Її радикальна відмінність від вищеописаної провідної мережі - відсутність будь-яких проводів, тобто сигнал поширюється по повітрю посередництвом радіосигналу.

Як уже писалося на початку статті - і комп'ютер, і маршрутизатор повинні бути обладнані бездротовими модулями. У більшості випадків це можна визначити за наявністю антени, але є і моделі з внутрішніми антенами.
Підключення комп'ютера до роутера
Для підключення комп'ютера до роутера включаємо роутер в мережу, і дивимося на індикаторні світлодіоди. Необхідно, щоб загорівся індикатор, що відповідає за бездротову мережу.
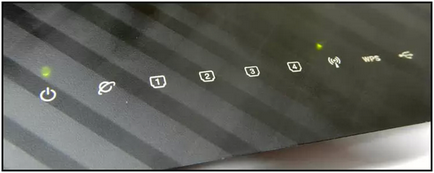
Індикатор Wi-Fi активний
Коли значок загориться, значить, маршрутизатор активував свій бездротовий модуль, і тепер нам треба знайти його мережу комп'ютером.
Натискаємо на значок бездротових мереж в системному треї, і дивимося список виявлених мереж.
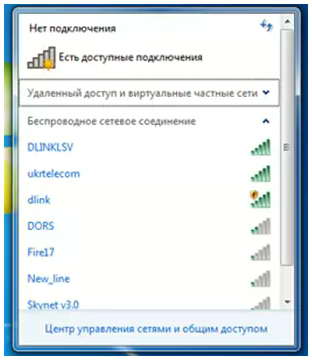
Виявлені бездротові мережі
Виявивши свою мережу, натискаємо за назвою два рази. При необхідності вводимо ім'я користувача та пароль. Ім'я мережі за замовчуванням складається з назви маршрутизатора, але його можна поміняти. Також необхідно налаштувати безпеку у вигляді логіна і пароля.
Налаштування Wi-Fi
Заходимо в настройки маршрутизатора. Якщо з якихось причин вай фай роутера не працює (примусово виключений, невідомо ім'я мережі), то користуємося провідним з'єднанням. Якщо не підходить ім'я / пароль, то необхідно зробити скидання налаштувань, натиснувши кнопку «Reset» на задній панелі роутера.
Час перезавантаження повернуться до стану, заданого не тільки логін / пароль, але і всі інші настройки!
Для настройки Wi-Fi переходимо до пункту меню «Wi-Fi»
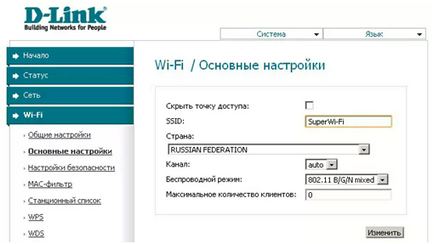
Основні настройки Wi-Fi
Переходимо в підміню «Основні настройки». В поле SSID пишемо назву мережі. Воно переважно щоб складалося з англійських букв. В поле «Канал» залишаємо «авто», роутер саами вибере найбільш розвантажений канал. В поле «Бездротовий режим» виставляємо всі можливі режими роботи. Кількість клієнтів виставляємо нуль, тобто необмежено. Якщо необхідно обмежити - вводимо відповідне значення.
Далі налаштуємо безпеку бездротової мережі. Це необхідно, тому що радіус дії сигналу досить великий, і до нас можуть підключитися навіть з вулиці.
Налаштування безпеки вай фай
Переходимо в підміню «Налаштування безпеки».
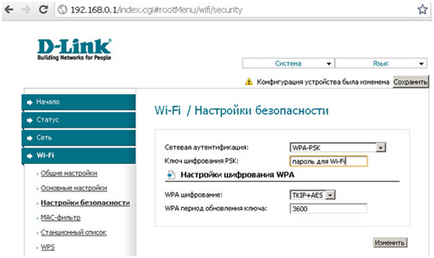
В поле «Мережева аутентифікація» вибираємо найбільш стійкий до злому WPA-PSK, і в поле «Ключ шифрування» придумуємо і пишемо пароль. Пароль не повинен бути коротше восьми символів, і можна використовувати тільки латиницю і цифри.
Після настройки тиснемо «Зберегти і перезавантажити».
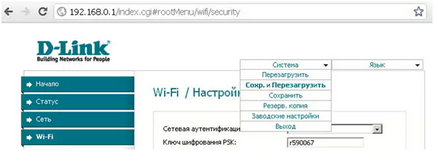
Після перезавантаження маршрутизатора підключаємося до нього, використовуючи новий пароль.