При випадковому або навмисному видаленні файлу на вашій системі з «shift + delete» (файл не переноситься в кошик, а просто видаляється), або якщо ви очистили Корзину або навіть відформатували флешку або диск, вміст файлу не видаляється з жорсткого диска (або будь-якого іншого пристрої зберігання).
Файл тільки віддаляється зі структури директорій, і ви не можете його більше бачити в папці, з якої ви його видалили, але він все ще залишається десь на вашому жорсткому диску.
Аналогічно з швидким форматуванням - видаляється лише інформація про файлах, але самі дані не стираються.
Якщо у вас є відповідні інструменти і знання, ви можете відновити втрачені файли з вашого комп'ютера. Проте, якщо ви продовжуєте записувати на диск або флешку нові файли, старі файли можуть бути перезаписані (затерті) остаточно і їх відновлення стане неможливим, або вони виявляться пошкодженими.
Звідси випливають цілком очевидні правила:
- уникайте нові файли на диск або флешку, з якої ви хочете відновити віддалений або зниклий файл;
- відновлювані файли обов'язково зберігайте на інший носій, а не на той, з якого ведеться відновлення, оскільки ці файли затирають дані і шанси на відновлення кожного наступного файлу падають.
Доброю практикою є не працювати з носієм безпосередньо, а зробити його образ і працювати з файлом образу. Завдяки такому підходу:
- носій можна відключити від системи, що гарантує, що будь-які процеси ОС не будуть до нього звертатися і записувати на нього дані
- ви точно не нашкодите носію, якщо щось зробите не так.
Якщо у вас достатньо навичок, зробіть образ флешки або диска і відновлюйте дані з нього.
У цій замітці буде показано, як відновити втрачені або видалені фотографії та файли за допомогою програми PhotoRec. Це безкоштовна програма, вона поставляється разом з TestDisk (також дуже корисний інструмент для пошуку і відновлення розділів і файлових систем). Оскільки ця програма працює на різних операційних системах, в тому числі на Linux і Windows, то ця інструкція буде містити два розділи, для обох операційних систем. До речі, для Windows є версія з графічним інтерфейсом.
Подробиці про програму PhotoRec ви знайдете на сторінці з її описом. Навіть якщо файлова система пошкоджена і система не «бачить» диск, а також пропонує його відформатувати, PhotoRec все одно може відновлювати фотографії та файли з такого носія. Програма буде працювати навіть з відформатованими флешками і дисками.
Крім вже згаданої роботи з жорсткими дисками і картами пам'яті, PhotoRec працює з цифровими камерами і оптичними дисками.
Відновлення видалених і втрачених фотографій і файлів в Linux
Для установки TestDisk (а разом з цією програмою встановиться і PhotoRec), в залежності від вашого дистрибутива виконайте команду:
У разі, якщо ця програма недоступна для вашого дистрибутива Linux в репозиторіях, завантажте її звідси або запустіть з Live CD - програма доступна на великій кількості рятувальних CD, таких як Gparted LiveCD, Parted Magic, Ubuntu Boot CD, Ubuntu-Rescue-Remix і багатьох інших.
Після завершення установки, запустіть PhotoRec з привілеями рута:
Ви побачите текстовий інтерфейс програми і список виявлених носіїв даних:
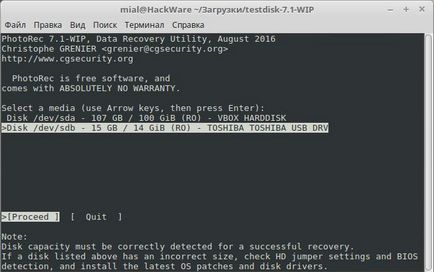
Стрілочками вгору і вниз виберіть диск (носій даних) з якого ви хочете відновити дані, потім натисніть Enter.
З'явиться наступний інтерфейс з переліком розділів обраного носія:
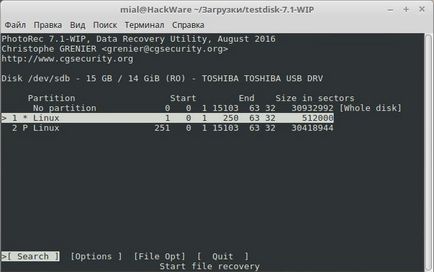
- [Whole disk] - означає весь диск
- * (Зірочка) - позначає завантажувальний диск
- Search (пошук) - для початку відновлення, натисніть після вибору розділу, що містить втрачені файли
- Options (опції) - для зміни налаштувань
- File Opt (опції файлів) - для зміни списку типів файлів, для відновлення в PhotoRec.
Опції PhotoRec
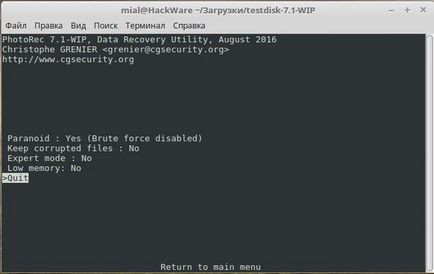
- Paranoid За замовчуванням відновлені файли перевіряються і невірні файли відкидаються.
Увімкніть bruteforce якщо ви хочете відновити більше фрагментованих JPEG файлів, пам'ятайте, ця операція дуже інтенсивно використовує CPU.
- Увімкніть Keep corrupted files для збереження навіть пошкоджених файлів, в надії, що вони будуть врятовані іншими інструментами.
- Опція Expert mode (експертний режим) дозволяє користувачеві примусово встановити розмір системного блоку і зрушення. Кожна файлова система має свій власний розмір блоку (кратний розміру сектора) і зрушення (0 для NTFS, exFAT, ext2 / 3/4), ці значення фіксуються при створенні / форматуванні файлової системи. При роботі над цілим диском (наприклад, оригінальний розділ втрачений) або розділ переформатований, якщо PhotoRec виявила дуже мало файлів, ви можете спробувати мінімальне значення, яке PhotoRec дасть вам вибрати (це розмір сектора) для розміру блоку (для зсуву буде використовуватися 0).
- Увімкніть Low memory якщо ваша система має недостатньо пам'яті і вилітає під час відновлення. Це може бути необхідно для великих файлових систем, які сильно фрагментовані. Використовуйте цю опцію тільки якщо без неї зовсім ніяк.
Вибір файлів для відновлення
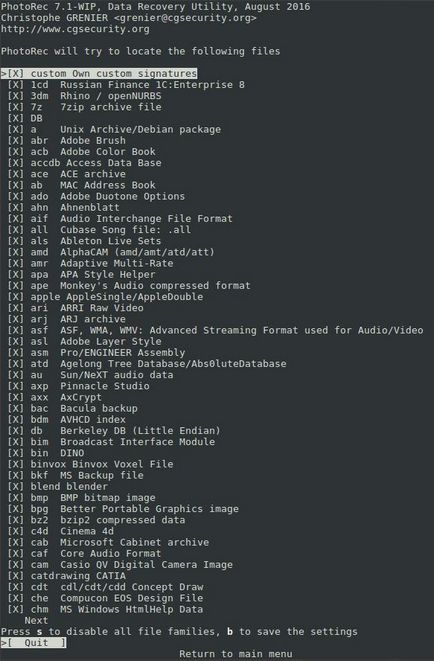
У FileOpts увімкніть чи вимкніть певні типи файлів для відновлення, наприклад:
Стрілочками вгору-вниз виберіть типи файлів, налаштування яких ви хочете змінити, і стрілочками вправо-вліво змініть перемикач.
Для відключення всіх файлових сімей натисніть s. для збереження зроблених змін натисніть b.
Після завершення налаштувань натисніть [Search] для початку пошуку.
Тип файлової системи
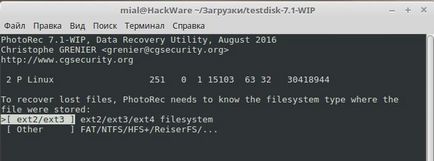
Після вибору розділу і підтвердження вибору натисненням на Search. PhotoRec потрібно знати, як розподілені блоки даних. Якщо у вас файлова система не ext2 / ext3 / ext4. то виберіть (Other).
Шукати по розділу або тільки по нерозподіленого місця
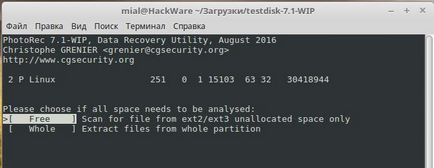
PhotoRec може шукати файли на
- цілому розділі (корисно, якщо файлова система пошкоджена) або
- тільки на нерозподілений місці (доступно для ext2 / ext3 / ext4, FAT12 / FAT16 / FAT32 і NTFS). З цією опцією відновлюються тільки видалені файли.
Вибір, куди відновлені файли повинні бути записані
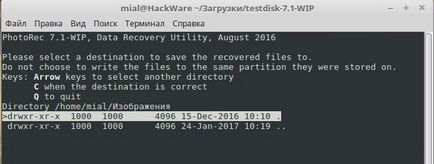
Виберіть папку, куди повинні бути збережені відновлені файли. Для вибору каталогів використовуйте стрілочки вгору-вниз, для переходу на один рівень вгору виберіть .. (дві крапки) і натисніть Enter.
процес відновлення
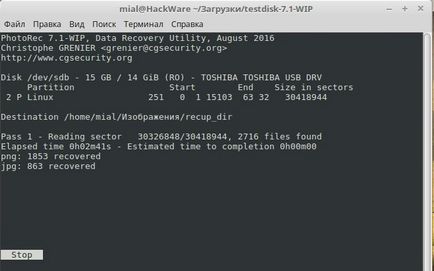
Кількість відновлених файлів оновлюється в реальному часі.
- Під час нульового проходу, PhotoRec шукає перші 10 файлів для визначення розміру блоку.
- Під час першого і наступних проходів, відновлюються файли, включаючи фрагментовані файли.
Відновлені файли записуються в піддиректорії recup_dir.1, recup_dir.2 ... Ви можете дивитися їх навіть якщо відновлення ще не закінчилося.
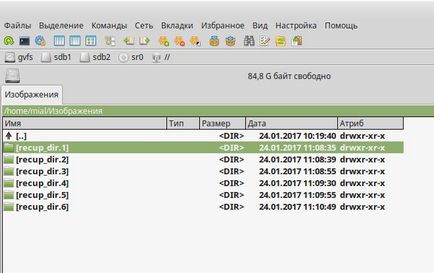
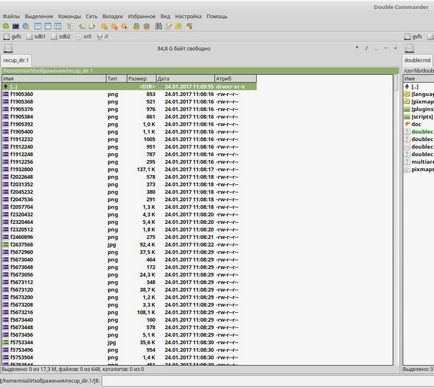
Під час відновлення інтенсивно використовується центральний процесор, через що система може почати «гальмувати»,
відновлення завершено
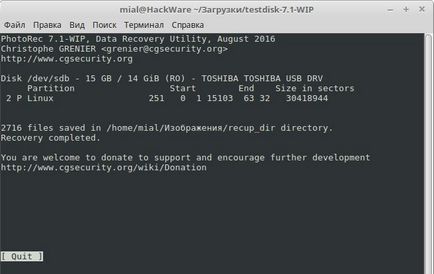
Коли завершується відновлення, відображається зведення. Зверніть увагу, що якщо ви перервали відновлення, при наступному запуску PhotoRec запитає вас про відновлення відновлення.
- Мініатюри, знайдені всередині картинок, зберігаються як t * .jpg.
- Якщо ви вибрали зберігати пошкоджені / фрагментовані файли, їх імена будуть починатися з літери b (від англійського broken - зламаний).
- Підказка: При пошуку певного файлу, відсортуйте відновлені файли з розширення та / або дату / час. Коли доступні в заголовку, PhotoRec використовує інформацію про час (метадані) для установки часу модифікації.
- Для Linux: В офіційній документації (англійською) ви зможете знайти ідеї, як обробляти відновлені файли і приклади скриптів, що автоматизують цей процес.
- Для Windows: Під час відновлення відключення захисту реального часу вашого антивіруса прискорить процес, але рекомендується сканувати відновлені файли на віруси перед їх відкриттям - PhotoRec може відновити з віддалених інфіковані документи або трояни.
Відновлені файли будуть мати в якості власника користувача root, з правами відкриття будь-якому користувачеві. Ви зможете переглядати файли. Але для їх видалення або запуску потрібні права суперкористувача.
Відновлення видалених і втрачених фотографій і файлів в Windows
Скачайте TestDisk версію для Windows з офіційного сайту (PhotoRec також присутній в цьому архіві).
Разархівіруйте скачав файл. Встановлювати програму не потрібно - вона є портативною.
Перейдіть в каталог з розпакованої програмою, там побачите два файли: photorec_win.exe і qphotorec_win.exe.
photorec_win.exe - це консольна утиліта, робота з якої абсолютно ідентична роботі в Linux. Інформацію про використання консольної версії ви знайдете в цій же статті трохи вище. Ви можете запустити файл подвійним кліком, але написи у вікні виглядають досить дрібно. Я рекомендую відкрити командний рядок Windows, для цього натисніть Win + x. і в списку, виберіть «Команданя рядок (адміністратор)».
У командному рядку введіть команду вигляду:
Наприклад, у мене PhotoRec розташована в папці C: \ Users \ Alex \ Downloads \ testdisk-7.1-WIP \, тоді я вводжу команду:
Як можна переконатися, відкривається точно таке ж текстове меню, як і в Linux:
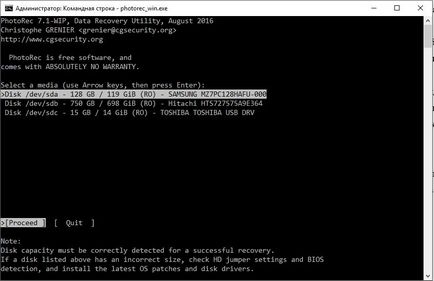
Графічний інтерфейс PhotoRec
Якщо ви хочете працювати з графічним інтерфейсом, то подвійним кліком запустіть файл qphotorec_win.exe. Відкриється вікно програми:
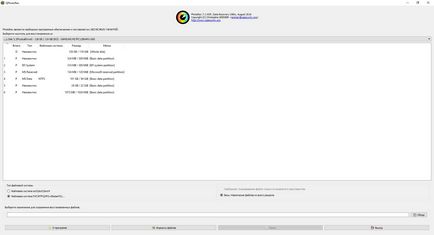
Вгорі в випадаючому списку можна вибрати диск, з якого потрібно відновити файли.

При виборі диска, трохи нижче відображається доступна на цьому диску розділи:
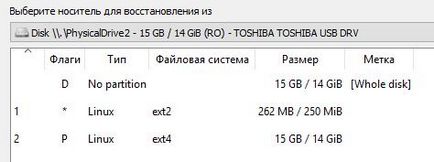
Виберіть тип файлової системи:
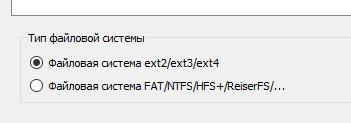
Натисніть кнопку «Огляд» для вибору місця збереження відновлених файлів.
Виберіть формати файлів, які ви хочете шукати:
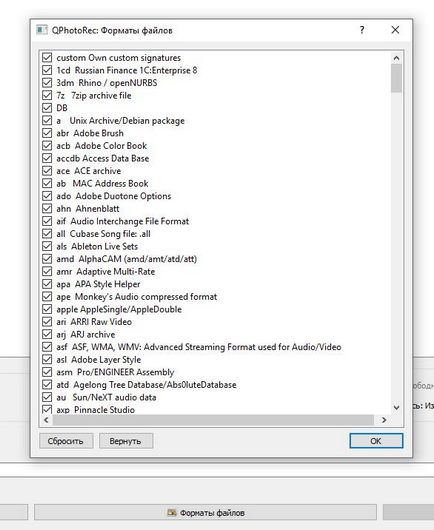
Коли все готово, натисніть кнопку «Пошук» (ця кнопка стане активною після вибору місця збереження файлів):
висновок
PhotoRec - досить інтуїтивно зрозуміле, не складне у використанні, але дуже ефективна і потужна програма по відновленню видалених або втрачених файлів.
Вона може відновлювати файли навіть з відформатованих катр пам'яті і дисків або з файлових систем, які не розуміє ваша операційна система (наприклад, в Windows ви можете відновлювати файли з ext4).