З цього матеріалу ми дізнаємося, як працюють опції перетину і виключення векторних фігур в Photoshop, а також про те, як швидко перемикатися між усіма режимами об'єднання фігур вже після того, як ми вже намалювали другу фігуру. Крім того, ми розглянемо об'єднання декількох контурів в один і приділення однієї фігури зі шару з декількома фігурами.
Як згадано в першій статті про операції з векторними фігурами Photoshop, ми можемо виробляти чотири операції з контурами фігур, це Об'єднання фігур, (Add Shape), Віднімання (Subtract), Перетин (Intersect) і Виняток (Exclude). Офіційно ці операції називаються - Об'єднати фігури (Add to Shape Area), Відняти передню фігуру (Subtract from Shape Area), Область перетину фігур (Intersect Shape Areas) і Виключити перекриваються фігури (Exclude Overlapping Shape Areas), вони представлені у вигляді виражає списку ( в версіях нижче CS6 - у вигляді ряду значків в панелі параметрів), цей список відображається на панелі параметрів при обраному одному з інструментів форми.
Крім того, там же в верху списку є п'ятий варіант Новий шар (Exclude Overlapping Shape Areas), що створює нову фігуру на новому шарі, цей варіант обраний для нас за замовчуванням.
Нагадаю, що за замовчуванням, Photoshop передбачає, що кожен раз, коли ми малюємо нову фігуру, ми хочемо створити окрему, незалежну форму, і тому він має в своєму розпорядженні нову фігуру на новому шарі (використовується режим Новий шар). На малюнку нижче показані дві фігури, намальовані в режимі за замовчуванням, кожна фігура розташована на окремому власному шарі:
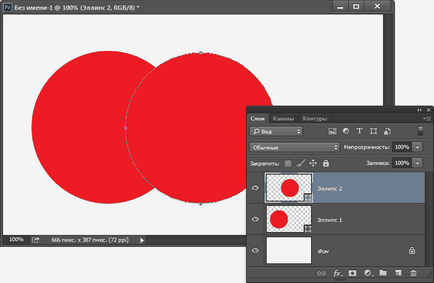
Дві фігури, намальовані в режимі за замовчуванням. На панелі шарів видно, що кожна фігура розташована на власному окремому шарі.
Отже, давайте розглянемо операції Перетин і Виняток векторних фігур в Photoshop.
перетин фігур
Як і в попередньому матеріалі, я створив в Photoshop новий документ з фоном білого кольору, і використовував інструмент "Еліпс" (Ellipse Tool) для малювання векторної фігури у вигляді правильного кола.
Давайте подивимося на панель шарів нашого документа. В даний час документ містить два шари - фоновий шар білого кольору внизу і шар-фігуру, розташований безпосередньо над фоновим і містить мій щойно накреслене коло:
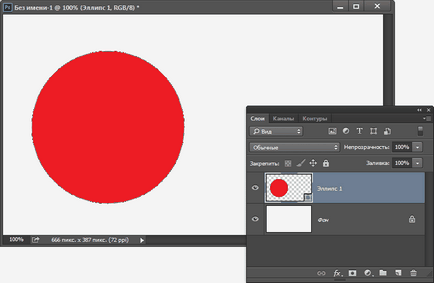
Векторна фігура у вигляді правильного кола, намальована інструментом "Еліпс". Панель шарів документа містить фоновий шар і шар з фігурою.
Тепер я натисну кнопку "Операції з контурами" і виберу опцію Область перетину фігур (Intersect Shape Areas):
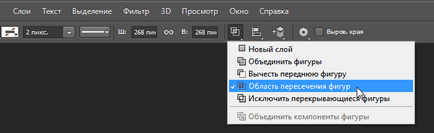
Вибір опції Область перетину фігур (Intersect Shape Areas) на панелі параметрів.
Після вибору цієї опції курсор миші змінив свій вигляд, до перехрестя курсору праворуч внизу додався невеличкий "іксік":
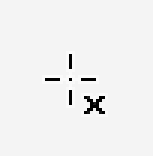
Змінений вигляд курсора при включенні опції перетину, вид збільшений на 300%.
Тепер інструментом "Еліпс" я домалюю другу фігуру так, щоб вона частково перекривала першу:
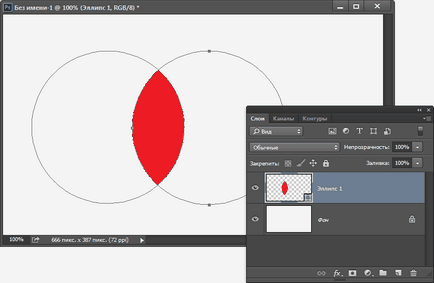
Додавання другої фігури в режимі Область перетину фігур (Intersect Shape Areas).
Як бачите, друга форма була додана в шар з наявної фігурою. Видимої залишилася тільки та область, де фігури перетинаються.
Виняток пересічних областей фігур
Я видаляю другу форму, натиснувши Ctrl + Z і, нарешті, в панелі параметрів вибираю режим Виключити перекриваються фігури (Exclude Overlapping Shape Areas):
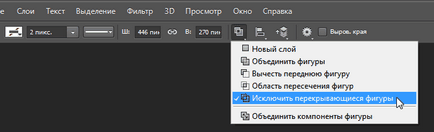
Вибір режиму Виключити перекриваються фігури (Exclude Overlapping Shape Areas)
При виборі цього режиму курсор миші знову змінив свій зовнішній вигляд -, до перехрестя додався гурток з перехрестям всередині:
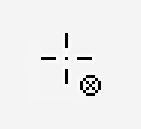
Вид курсору миші пої режимі Виключити перекриваються фігури (Exclude Overlapping Shape Areas), вид збільшений на 300%.
Я додам другу фігуру, і на цей раз ми отримуємо результат, прямо протилежний попередньому. Тепер видалена область перекриття фігур, а всі пікселі, що не перекриваються, залишаються видимими:
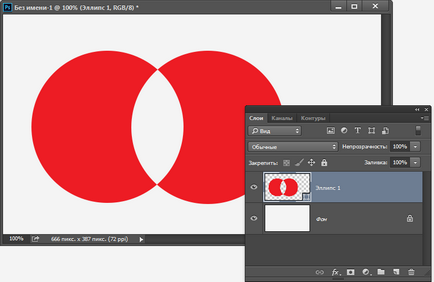
У режимі Виключити перекриваються фігури (Exclude Overlapping Shape Areas) видалені всі пікселі, розташовані в області перекриття векторних фігур.
Перемикання між операціями з контурами при вже готових фігурах
Але що робити, якщо після створення другої фігури в режимі, наприклад, Виключити перекриваються фігури. я раптом зрозумів, що вибрав не той режим, і мені потрібна ця друга фігура в режимі Відняти передню фігуру. Я, звичайно, можу скасувати свій останній крок, щоб видалити фігуру, потім вибрати правильний режим в панелі параметрів і створити другу фігуру ще раз. Але це, зрозуміло, не найкращий варіант.
І, як завжди, Photoshop пропонує нам більш простий і швидкий спосіб зміни режимів комбінування фігур.
Припустимо, що я додав фігуру в режимі перетину:
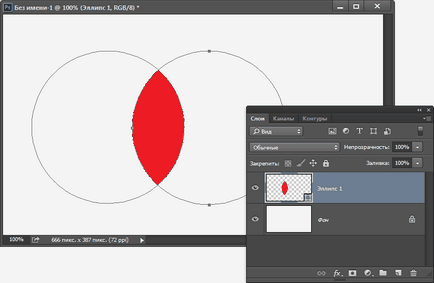
Додавання другої фігури в режимі Область перетину фігур (Intersect Shape Areas).
Для початку, нам необхідно клікнути по другій фігурі для її виділення інструментом "Виділення контуру" (Path Selection Tool):
При цьому на контурі фігури повинні з'явитися опорні точки, на малюнку вище вони вже є.
Тепер нам треба всього лише натиснути на кнопку "Операції з контурами" і вибрати операцію Відняти передню фігуру. Результат буде, як при звичайному відніманні:
Віднімання першої фігури з другої
До сих пір ми вичитали другу додану фігуру. Але що робити, якщо мені потрібно, навпаки, відняти першу фігуру з другої? І на цей випадок в Photoshop є спеціальні опції. Операція віднімання називається "Відняти передню фігуру", ключове слово - "передня". У нашому випадку передній є друга фігура, тому що ми додали її останньої і вона лежить "вище" першої.
Для того, щоб поміняти фігури місцями, тобто зробити "вище" по Z-осі (це уявна вісь, перпендикулярна монітора), треба для початку вибрати потрібну фігуру інструментом "Виділення контуру" (Path Selection Tool) натиснути на кнопку "Впорядкування контуру" (Path arrangement), де вибрати опцію "Фігуру на передній план "(Bring Shape to Front):
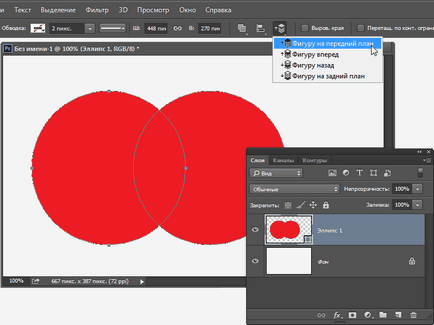
На малюнку обрана перша фігура (на контурі є опорні точки), а на панелі параметрів вибирається опція упорядкування контуру "Фігуру на передній план" (Bring Shape to Front)
Тепер залишилося натиснути на операцію Відняти передню фігуру. результат:
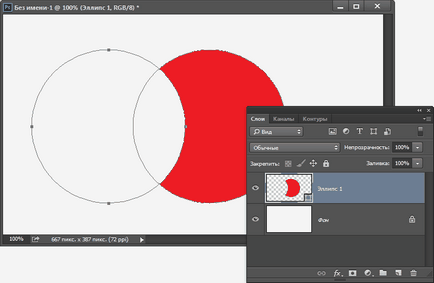
На малюнку перша додана в документ форма вирахувана з другої
об'єднання контурів
Ось як виглядає об'єднаний контур з попередньої операції:
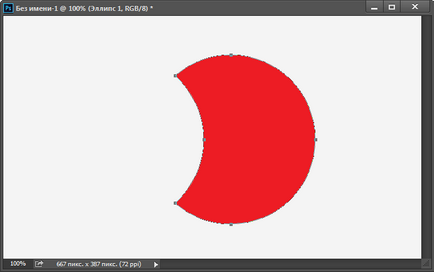
Об'єднання контуру після вирахування фігур.
Видалення будь-якої однієї фігури з шару
Нарешті, що робити, якщо я хочу повністю видалити будь-яку фігуру з шару? Не можна просто перетягніть фігуру шар вниз у відро для сміття, тому що це видалити весь шар. Замість цього, виберіть форму, натиснувши на неї інструментом "Виділення контуру" (Path Selection Tool). як я робив недавно, а потім натисніть клавішу Backspace на клавіатурі. Це видалить обрану фігуру, не видаляючи весь шар.