Перестав працювати тачпад на ноутбуці - рішення

У будь-якого ноутбука є два «органу» управління. Перший - це клавіатура, а другий - TouchPad, спеціальний маніпулятор, який замінює миша. Без нього використовувати сучасний мобільний комп'ютер в похідних умовах або в дорозі практично неможливо. Але ось Ви помітили, що тачпад не працює. Що робити? Причин може бути кілька - від простого збою, до повного виходу з ладу. Останнє трапляється рідко, в основному в результаті заводського браку або коли власник заливає ноутбук водою. Тому будемо сподіватися на вдале вирішення проблеми.
1. Кнопка відключення тачпада
Як би не смішно це звучало, але практично більш ніж в половині випадків звернень користувачів з приводу поломки тачпада все вирішується натисненням однієї кнопки (на деяких моделях - двох). Справа в тому, що на будь-якому ноутбуці є спеціальна кнопка, яка повністю блокує роботу сенсорної панелі і кнопок маніпулятора. Це зроблено на випадок того, щоб не було конфліктів при підключенні миші.

Зазвичай кнопка відключення тачпада поєднана з однією з функціональних клавіu F1 ... F12. На ній буде відповідна піктограма. У цьому випадку, щоб вона спрацювала, треба додатково натиснути функціональну клавішу Fn. розташовану в нижньому ряду на клавіатурі.
Так само, існують і такі моделі ноутбуків, де є окрема кнопка включення тачпада або спеціальний перемикач на торці корпусу:

Якщо Ви випадково на неї натиснете, то можете, самі того не підозрюючи, відключити роботу маніпулятора. Що, власне, найчастіше і трапляється.
Як включити тачпад в настройках Windows
Другий, не менш поширений випадок, коли раптом перестав працювати тачпад на ноутбуці - це коли користувач сам або засобами будь-яких програм примудряється програмно відключити його в налаштуваннях Windows.
Щоб це перевірити, треба зайти в параметри системи Windows 10 і в меню праворуч вибрати розділ «Миша і сенсорна панель»:
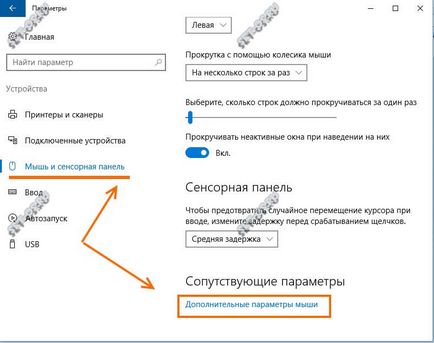
У правій частині вікна треба знайти і клікнути по посиланню «Додаткові параметри миші».
У вікні властивостей необхідно відкрити вкладку «Параметри пристрою»:
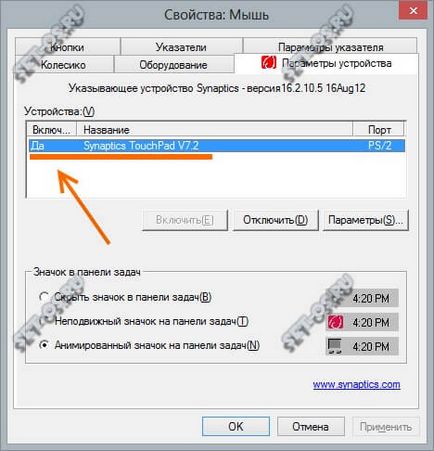
Зверніть на таблицю «Пристрої». У ній повинен відображатися Ваш тачпад (зазвичай це Synaptics TouchPad), а в стовпці «Включено» має відображатися значення «Так». Якщо маніпулятор відключений, то виділіть його і натисніть на кнопку «Включити».
На деяких ноутбуках, типу мого Lenovo, у властивостях миші може бути вкладка «UltraNav» або щось подібне:
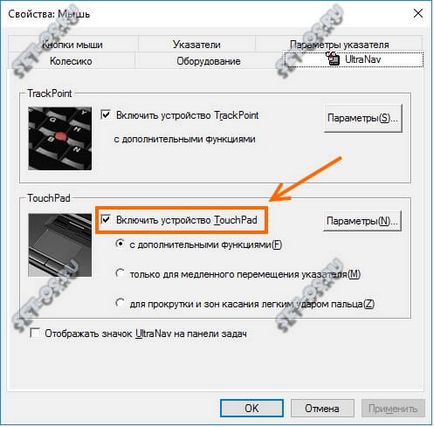
Незважаючи на різницю в назвах, тут все те ж саме. Необхідно перевірити щоб стояла галочка «Включити пристрій Touchpad».
Проблеми з драйвером
Третя причина через яку часто не працює тачпад на ноутбуці, є збій роботи драйвера. Це може статися в силу різних обставин. Для початку треба відкрити Диспетчер пристроїв Windows і знайти розділ «Миші та інші вказівні пристрої»:
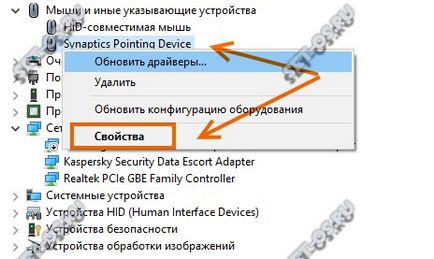
Тут повинен одним з пунктів бути Elan Smart-Pad. або Synaptics Pointing Device, або щось в цьому дусі. Кількома по ньому правою кнопкою миші і вибираємо пункт меню «Властивості»:
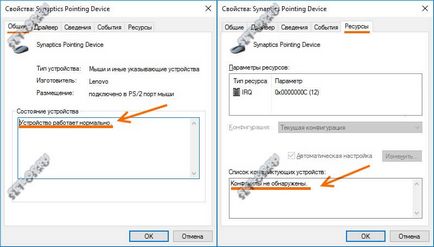
Спочатку на вкладці «Загальні» дивимося що написано в поле «Стан пристрою», чи немає там помилок або попереджень. Потім переходимо на вкладку «Ресурси» і дивимося в список конфліктущіх пристроїв. Якщо тачпад ноутбука не працює через конфлікт з якимось іншим пристроєм мобільного комп'ютера, то тут це відразу ж відобразиться.
Далі варто спробувати оновити драйвер маніпулятора. Для цього в диспетчері знову натискаємо на ньому правою кнопкою і вибираємо відповідний пункт меню:
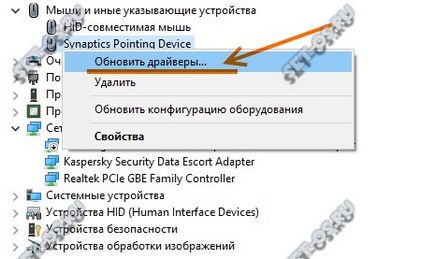
Віндовс проведе пошук нової версії драйвера і якщо такий виявиться - автоматично його встановить.
Включення тачпада в БІОС
Мало не забув розповісти про ще один, вкрай рідкісний, але теж зустрічається випадок, коли тачпад відключений в BIOS ноутбука. В основному таке зустрічається або при серйозному збої в роботі БІОС, або якщо хтось вирішив зло пожартувати на власником мобільного комп'ютера. Виправляється наступні чином.
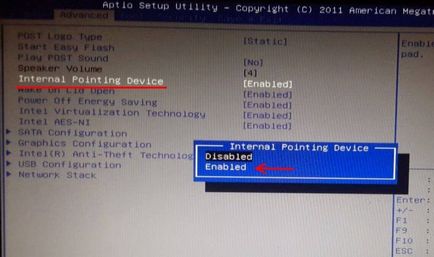
При завантаженні комп'ютера заходимо в BIOS і відкриваємо розділ «Advanced». Знаходимо параметр «internal Pointing Device» і виставляємо йому значення «Enable». Зберігаємо налаштування.
P.S. Якщо ж жоден і перерахованих мною рад Вам не допоміг, то швидше за все Ваш тачпад не працює через апаратної несправності і доведеться нести ноутбук в сервіс. Правда тут варто враховувати один маленький нюанс. Справа в тому, що вартість нового маніпулятора може дуже сильно здивувати власника і частенько виявляється дешевше пристосуватися використовувати звичайну мишу, ніж відвалити купу за ремонт.