У нас, WordPress-гиків, є дивне пристрасть: ми постійно думаємо, як використовувати WordPress в повній мірі. Саме це не дає нам заснути, коли ми експериментуємо з новими плагінами, темами і кодом о першій годині ночі. Зазвичай ми займаємося цими тестами на домашньому комп'ютері (або офісному, якщо WordPress - це наша робота) і коли знаходимо щось, що нам подобається, ми вирішуємо впровадити це на наш сайт. Наприклад, якщо ви розробляєте нову тему для клієнта, швидше за все ви будете використовувати свій комп'ютер.
Переносити весь WordPress з одного хоста (наприклад, з localhost вашого комп'ютера) на інший (віддалений віртуальний хостинг або виділений сервер) небезпечно, так як якщо робити його недостатньо акуратно, все може вийти з ладу.
У цій статті я покажу, як перенести ваш WordPress з localhost на віддалений сервер за допомогою phpMyAdmin. Цей процес вимагає певного набору додатків на обох серверах.
вимоги
- phpMyAdmin версії 3.0 або вище.
- cPanel на віддалений хост. 99% хостинг провайдерів використовують cPanel.
- Ми припускаємо, що у вас встановлений WordPress на локальній машині, і на віддаленому веб-сервері є доступ до cPanel і phpMyAdmin.
Відмінно, давайте почнемо.
Експорт Бази Даних WordPress за допомогою phpMyAdmin
У себе на комп'ютері я використовую модуль WAMP сервера. Переконайтеся, що localhost в онлайні, і відкрийте посилання в браузері:
Виберіть потрібну базу даних і клацніть по вкладці "Export". Щоб дізнатися, яку базу даних використовує ваш WordPress, відкрийте wp-config.php файл в папці вашого WordPress і подивіться на ім'я біля 'DB_NAME'.
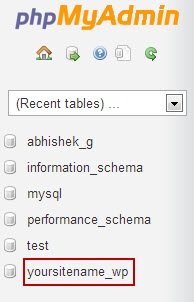
Отже, в цьому керівництві я буду вибирати БД yoursitename_wp:
- У вкладці Export ви побачите "Export Method". Виберіть другий варіант, тобто "Custom - display all possible options".
- Далі, в "Output" виберіть "gzipped" для опції Compression method.
- Залиште інші настройки як є і виберіть "Go".
- Ваш браузер повинен завантажити файл під назвою "yoursitename_wp.sql.gz". Ім'я бази даних може бути іншим, але розширення буде таким же, тобто .sql.gz.

Створіть архів з вашим WordPress сайтом
У нас є копія бази даних, тепер займемося простий частиною. Перейдіть в папку вашого WordPress, виберіть всі файли (Ctrl + A) і створіть zip архів. Назвемо його wp.zip. Зверніть увагу, що розмір wp.zip може бути різним у залежності від установки WordPress, оскільки у деяких може бути важкий медіа контент (наприклад, фотогалереї). Так що немає фіксованого розміру для wp.zip.
Створіть нову БД і користувача в cPanel
Відкрийте cPanel вашого віддаленого веб-сервера і виберіть "MySQL Database Wizard". На першому кроці виберіть ім'я. В даному випадку я вибрав "wplift".
Зверніть увагу: cPanel автоматично додає префікс до імені бази даних і користувача. У цьому посібнику це "explorin_", так що повна назва бази даних буде "explorin_wplift".
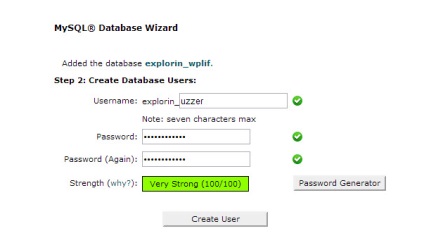
Клацніть Next. щоб перейти на Крок 2. Тут ми створюємо користувача бази даних і пароль для нього. Я рекомендую використовувати незвичайне ім'я користувача (з міркувань безпеки) і завжди використовувати генератор паролів.
Запишіть значення і виберіть "Create User".
Для цього керівництва ім'я користувача буде "explorin_uzzer" з паролем "? 0aAsMOcJG_m".
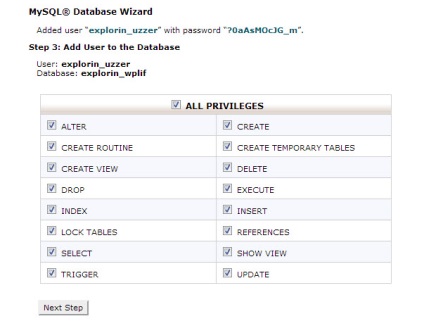
На фінальному етапі ви призначаєте створеному користувачеві певні права доступу до бази даних. Виберіть "ALL PRIVILEGES" і клацніть "Next Step". Це створює нову базу даних і користувача і дасть користувачеві необхідні права.
Імпорт БД на віддалений сервер за допомогою phpMyAdmin
Тепер, коли ми створили базу даних і користувача, давайте імпортуємо вміст попередньої бази даних в нову. Відкрийте phpMyAdmin віддаленого сервера і виберіть базу даних, яку ви тільки що створили. У нашому випадку це буде explorin_wplift. Клацніть по "Import".
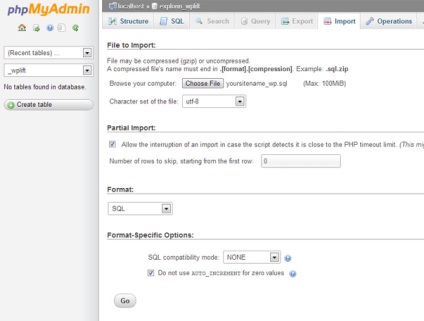
У цій вкладці, довантажити раніше експортований файл "yoursitename_wp.sql.gz" в опції "File to Import". Переконайтеся, що відзначений пункт Do not use AUTO_INCREMENT for zero values. Клацніть "Go".
Якщо імпорт пройде успішно, ви отримаєте повідомлення, схоже на це:
Розпакуйте архів з сайтом в правильну папку
Редагування wp-config.php
Це найважливіша частина. Уважно прочитайте попередні кроки перед тим, як змінювати вміст цього файлу. Вам потрібно змінити наступні зумовлені константи:
- Ім'я бази даних, тобто DB_NAME
- Ім'я користувача бази даних, тобто DB_USER
- Пароль користувача, тобто DB_PASSWORD
Також потрібно буде визначити 2 нові константи:
Ми будемо використовувати значення, певні на попередніх кроках цього керівництва, щоб ви зрозуміли ідею. Це буде працююча конфігурація для нашого керівництва.
Примітка. одинарні лапки, крапки з комою і дужки важливі, не видаляйте їх!
Ось такий код повинен бути в файлі wp-config.php в результаті:
висновок
Джерело: WPLift.com
Спасибі величезне, вийшло. )) Перед цим 5 джерел брав на інструкцію до дії і нічого не виходило. а тут бац)) і все)) Краса!
Дякую за інформацію, якраз взяв тестовий хостинг у хендіхост, буду пробувати переносити
Привіт Скажіть будь ласка, що прописувати в значенні MySQL hostname?
Вітаю! Зробив все по вашій інструкції. Потім з радістю зайшов на сайт в інтернеті, він працює відмінно. Потім вирішив зайти в адмінку (консоль), але там видає помилку Internal Server Error (якщо без файлу в хостингу .htaccess), а з htaccess "Сторінку не знайдено" (помилка хром). Помогите плиз! Заздалегідь вдячний.