Доброго времени суток, друзі. Напевно, майже кожен власник комп'ютера з встановленою операційною системою Windows, активно використовує свій ПК або ноутбук в роботі, навчанні, іграх і розвагах, хоч раз та стикався з помилками, що виникають під час запуску або при роботі різних програм та ігор. Іноді помилки можуть вискакувати вже на етапі завантаження операційної системи, такі помилки при включенні комп'ютера свідчать про некоректну роботу, як мінімум, однієї з програм, що знаходяться в автозавантаженні Windows.
Варіантів можливих помилок, звичайно, існує величезна безліч, власне, як і способів їх усунення, але в даному циклі статей ми хотіли б приділити особливу увагу помилок, викликаним нестабільною роботою різних компонентів системи Windows, а саме: .NET Framework. Microsoft Visual C ++ (або, скорочено, MSVC) і DirectX.
Ці три набору виконуваних бібліотек використовуються у всіх сучасних операційних системах Windows: будь то вже доживає свій вік, позбавлена підтримки Microsoft, Windows XP; яка не отримала широкого поширення і визнана розробником невдалої, Windows Vista; має найвищу популярність на сьогоднішній день Windows 7; або останні версії продуктів від дрібном'який (як багато хто називає Microsoft в рунеті), що відображають тенденції розвитку сучасної IT-індустрії, Windows 8 / 8.1 і Windows 10.
Давайте розглянемо ближче кожен з цих пакетів, але не з точки зору програмістів і розробників ПЗ, а з позиції простих користувачів. Темою даної статті буде .NET Framework
Програмна платформа .NET Framework
Фраза "Програмна платформа" в заголовку цієї частини статті вже частково дає нам відповідь на питання "Що таке .NET Framework?" :
.NET Framework - це середовище виконання програмних компонентів, що визначає базові правила виконання програми в операційній системі
Як же діагностувати проблеми в роботі цього компонента системи і визначити, що ця програмна платформа виконує свої обов'язки некоректно?
Помилки .NET Framework при запуску програм та ігор
Помилки середовища .NET часто бувають легко діагностуються. Сприяють цьому попередження системи, що видаються в разі збою в роботі платформи .NET Framework. Нижче наведено дві типові ситуації.
Ось приклад помилки, що сповіщає про необхідність установки .NET Framework 4 для запуску користувацької програми
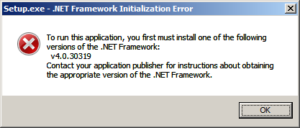
А це інший варіант помилки, що свідчить про брак .NET Framework 3.5
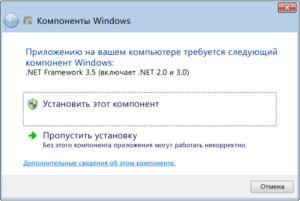
Як бачите, в подібних ситуаціях особливих проблем у визначенні винуватця непрацездатності програми виникнути не повинно. Хоча, звичайно, так виходить не завжди.
Дізнатися, які версії .NET Framework встановлені на комп'ютері
Починаючи розмову про версії даного ПО, слід позначити один важливий момент:
Кожна наступна версія платформи .NET Frameworkне включає в себе бібліотеки попередніх випусків
Дане правило справедливо для великих релізів. Про винятки поговоримо нижче, в розділі Які версії .NET Framework встановлювати.
З цього випливає, що, навіть якщо у вас на комп'ютері встановлена одна з останніх версій даного продукту, деякі програми можуть не працювати, вимагаючи наявності старішої версії. Благо, різні версії, встановлюючи в систему, не конфліктують один з одним і не замінюються на нові, а розташовуються поруч.
Так як же дізнатися, які версії є в системі, а будь бракує, ще до того, як почнуть з'являтися помилки подібні наведеним вище.
Для простоти сприйняття виділимо два основних способи визначення версій встановленого пакета .NET Framework:
- перший - за допомогою спеціальної утиліти з графічним інтерфейсом;
- другий - по записах в системному реєстрі Windows.
Визначення встановлених версій .NET Framework за допомогою утиліти
Бельгійська компанія ASoft. що займається розробкою ПЗ, думає не тільки про себе. Фірма поділилася з громадськістю своєї напрацюванням: утилітою з назвою ASoft .NET Version Detector. метою якої є висновок інформації про встановлені в системі версіях пакета .NET Framework і, при необхідності, установка відсутніх версій.
Останню актуальну версію утиліти завжди можна скачати на офіційному сайті розробника, на даний момент це версія 16 R2, архів якої і пропонуємо вам завантажити з прикріпленого файлу: ASoft .NET Version Detector. Перевірити наявність нової версії програми можна з її ж меню, натиснувши у верхній панелі меню пункт Help - New version?
Програма портативна (portable), працює в вигляді одного виконавчого файлу і запускається з будь-якого каталогу, підключеного до комп'ютера (він може бути розташований і на жорсткому диску, і, наприклад, на знімному накопичувачі), не вимагає установки.
Після запуску програми необхідно ознайомитися з угодою і прийняти його, після чого перед вами постане безпосередньо робоче вікно утиліти ASoft .NET Version Detector
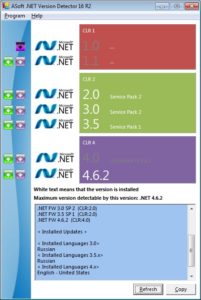
Інтерфейс програми простий.
На червоному, зеленому і фіолетовому тлі ви можете побачити можливі версії пакету, квітами згруповані версії, що відносяться до різних CLR (середовище розробки Common Language Runtime): 1.0. 1.1. 2.0. 3.0. 3.5. 4.0 і 4.6.2. Номери тих версій з них, які встановлені в системі на даний момент. із зазначенням сервіс паків (номерів пакетів великих оновлень, service pack) виділені білим шрифтом. В наведеному вище прикладі це версії 2.0 sp2. 3.0 sp2. 3.5 sp1 і 4.6.2. Сірим шрифтом, відповідно, виділяються невстановлені версії, або неактуальні: 1.0. 1.1. 4.0 (в прикладі вище версія 4.0 неактуальна, вона оновлена до версії 4.6.2).
Лівіше є блок з повторюється іконкою Microsoft .NET

Якщо натиснути на одну з цих ікон, то у вас відкриється вікно провідника з каталогом установки .NET Framework, за замовчуванням це шлях:
Зліва від кожної актуальної версії є дві кнопки із зображенням стрілок:
- клікнувши на зелену стрілку ви потрапите на сторінку сайту Microsoft з посиланням для скачування цієї самої версії .NET Framework;
- клікнувши на фіолетову стрілку - потрапите на сторінку сайту Microsoft з посиланням для скачування SDK (повного комплекту засобів розробки) відповідної версії.
У нижній же частині вікна ви можете ознайомитися з більш детальною інформацією про битности пакетів, про встановлені версіях, каталогах установки і мовних пакетах.
Визначення встановлених версій .NET Framework по записах в системному реєстрі Windows
Вищевказаний спосіб не є єдиною можливістю дізнатися про встановлені на своєму комп'ютері версіях .NET Framework. Нижче наведемо інший приклад. Можливо, він не настільки барвистий, але досить простий, не вимагає додаткового софта і не займе багато часу.
- Запускаємо утиліту Виконати перейшовши в Пуск - Всі програми - Стандартні (в Windows 10 утиліта Виконати знаходиться в каталозі Службові), або затиснувши на клавіатурі клавіші Пуск (на деяких клавіатурах вона відзначається як Win) і R
- У вікні вбиваємо команду
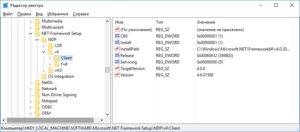
На прикладі зі скріншота вище ми бачимо, що в системі встановлені тільки дві версії: 4.0 (гілка з назвою 4.0) і 4.6.2 (гілка 4 \ Client. Параметр Version. Значення 4.6.01586). У цьому немає нічого страшного, для Windows 10 (з якої і знятий останній скрін) це цілком нормально. Якщо якихось версій буде бракувати для конкретних програм, то ми їх обов'язково встановимо. Але про це поговоримо нижче.
Які версії .NET Framework встановлювати
На сьогоднішній день можна виділити 12 основних версій випуску Framework, включаючи найбільші поновлення.
У таблиці нижче наведені відповідності версій .NET Framework і випусків операційної системи Windows
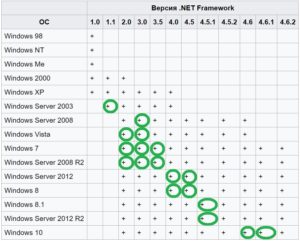
* Плюсом навпроти кожного випуску ОС Windows позначені підтримувані версії Framework
** зеленим кольором виділені версії Framework, інтегровані в поширювані копії відповідних випусків ОС Windows
***. NET Framework 4.6.1 поставляється тільки в Windows 10, починаючи з Version 1511
Варто ще відзначити правила заменяемости версій, тобто згадати ті самі винятки із загального правила, про які говорилося вище, випуски .NET. містять в собі пакети попередніх версій і при установці повністю їх замінюють:
* Підкреслюю: версія 3.5 НЕ замінює версію 1.0 і 1.1; версії 4.0 і всі наступні НЕ замінюють версії 1.0, 1.1, 2.0, 3.0 і 3.5!
Тобто в принципі, для повного комплекту на ОС Windows, починаючи з Windows 7. можуть бути встановлені .NET Framework 3.5 і .NET Framework 4.6.2. В інших версіях немає сенсу, вони будуть замінюватися новими випусками.
На ОС Windows XP ж має сенс встановлювати .NET Framework 1.1 (якщо це дійсно необхідно), .NET Framework 3.5 і .NET Framework 4.0. Думаю, це ясно.
Варіанти настановних файлів .NET Framework
Якщо ви ставите питанням "Як встановити .NET Framework на комп'ютер?". то у вас є два варіанти:
- Установка .NET Framework через online-установник, ще його називають web-установник (невеликого розміру виконавчий файл, який в процесі установки пакета .NET підключається через інтернет до серверів Microsoft і викачує звідти весь обсяг необхідних даних)
- Установка .NET Framework через offline-установник або автономний інсталятор (автономний виконавчий файл, який містить в собі всі необхідні дані, що не вимагає для установки підключення до мережі інтернет, але від того має значну вагу, розмір)
Нагадаю, що дуже просто отримати посилання для скачування через утиліту ASoft .NET Version Detector. яка, при натисканні на іконку із стрілкою, сама відкриє браузер зі сторінкою завантаження автономного offline-установника обраної вами версії пакету .NET Framework на офіційному сайті Microsoft
Можливі помилки при установці .NET Framework і способи їх вирішення
Як і з більшістю будь-яких інших програм, з бібліотеками .NET Framework можуть виникати помилки не тільки в процесі їх роботи, але і на етапі їх установки. Виглядати вони можу по-різному, як приклад - скріншот нижче
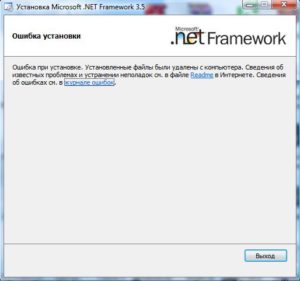
Перший спосіб вирішити проблеми установки Framework - скористатися утилітою від розробника: Microsoft .NET Framework Repair Tool
В архіві сама утиліта і документація до неї. Робота з програмою інтуїтивно зрозуміла, хоча і супроводжується підказками тільки англійською мовою: запускаєте збережений виконавчий файл, приймаєте угоду, чекаєте завершення виправлень і намагаєтеся заново запустити установку пакета .NET Framework.
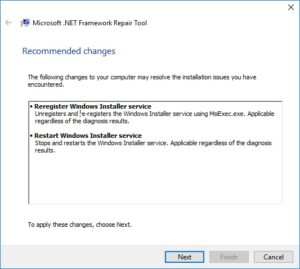
Якщо після всіх спроб виправлення помилок проблема не пропаде, то Repair Tool запропонує вам відправити звіт в компанію Microsoft для пошуку рішення.
Другий спосіб вирішити проблеми установки Framework - спробувати повністю видалити встановлені бібліотеки і інсталювати їх заново. Нижче наведемо два способи видалення пакета .NET
Як видалити .NET Framework
Видалити пакет .NET можна як в напівавтоматичному / ручному режимі, так і в автоматичному, за допомогою спеціальної утиліти.
Ручний спосіб видалення .NET Framework
Автоматичний спосіб видалення .NET Framework
Цей спосіб швидше та простіше попереднього, тому він останній в списку по черговості, але ніяк не по доступності або дієвості.
- Завантажуємо архів утиліти .NET Framework Cleanup Tool і запускаємо виконавчий файл з цього архіву
- приймаємо угоду
- У віконці вибираємо версію .NET Framework для видалення (раджу вам відразу вибирати пункт All Versions)
- Натискаємо кнопку Cleanup Now
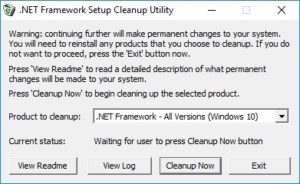
- Після завершення процесу видалення повторити спробу установки платформи .NET Framework
На цьому все. Сподіваюся, після прочитання цієї статті, проблеми з пакетом .NET Framework. в разі виникнення, більше не будуть вас всерйоз турбувати.
Навігація по публікаціям