Рейтинг: 5/5
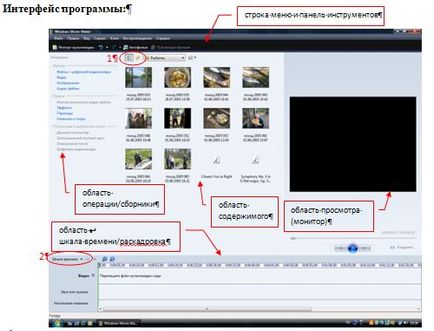
Цифрами позначені кнопки перемикання областей в різні режими:
1 -Операції / збірники (колекції); 2 - шкала часу / розкадровка.
Також можна задати необхідний режим в пункті меню Вид клацанням на потрібному варіанті.
Процес роботи над фільмом полягає у створенні
- спочатку ПРОЕКТУ, в якому проводяться всі зміни. Його можна зберігати (разом з усіма вихідними матеріалами, зручніше в окремій папці) і змінювати нескінченно;
- потім ЗБЕРЕЖЕННЯ ФІЛЬМУ, який змінити засобами цієї програми вже не можна. Готовий фільм не вимагає присутності вихідних елементів і може один переноситися в довільне місце.
У наступній таблиці представлені відмінності проекту і фільму.
Має розширення .wmv або .avi.
В області вмісту відображаються для вибору:
- або вихідні зображення, кліпи та аудіо для монтажу фільму,
- або варіанти ефектів, що накладаються на кадри,
- або варіанти переходів між кадрами.
Область шкала часу / розкадровка служить для монтажу фільму.
Режим розкадровки потрібен для операцій вставки:
- кадрів,
- ефектів,
- переходів,
- назви на початку фільму,
- титрів в кінці,
- назв між кадрами.
Режим ШКАЛА ЧАСУ використовується при
- вставці музики,
- записи звукового супроводу,
- зміни тривалості показу обираних кадрів,
- вставки тексту на обраний кадр.
Підготовка до створення фільму.
Етапи роботи над фільмом.
I. Запустити програму Windows Movie Maker:
Пуск - Всі програми (Програми) - Windows Movie Maker
II. Створити нову збірку для вихідних кліпів, з яких буде створюватися фільм:
1. Область Операції / Збірники переключити в режим Збірники (кнопка на панелі інструментів або пункт меню Вид - Збірники)
2. Правою клавішею клацнути по папці Збірники, вибрати пункт Новий збірник, дати йому ім'я (або меню Сервіс - Створити папку збірок)
III. Переключити цю область в режим Операції (кнопкою або пункт меню Вид - Операції / Панель завдань), а також внизу вікна програми область шкала часу / розкадровка переключити в режим Розкадрування
IV. Додати до збірки фотографії та інші графічні файли
1. В області Операції в розділі Імпорт вибирайте пункт Зображення / Імпорт зображень
2. У вікні відкрийте папку з вихідними матеріалами, створену на етапі підготовки.
3. Виділіть потрібні файли:
- клацанням мишкою, утримуючи Ctrlвиделяются кілька несуміжних файлів
- клацанням мишкою на першому файлі, а потім, утримуючи Shift - на останньому файлі виділяються і всі файли між ними
4. Натисніть кнопку Імпорт
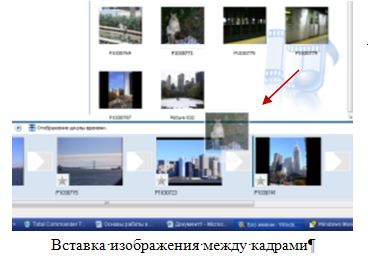
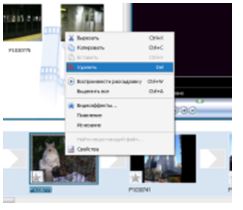
3. Обраний ефект перетягуємо на потрібний кадр. При цьому зірочка в кутку кадра стає яскравою.
4. На один і той же кадр можна додавати кілька ефектів, які суперечать одна одній. Наприклад, можна «постерізацией», «відбити зліва направо» і «послаблювати назовні», але не можна «послаблювати назовні» і «послаблювати всередину». В такому випадку або ефекти не працюють, або кадри взагалі можуть не показуватися.
5. Натиснувши правою клавішею по зірочці в кутку кадра, можна видалити зайві або все ефекти.
IX. Створюємо переходи між кадрами:
3. Обраний перехід перетягуємо на прямокутник між кадрами. Перехід може бути тільки один. Якщо на призначений перехід перетягнути ще один, то пізніший замінить попередній.
X. Додаємо назва фільму на початку, титри в кінці, при необхідності - підписи перед обраними кадрами. У всіх цих випадках з'являться додаткові кадри з текстом у відповідному місці
1. В області Операції в розділі Правка (Монтаж фільму) вибираємо пункт Назви і титри. Далі вибираємо рядок, що відповідає положенню назви (на початку, в кінці, перед обраним кліпом)
2. 1 / AppData / Local / Temp / msohtmlclip1 / 01 / clip_image032.gif "/> Набираємо текст назви. Кожна назва можна форматувати, вибираючи з пунктів меню під текстом назви: Змінити анімацію назви; Змінити шрифт і колір тексту.
3. Для завершення роботи з назвою і вставки його в фільм натискаємо «Готово»
4. Так само вставляються титри в кінці і назви між кадрами, тільки в останньому випадку спочатку треба клацанням вибрати кадр, перед (або після) яким вставляємо підпис.
5. На отримані кадри з текстом можна накладати ефекти і вставляти переходи до наступного кадру.
XI. Вставка назви НА обраний кадр відрізняється тільки тим, що в результаті після натискання «Готово» відбувається перехід в режим Шкала часу. Програма може повідомити про це: - натискаємо ОК. Підписи на кадрах відображаються в режимі Шкала часу в нижній частині монтажної стрічки в рядку Накладення назви.
Всі назви можна пересувати, видаляти, змінювати - наприклад, за допомогою контекстного меню (клацнувши правою клавішею по назві). Або виділити назву, пункт меню Правка - Змінити назву ...
XII. Музику накладаємо тільки в режимі Шкала часу. Перехід в нього з режиму Розкадрування - натиснути на кнопку Шкала часу в цій області
1. В області Операцій в розділі Правка / Монтаж фільму вибираємо перший пункт (Імпортовані медіакліпи / Відображення збірок) - в області вмісту відображаються імпортовані зображення і аудіофайли.
2. Перетаскуємо аудіофайл на Шкалу часу в рядок Звук або музика на самий початок рядка або під будь-який кадр, з якого бажано розпочати звучання цього файлу.
1 / AppData / Local / Temp / msohtmlclip1 / 01 / clip_image042.jpg "/> можна змінити масштаб тимчасових розподілів на шкалі часу. Для обрізки довгою музики масштаб зменшуємо. Клацаємо по гістограмі звуку в звуковій доріжці - вона виділяється чорною рамкою з трикутними маркерами в початку і кінці. при наведенні на них покажчика мишки він набирає вигляду червоної стрілки Це значить можна, утримуючи кнопку миші підрізати музику до потрібної тривалості з кінця, або обрізати початок музичного фрагмента.
4. На звуковий фрагмент можна додавати ефекти плавного появи або зникання звуку (особливо якщо його підрізали). Клацнемо правою клавішею по звуковому фрагменту в шкалі часу і клацанням ставимо галочку у потрібного ефекту.
5. Можна вставляти послідовно кілька музичних фрагментів.
1. Тривалість показу кожного кадру можна змінювати:
- виділити кадр клацанням мишки
- підвести покажчик миші на трикутний маркер на правій межі виділення кадру
- утримуючи клавішу перетягувати цю межу, орієнтуючись по розподілам у верхній частині шкали часу (вони в форматі Ч: ММ: СС, 00)
XIV.
2. Відкриється вікно Майстра створення фільмів, де потрібно ввести ім'я файлу, натиснувши кнопку Огляд вибрати папку, в якій хочете зберегти фільм. Натиснути внизу кнопку Далі
3. На наступному кроці потрібно визначити параметри зберігається фільму.