Adobe Photoshop, починаючи з версії CS6 повністю перебудував функцію обрізки, ввівши в неї значні поліпшення (ці зміни були давно очікувані, адже ще з часів Photoshop 1.0 функція обрізання залишалася практично незмінною - в ній було зроблено тільки кілька незначних поліпшень).
Тут я розповім про основи звичайної обрізки (в тому числі новий спосіб обрізки), але, оскільки в Photoshop існує багато різних способів обрізати знімок (і різні причини використовувати той, а не інший спосіб), ми опишемо їх все. Цей матеріал може стане в нагоді і користувачам Lightroom, тому що функції обрізки в Photoshop і Lightroo дуже схожі.
Крок 1: Інтерфейс обрізки (кадрування)
Натисніть клавіатури C, щоб активувати інструмент "Рамка" (Crop), і відразу ж побачите перший удосконалення в порівнянні з попередніми версіями інструменту: вам не потрібно створювати кордон обрізки перетягуванням в знімку - вона автоматично додається як межа всього зображення. Тепер залишається натиснути на один з елементів управліннях межами рамки - кутових або розташованих на сторонах маркерах - і перетягнути їх всередину знімка, щоб приступити до обрізку, це викликає обрізку країв зображення (область, яка відкидається при обрізанні, буде виглядати матовою і затемненій):
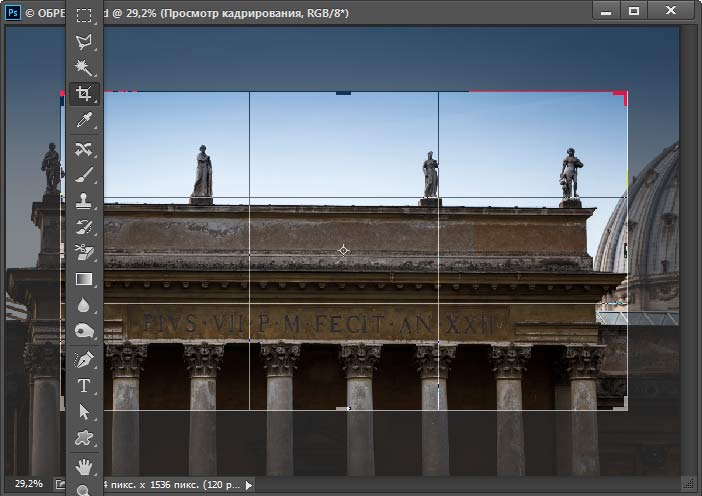
Приклад обрізки фотографій в Photoshop за допомогою інструмента "Рамка" (Croop Tool) .Отсекаемие елементи фотографії затемнені
Щоб під час обрізання зберегти пропорції вихідного зображення (як робиться найчастіше), затисніть клавішу Shift при перетягуванні будь-якого з елементів управління кордонами рамки обрізки (маркера). Крім того, ви можете змінювати позицію зображення в межах обрізки, перетягуючи щодо них саме зображення.
Крок 2: Сітка перекриття
За замовчуванням всередині рамки обрізки відображена сітка перекриття "Правило третин" (Rule of Thirds), яку ви бачите в Кроці 1. Вона не з'явиться в документі, поки Ви не натиснете на один з маркерів управління кордонами рамки. Якщо ви бачите сітку перекриття іншого типу, просто натисніть на іконку клацніть по іконці "Правило третин" (Overlay Options) в панелі параметрів інструментів, відкриється список, що випадає з різними типами перекриття, які можна вибрати (якщо ви не впевнені, який тип вам потрібен, можна пройтися по ним циклічно, натискаючи швидку клавішу O). У цьому меню є також три параметра:
Always Show Overlay (Завжди показувати перекриття) - встановлений за замовчуванням, як тільки ви починаєте переміщати маркери рамки, сітка відображається, навіть після того, як Ви закінчуєте переміщати маркер.
Never Show Overlay (Ніколи не показувати перекриття) - зрозуміло з назви, сітка буде показана завжди
Auto Show Overlay (Автоматично показувати перекриття) - мій улюблений - сітка перекриття з'являється, як тільки Ви натиснете на маркер, як тільки Ви відпускаєте кнопку миші, сітка зникає.
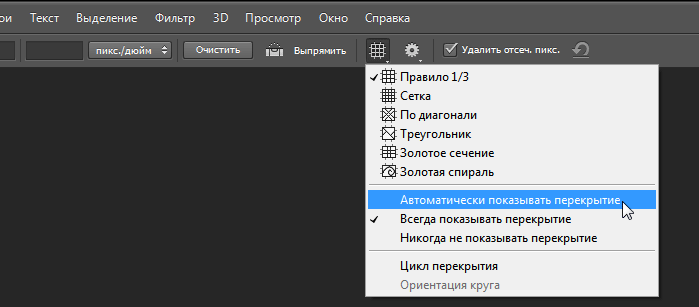
Вибір виду сітки накладення і виду для її відображення
Крок 3: Поворот
Налаштувавши кордон обрізки, рамку можна повернути, якщо є така необхідність. Для цього перемістіть курсор поза межами рамки, при цьому він змінить свій вигляд на обоюдогостру стрілку. Затисніть ліву кнопку миші і перетягніть курсор вгору або вниз, зображення (а не рамка!) Буде повертатися в напрямку, який Ви задаєте. Це (поворот зображення, а не рамки) набагато полегшує процес, особливо коли ви намагаєтеся випрямити лінію горизонту або будівля.
Також з'являється невелике спливаюче вікно з зазначенням значення кута повороту:
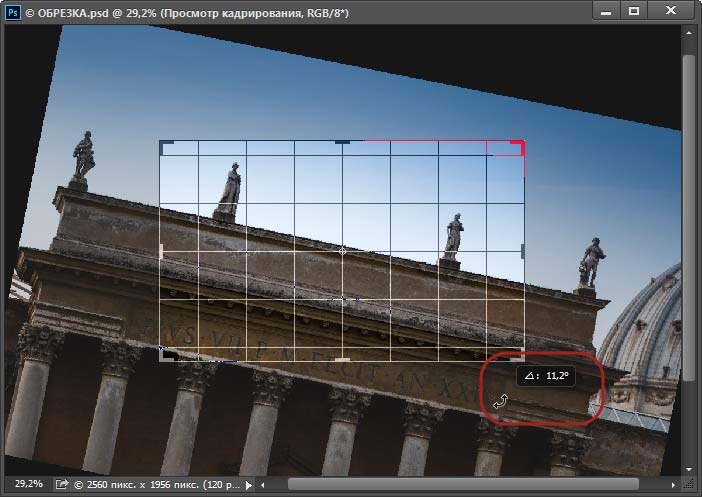
Обрізка зображення з поворотом
Крок 4: Перехід на старий інтерфейс кадрування
Якщо ви хочете повернутися до старого способу повороту обрізки (в якому
повертається рамка, а не зображення), в панелі параметрів натисніть на іконку "Задати додаткові параметри кадрування" (Set Additional Crop Options), що має вигляд шестерінки і встановіть галочку в чекбоксі "Використовувати класичний режим" (Use Classic Mode):
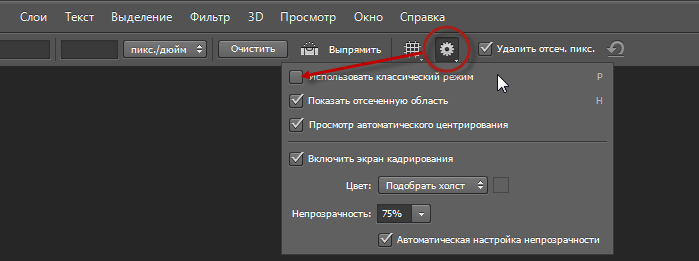
Перехід на старий інтерфейс кадрування, що застосовувався в версіях Photoshop нижче CS6
Крок 5: Як приховати / показати відсічені область
Опція "Увімкнути екран кадрування" (Enable Show Shield) насправді більш потужна, ніж можна було б судити по її назві. Опція відкриває в Photoshop одну з найпопулярніших функцій обрізки Lightroom. У Lightroom вона називається Light Out cropping (Затемнити обрізку) - коли ви її використовуєте, вся область, що оточує рамку обрізки, закрашивается чорним, і при перетягуванні інструментів установки кордонів обрізки ви точно, ні на що не відволікаючись, бачите, яким буде підсумкове зображення.
Є можливість вмикати / вимикати відображення відтятою області за допомогою установки / зняття галочки в чекбоксі "Показати відсічену область" (Show Cropped Area), але як і все в Photoshop, для включення / вимикання відображення набагато швидше просто натиснути клавіатурну клавішу H (цю клавішу легко запам'ятати - H - hide - приховувати).
Однак, слід пам'ятати, що перед відключенням показу відтятою області необхідно хоча-б нажатьна будь маркер рамки, інакше обрізка переключиться на інструмент "Рука" (Hand).
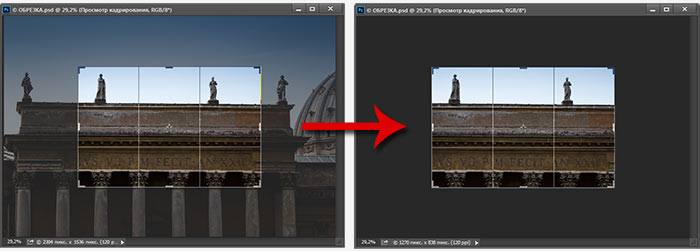
Зліва відсічені область показана, праворуч відсічені область прихована за допомогою натискання клавіш H
Крок 6: Готовий список співвідношення сторін рамки
Для економії часу можна використовувати список з набором стандартних розмірів обрізки з спливаючого меню, розташованого зліва на панелі параметрів. Просто виберіть співвідношення сторін обрізки, яке вас влаштовує (тут я вибрав квадрат зі співвідношенням 1: 1), і межа рамки автоматично змінить розміри до вибраного розміру або відношенню сторін:
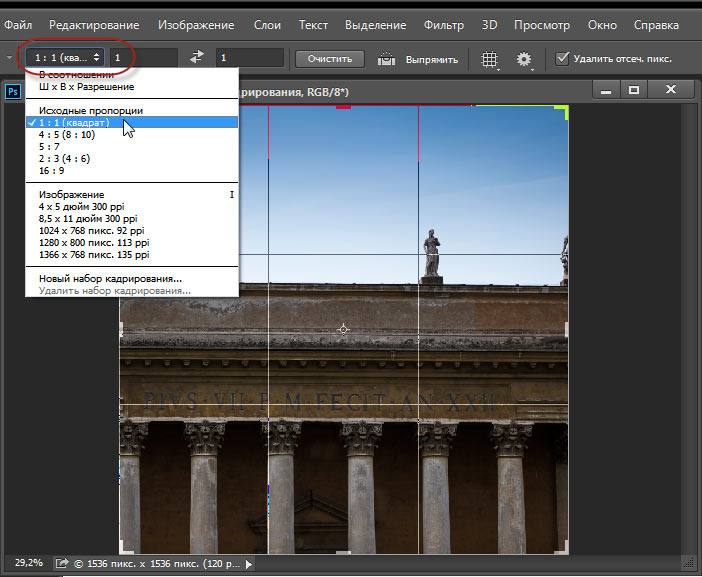
Вибір одного з готового співвідношення сторін рамки. Відсічені частина прихована натисканням клавіші H
Крок 7: Скасування кадрування
Якщо в якийсь момент ви вирішуєте, що взагалі не хочете обріза ть зображення, можна або натиснути на клавішу ESC на клавіатурі, або клацнути по іконці "Скасувати кадрування" (Cancel current crop operation) у вигляді перекреслені гуртка, розташовану праворуч в панелі параметрів .
Також, для скасування можна просто вибрати будь-який інший інструмент в панелі інструментів, що викличе появу діалогового вікна, запитувача, питається, чи хочете ви кадрувати зображення чи ні.
РАДА: Перемикання між горизонтальною і вертикальною обрізанням.
Хочете переключити орієнтацію рамки після того, як ви додали їй потрібну форму?
Щоб поміняти орієнтацію обрізки знімків з горизонтальною на вертикальну (або навпаки), що підтримує ті ж пропорції, просто натисніть клавішу X на клавіатурі.
Крок 8: Вільна обрізка
До сих пір ми розглядали стандартний спосіб обрізки - методом перетягування маркерів кордонів обрізки, але можна також використовувати вільний стиль обрізки (як і в попередніх версіях Photoshop), взявши безпосередньо інструмент Crop (Рамка) і просто перетягуючи його по документу в те місце, до якого ви обрізати:
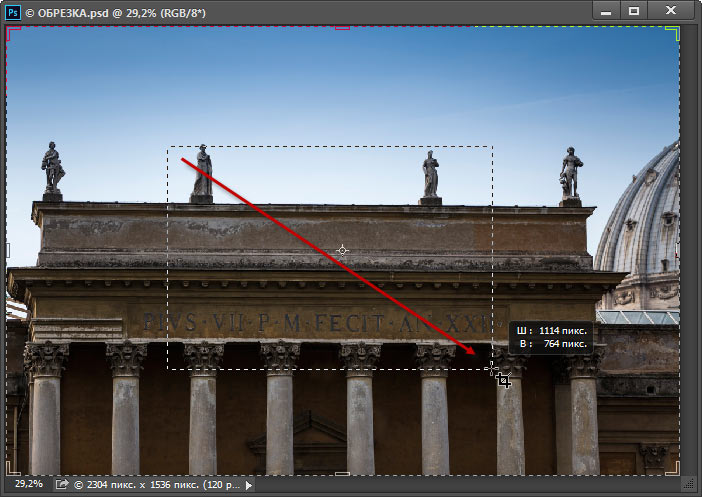
Не дозволяйте збити себе з пантелику тим, що межа обрізки вже встановлена (встановлена по краях документа) - просто перетягуйте зону обрізки, і коли ви відпустіть кнопку миші, ця зона стане новим кордоном обрізки.
Звичайно, тепер її можна модифікувати за допомогою інструментів установки кордонів обрізки точно так же, як ми і робили раніше.
Крок 9: Додавання додаткового простору полотна за допомогою інструменту "Рамка"
Використовуючи інструмент Crop (Рамка), можна також додати до зображення додатковий простір полотна. Тільки спочатку перевірте наступне: якщо ви хочете, щоб полотно виглядав, як обрізана область з білим фоном
(І вважаю, так буде в більшості випадків), то до активації інструменту "Рамка" натисніть на клавіатурі букву D, щоб встановити білим фоновий колір. Це задасть колір нового простору білим. Потім, клацнувши по інструменту Crop (Рамка), встановіть значення Ratio (В співвідношенні) зі спливаючого меню на лівому кінці панелі параметрів інструментів і клацніть по кнопці Clear (Очистити), щоб очистити поля Width (Ширина) і Height (Висота), інакше межа обрізки буде обмежена форматом зображення (в даному випадку ми хочемо, щоб нижня частина полотна була ширше, ніж полотно по сторонам і вгорі, якщо незрозуміло, що я маю на увазі, см. два малюнки нижче). Тепер захопіть кутовий маркер кордону обрізки і перетягніть межу в напрямку назовні, щоб додати до області полотна. Тут я натиснув на верхній лівий кутовий маркера і перетягнув його вгору і вліво під кутом приблизно 45 ° - це розширило область полотна навколо зображення вгору і вліво:

А тепер я тягну правий нижній кутовий маркер вправо і вниз:
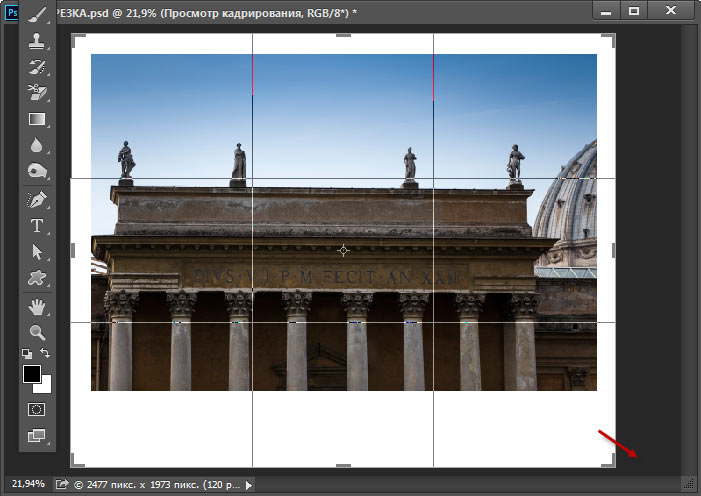
РАДА: Як забезпечити дотримання пропорцій без використання клавіші Shift:
Ви вже знаєте, що для дотримання пропорцій обрізки слід натиснути і утримувати клавішу Shift, чи не так? Тут мова піде про те, як підтримати пропорційність, не використовуючи клавішу Shift: закрийте всі відкриті зображення, активуйте інструмент Crop (Рамка), а потім у спливаючому меню на лівому кінці панелі параметрів інструментів виберіть опцію Original Ratio (Вихідні пропорції). Тепер це буде налаштуванням за замовчуванням. Ну не чудово чи що?
Крок 10: Повне видалення відсічені пікселів
Перед тим, як практично здійснити (застосувати) обрізку зображення, ви повинні вирішити, як це робити. На щастя, цілком ймовірно, рішення ви приймете один раз, грунтуючись на тому, яким підходу ви віддаєте перевагу, так що ви не потрібно буде роздумувати над цим щоразу. Ви повинні вирішити, чи буде відрізається частина зображення фізично видалена з робочого документа назавжди або тільки прихована в документі і при необхідності, може бути повернута на екран.
Це можна вибрати за допомогою вставки / видалення галки в чекбоксі "Видалити відсічені пікселі" (Delete Cropped Pixels) в панелі параметрів. При встановленій галочці, в разі обрізки, пікселі поза межі обрізування відсікаються і відкидаються з екрану, при цьому розмір файлу зменшується.
Якщо галочка знята, це залишає відсічені області в файлі, хоча їх і не видно (поки ви знову НЕ активуєте інструмент "Рамка" (Crop) і не перетягніть маркери). Якщо вам потрібен знімок певного розміру, але ви не задоволені результатом першої обрізки, то можете або переміщати зображення за допомогою інструменту Move (Переміщення), або клацнути по межі обрізки, поки інструмент Crop (Рамка) активний, а потім клацнути по зображенню і перемістити його .
Отримавши остаточні кордони обрізки, такі, як ви хотіли, натисніть клавішу Enter, щоб обрізати зображення остаточно.