# 34 Очищення зображення в Фотошопі
У цьому посібнику, ми розглянемо способи / прийоми очищення зображення від різних подряпин, нечіткі, шорсткостей і іншого бруду. Вивчивши це керівництво і маючи хоч трохи терпіння, ви зможете створювати роботи не гірше Death scanner 'a, ну або мене # 151; futurama :) У мене теж непогано виходить.
Д ані прийоми підходять як для відсканованих фотографій, картинок, так і для зображень взятих з Інтернету або інших джерел. Коротше, це керівництво для тих, кого не влаштовує якість картинки і хто хоче змінити її на краще.
У керівництві викладено метод, за допомогою якого я добиваюся відмінної якості зображення, але це не означає, що він єдино правильний.
Програми. Я використовую Photoshop 7.0 [рус] і Photo-Paint 11. Даний посібник написано на прикладі Photoshop'a 7. т.к він є найбільш популярним і легким в освоєнні.
У нас є зображення в jpg. ну, наприклад, оголеної дівчини. При збільшенні картинки ми бачимо численну бруд, зерно, подряпини, розмиті краї. Все це потрібно прибрати.

Про ткриваем Photoshop і зберігаємо файл як bmp або як psd. кому як подобатися. З цього починається робота над зображенням.
Про ткриваем файл. У правому нижньому кутку ми бачимо панель з закладками шари \ канали \ контури. Перший шар за замовчуванням називається фон (background). Подвійним натисканням на шарі перейменуйте його в "Original". Це основа картинки. Зараз можна змінити налаштування кольору, яскравість, контраст, збільшити різкість, в загальному, доки знімок не буде радувати око. Натисканням правої кнопки мишки ми дублюємо (duplicate) шар "Original" і назвемо копію "Back". Повторюємо операцію з шаром "Back" і перейменовуємо копію в "Girl". Тепер у вас три копії оригінальної картинки в трьох шарах.
У ибірать шар "Back", вимикаємо шари "Original" і "Girl" кліками на маленьких іконах з оком. Тепер працюємо на шарі "Back". Використовуємо інструмент Лассо (Lasso) + SHIFT і виділяємо всю дівчину, разом з волоссям, одягом і т.д.

Н ажатіем правої кнопки мишки ми вибираємо Зберегти Виділення (Save selection), зберігаємо це під ім'ям "Girl". Виділене збережеться в закладці канали (channels). Тепер, коли дівчина збережена, натискаємо CTRL + X вирізаємо її з шару "Back". Має вийти наступне:
Т Тепер перейдемо до шару "Girl", інші верстви вимкнемо. Натисканням правої кнопки мишки ми вибираємо Завантажити Виділення (Load selection). У смузі "канал" вибираємо Girl. включаємо Інверсію (Invert) # 151; це виділить на шарі все, крім дівчини. Натискаємо CTRL + X і вирізаємо. вийшло:
Д убліруем шар "Girl" кілька разів. Назвемо копії "Hair" # 151; для волосся, "Dress" # 151; для одягу, "Miso" # 151; для контурів, "Eyes" # 151; для очей, "Lips" # 151; для губ і т.д. Тут повна свобода # 151; створюєш стільки шарів, скільки хочеш. Я, наприклад, створюю шари для одягу, для контурів (ніс, губи, очі, соски) і іноді для волосся і все!
Використовуємо ту ж операцію, що і з шаром "Back" # 151; виділяємо> зберігаємо> вирізаємо (CTRL + X)> переходимо на потрібний шар (незабутній відключати інші шари)> вставляємо (незабутній включити інверсію)> вирізаємо, залишивши тільки потрібне. Ось що вийшло:
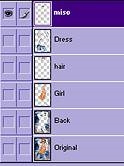
Р абота відбувається з кожним шаром окремо. Вибираємо шар, відключаємо всі інші, працюємо, переходимо до іншого шару, відключаємо інші і т.д. поки не пройдемо всі шари.
Шар "Back" # 151; це задній фон картинки. До нього застосовуємо, спочатку фільтр Шум> Середній (Noise> Median) зі значенням 1 або 2. потім Змазування> Спеціальне змазування (Blur> Gaussian Blur). Це прибере весь бруд з задника. Не бійтеся, що все так розмито, для нас головне об'єкт # 151; дівчина, а не те, що ззаду. Якщо ж є щось попереду дівчини, в даному випадку пісок, змащуємо його окремо, щоб не втратити деталізацію.
Шар "Girl" # 151; основний шар. Він повинен вийти дуже чистим, і від нього залежить краса всієї картинки. Спочатку до нього застосовуємо фільтр Шум> Середній (Noise> Median) зі значенням 2-3. далі # 151; фільтр Blur> Smart Blur зі значенням radius-2,1 threshhold-50. Потім можна застосувати фільтр Змазування> Змазування (Blur> Blur). Коротше, робимо шкіру гладкою і чистою. Значення фільтрів залежать від якості оригінальної картинки. Експериментуйте.
Шар "Hair". До волосся можна застосувати фільтр Змазування> Змазування (Blur> Blur) або Змазування> Спеціальне змазування (Blur> Gaussian Blur). Після потрібно підвищити різкість # 151; фільтр Різкість> Зробити Чіткіше (Sharpen> Sharpen). Якщо волосся виділені чітко (немає частин волосся на інших шарах), можна поміняти їх колір, насиченість, з блондинки зробити брюнетку і т.д.
Шар "Dress". З одягом набагато простіше. Застосовуємо фільтр Змазування> Змазування (Blur> Blur), потім збільшуємо різкість # 151; фільтр Різкість> Зробити Чіткіше (Sharpen> Sharpen) або Різкість> Спеціальне загострення (Sharpen> Sharpen More). Для джинс підходить фільтр Різкість> Спеціальне загострення (Sharpen> Sharpen More). Не треба забувати про деталізацію. Одяг не повинна бути змащеній. Якщо занадто змазана звільніть фільтр Редагувати> блякнуть. (Edit> Fade.) (CTRL + SHIFT + F).
Шар "Miso". Контури краще взагалі не чіпати. Це залишимо на потім.
Т Тепер можна подивитися всі зображення. Натискаємо на іконки з оком. Дивимося. Якщо все нормально продовжуємо роботу.
Про б'едіняем всі верстви # 151; Шар> Виконати Зведення (Layers> Merge Layers). Вийшла більш-менш закінчена робота. Приступаємо до обробки контуру. Тут два варіанти: або ми залишаємо чорний контур, або видаляємо його.
У даліть його просто: з боку шкіри # 151; фільтр Шум> Середній (Noise> Median) зі значенням 3-4. з боку заднього плану # 151; фільтр Шум> Середній (Noise> Median) зі значенням 9-12.
Е слі його залишаємо, то треба прибрати всю грязь з прилеглий до контуру території.
Д альшой подчищаем, змащуємо окремі ділянки, де залишилося бруд (біля носа, очей і т.д.)
Останні штрихи. Тепер можна зайнятися мистецтвом :) Змінюємо колір губ, очей, відбілюємо зуби, білки очей. Можна накласти кольорові тіні на очі і т.д. Загалом, доводимо картинку до розуму. Додаємо логотип, рамку і зберігаємо в jpg. Зберігати можна як в Photoshop 'e зі значенням 9-10 так і в ACDSee зі значенням 94-100. Я зберігаю в ACDSee зі значенням 96.
Е сть і інший, більш швидкий спосіб очищення. Він застосовується якщо оригінальна картинка хорошої якості. Ми не створюємо ніяких шарів, а використовуючи інструмент Лассо (Lasso) виділяємо області і очищаємо їх на місці. Тут застосовується лише фільтр Шум> Середній (Noise> Median) зі значенням 2-3 і Шум> Прибрати плями.
У від подивіться, яка була картинка і яка стала.