У цьому уроці ми поговоримо про те, як обробити чоловічий портрет, щоб максимально точно передати характер людини на знімку і посилити елемент брутальності.
Обробка чоловічого портрета часто складніше, ніж робота над жіночим портретом. Редагуючи портрет дівчини, як правило, фотограф прагне зробити красиву картинку. При роботі з чоловічим портретом ця мета втрачає свою важливість, поступаючись місцем передачі характеру і настрою героя. А для цього, крім знання про те, як прибрати прищики і зморшки, корисно знати ще дещо.
Першим кроком опрацюємо очі, як в попередньому уроці. Ця дія допоможе вам вирішити проблему з фокусуванням, яка, цілком можливо, не потрапила точно на очі.
Посилимо різкість знімка за допомогою фільтра «Контурна різкість» (Unsharp mask). Знайти її можна в меню Фільтри / Посилення різкості / Контурна різкість.
Значення можна виставити за смаком або ж скористатися тими, що будуть приведені нижче на ілюстрації. До слова, значення дуже сильно залежать від дозволу фотографії, в нашому випадку це 3500 × 5200px.
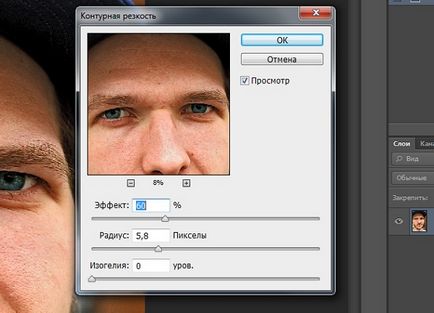
Збільшуємо різкість за допомогою фільтра «Контурна різкість»
Створюємо шар «Карта градієнта» (Gradient map) і зменшуємо її непрозорість приблизно до 36%. В меню налаштувань, яке випаде при створенні «Карти градієнта», нічого не змінюється. Замінюємо параметри накладення шару з «звичайні» на «насиченість».
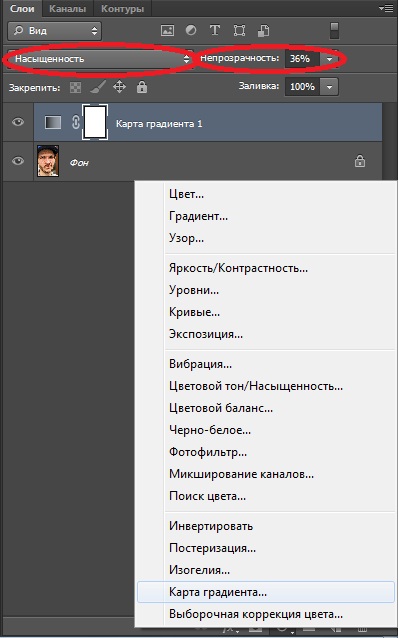
Створюємо шар «карта градієнта» і міняємо значення непрозорості і спосіб накладання
Створюємо коригувальний шар «Тон / насиченість». У випадаючому віконці міняємо набір на «Рекомендовано» і збільшуємо значення «Насиченість» на 22 і «Яскравість» на 2.
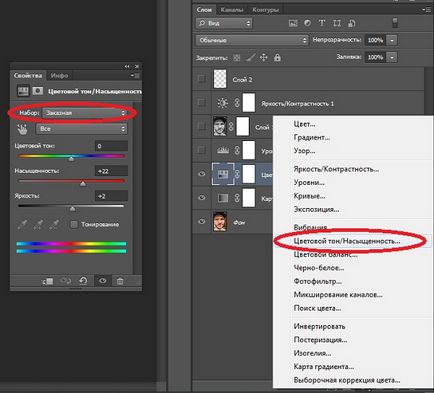
Створюємо коригувальний шар «колірний тон / насиченість»
Створюємо копію основного шару за допомогою гарячих клавіш Сtrl + J і переводимо її в чорно-білий, знову ж за допомогою hot-key: Alt + Shift + Ctrl + B. У випадаючому меню можна залишити все як є, або ж, - на свій смак - посувати бігунки з різних колірних каналах. Після цього зменшуємо непрозорість шару приблизно до 70%.
Є ще один варіант: можна перевести цей шар в режим накладення «Екран» (screen) і також зменшити непрозорість, але вже до 50%.
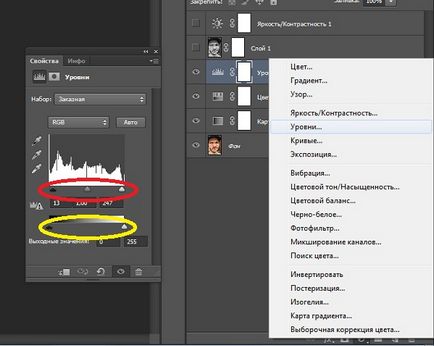
Створюємо шар «рівні» і міняємо значення в залежності від гістограми
Створюємо копію основного шару за допомогою гарячих клавіш ctrl + j і переводимо її в чорно-білий, знову ж за допомогою хоткей: alt + shift + ctrl + b. У меню можна залишити все як є або ж на ваш смак посувати бігунки з різних колірних каналах. Після цього зменшуємо непрозорість шару приблизно до 70%.
2 варіант: можна перевести цей шар в режим накладення «екран» (screen) і також зменшити непрозорість, але вже до 50%.
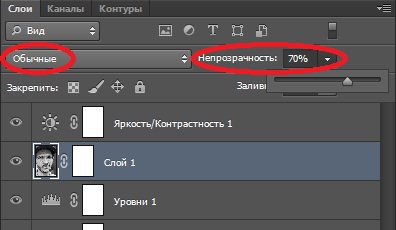

Варіант 1 Підсумок при накладення в режимі «звичайні»
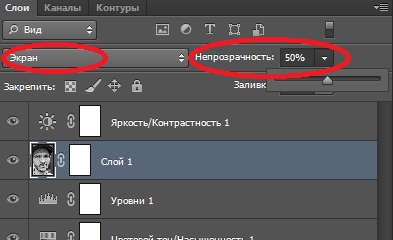

Варіант 2 Підсумок при накладення в режимі «екран»
Створюємо коригувальний шар «Яскравість / контрастність» і збільшуємо значення «яскравість»: в нашому випадку - на 24, «контрастність» - на 12.
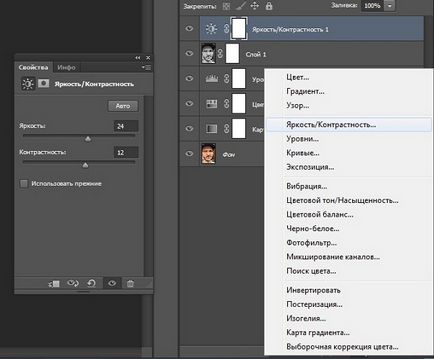
Створюємо шар «Яскравість / контрастність»
сну 7 кроці можна зупинитися, а можна продовжити і домогтися результату схожого на те, що потрапляє на обкладинки «Esquire».
Створюємо черговий коригувальний шар, в цей раз - «Чорно-білий». Залежно від фотографії - міняємо настройки по каналах, а потім - встановлюємо значення непрозорості на рівні до 60-70%.
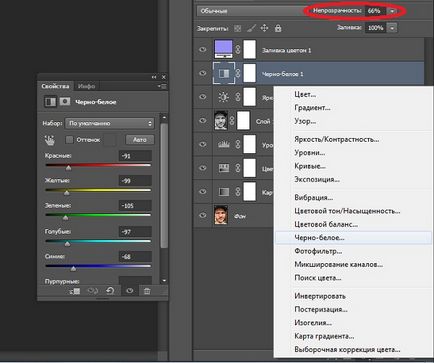
Створюємо шар «Чорно-білий» і міняємо значення непрозорості
Створюємо коригувальний шар «Колір» і вводимо параметри кольору # 9990f6. Після цього зменшуємо непрозорість приблизно до 20% і міняємо спосіб накладення з «Звичайний» на «Віднімання».
Спосіб накладання «віднімання» працює протилежним способом «Звичайному» накладенню, він видаляє вибраний колір і таким чином тонуючи синім кольором в режимі накладення «Віднімання» ми отримуємо жовтуватий відтінок.
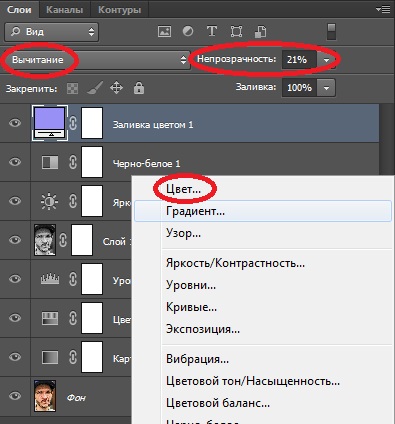
Створюємо шар «Колір» з непрозорістю
20% і спосіб накладання «віднімання»
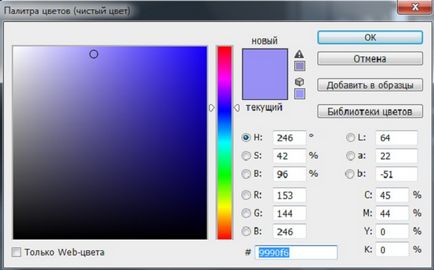
Вибираємо колір для тонування
Можливо, у вас можуть виникати проблеми зі збереженням фотографії та Фотошоп зберігає її в форматі .psd. Нагадаю, що тоді слід вибрати Файл / Зберегти як / JPEG.
Наостанок - ще одна порада: якщо вам не вистачило вільного часу обробити фотографію цілком - не впадайте у відчай і збережіть фотографію в .psd і продовжите, коли вам буде зручно. У цьому форматі фотошоп зберігає всі шари і дані, які були змінені під час обробки.
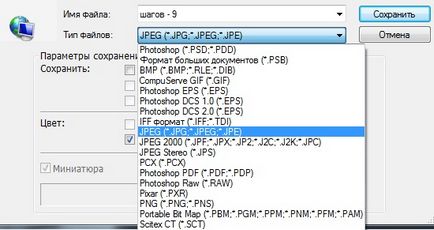
висновок
Нагадаю, що більшість налаштувань, наведених в даному уроці, підходять конкретно для цього знімка. У своєму робочому процесі ви можете пропустити або замінити будь-які дії, адже обробка фотографії - це творчий процес! Творіть і успіхів вам!