Зведені таблиці в Excel - це потужний інструмент і щоб описати всі його можливості не можна вкластися в одну статтю. Можливостям зведених таблиць надають присвячувати цілу книгу. У цій же статті буде огляд важливих якостей зведеної таблиці. У двох словах можна описати її головну особливість як інструмент для створення різного роду звітів з підсумкових наборів. Таке визначення складно сприйняти словами, тому відразу переходимо до прикладів і практиці.
Робота зі зведеними таблицями в Excel
Створіть таблицю вихідних даних про клієнтів фірми, так як показано на малюнку:
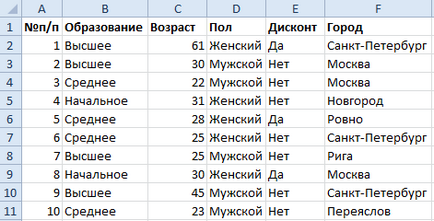
Тепер по вихідній базі даних клієнтів побудуємо зведену таблицю, в якій можна легко відобразити середній вік всіх клієнтів фірми, які не мають дисконтну знижку c розподілом на:
Рішення для побудови зведеного звіту в Excel:
- Перейдіть на будь-який елемент вихідної клієнтської бази і виберіть інструмент: «Вставка» - «Таблиці» - «Зведена таблиця».
- У діалоговому вікні переведіть на опцію «На існуючий лист» і в полі «Діапазон» вкажіть значення H3:
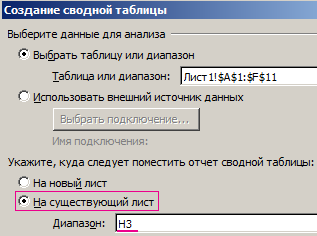
- У вікні налаштувань (праворуч) «Список полів зведеної таблиці» перемістіть значення «Пол» з поля «Виберіть поля для додавання в звіт» в поле «Фільтр звіту»:
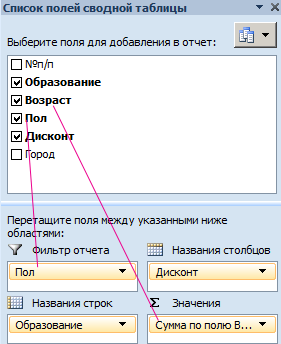
- Таким же чином розподіліть інші значення по полях так як вказано вище на малюнку.
- Клацніть правою кнопкою мишки по будь-якому осередку всередині зведеної таблиці. З контекстного меню виберіть опцію: «Підсумки по» - «Середнє».
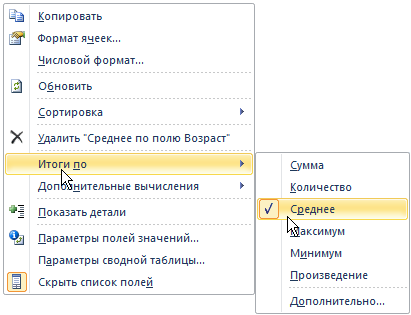
- Округлите все значення до десятих за допомогою формату осередків.
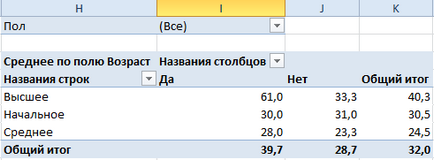
Зверніть увагу! В осередку I1 ми маємо можливість вказати стать (чоловічий, жіночий або обоє) для сегментування звіту.
Корисна порада! Дана зведена таблиця не має динамічного підключення баз даних до вихідної таблиці клієнтів. Тому будь-яка зміна в вихідної таблиці не оновлюються автоматично в зведеній таблиці. Тому після кожної зміни вихідних даних слід натиснути правою кнопкою мишки по зведеної таблиці і вибрати опцію «Оновити». Тоді всі дані виконувати перерахунок і оновляться.
Приклад налаштування зведених звітів
Тепер поміняємо структуру звіту в тій же зведеної таблиці за тими ж даними.
- Якщо ви випадково закрили вікно «Список полів зведеної таблиці», тоді клацніть лівою кнопкою мишки по зведеної таблиці, щоб зробити її активною. Потім включите опцію: «Робота зі зведеними таблицями» - «Параметри» - «Показати» - «Список полів».
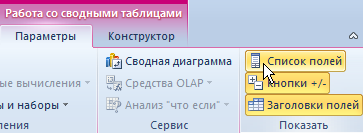
- Перемістіть значення «Пол» в поле «Назва рядків» під значення «Освіта».
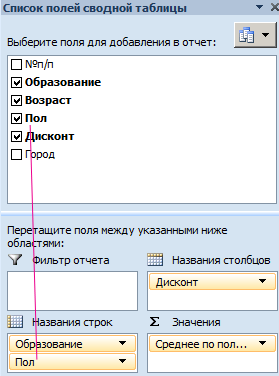
Структура звіту кардинально змінена:
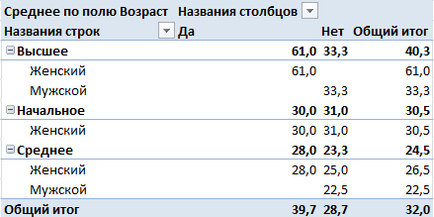
З'явилися угруповання, які управляються кнопками (+ і -). Ці допоміжні кнопки і заголовки можна включити / відключити через меню: Робота зі зведеними таблицями »-« Параметри »-« Показати »-« Кнопки »або« Заголовки полів ». Так само у нас більше немає фільтра для сегментування звіту по підлозі в осередку I1.