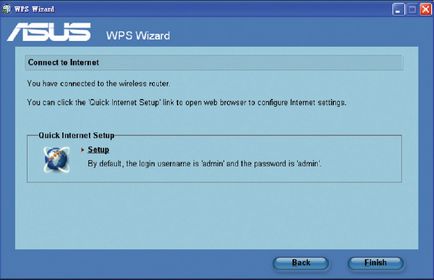Функція WPS-МАЙСТРА (Wi-fi Proteced Setup) дозволить будь-якому користувачеві налаштувати в своєму будинку або офісі захищену бездротову мережу за лічені хвилини
Як використовувати WPS-МАЙСТЕР
1. Для початку необхідно переконатися, що використовуваний бездротової адаптер має підтримку WPS. Таблиця підтримуваних адаптерів бездротової мережі для операційної системи приведена нижче
2. Для використання WPS з'єднуємо устрою майбутньої мережі так, як показано на екрані. Після завершення зазначених у вікні монітора інструкцій тиснемо кнопку «Next»
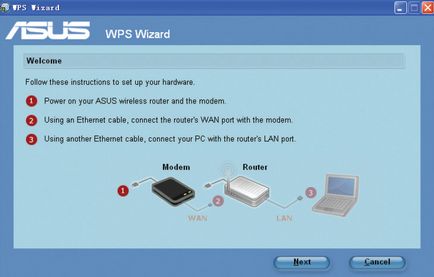
Увага! Необхідно використовувати WPS-МАЙСТЕР одночасно з одним клієнтом. Якщо клієнт не виявляє роутер в режимі WPS, тоді необхідно зменшити відстань між пристроями
3. На задній панелі роутера знаходимо кнопку «WPS». Натискаємо її і утримуємо протягом п'яти секунд
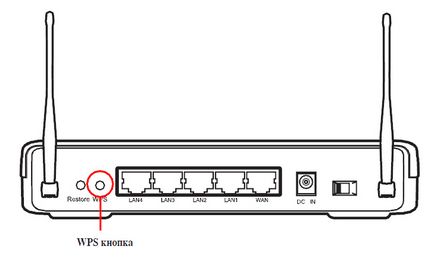
4. У вікні WPS-МАЙСТРА тиснемо кнопку «Next» для продовження виконуваних налаштувань
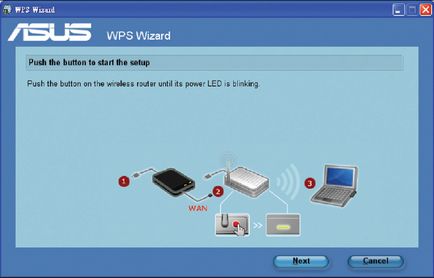
Увага: При запуску WPS з'єднання з інтернетом буде призупинено. Якщо без WPS-МАЙСТРА буде натиснута кнопка WPS, то індикатор PWR відразу загориться і з'єднання з інтернетом також буде призупинено
5. Призначаємо ім'я новоствореної мережі і далі тиснемо «Next»
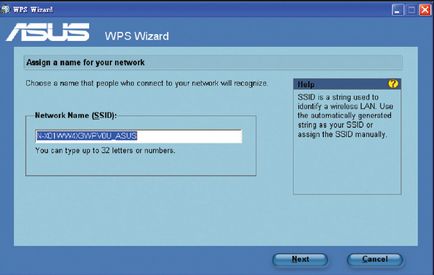
6. Призначаємо ключову фразу або ж генеруємо її за допомогою спеціального генератора. Отримана фраза повинна містити від восьми до шістдесяти трьох символів. Після завершення операції тиснемо кнопку «Next»
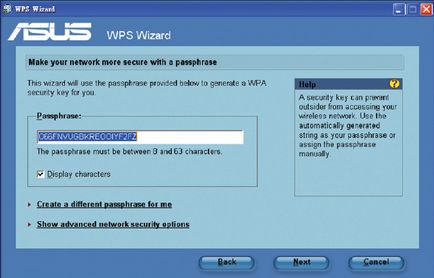
7. Установка мережі завершена. Натискаємо «Save or print settings» з метою збереження налаштувань або ж «Save settings to a USB flash drive» для додавання нового клієнта в мережу. Для під'єднання до Інтернету натискаємо «Next»
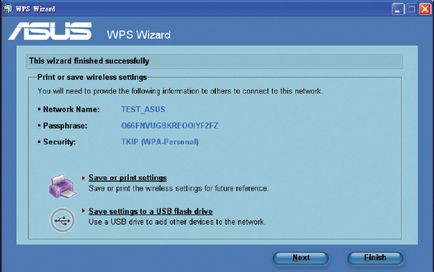
8. Підключення до бездротового роутера здійснено. Для настройки необхідних параметрів Інтернету, тиснемо кнопку «Setup». Для завершення роботи WPS-МАЙСТРА натискаємо на кнопку Finish