У цій статті ми розповімо вам про те як найкращому чином налаштувати систему Ubuntu під себе. Зробити її більш продуктивною і чуйною для користувача. Також поговоримо про все важливе при налаштуванні системи на базі Linux. Ми постараємося розповісти про налаштування тих опцій і функцій які будуть важливі для використання як новачкам так і професіоналам у світі цієї операційної системи.
Оновлення Ubuntu 16.04
Почнемо з самого простого і потрібного, як нам здається. А саме з оновлення вашої операційної системи. Для цього відкрийте рядок Dash і введіть там «Оновлення програмного забезпечення». Система вам покаже всі результати по цій темі.
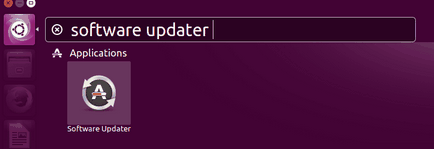
Відкрийте програму як зазначено вище і перейдіть в налаштування «Інше ПЗ». Вам потрібно зазначити ось ці два пункти.
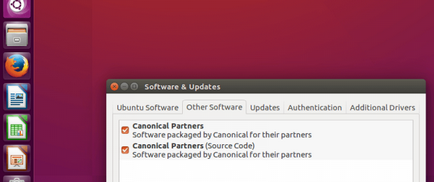
Після цього вам потрібно буде закрити програму, і ввести свій пароль від вашого облікового запису. Далі система почне завантаження останніх оновлень для програм.
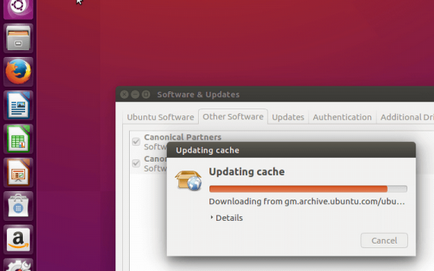
Якщо потрібно то ви можете ще раз запустити програму «Оновлення ПЗ» через рядок Dash. І там вам буде запропоновано список програм які вимагають оновлення.
Для того щоб оновити Ubuntu 16.04 досить буде ввести в консоль такі команди як:
$ Sudo apt-get update
$ Sudo apt-get upgrade
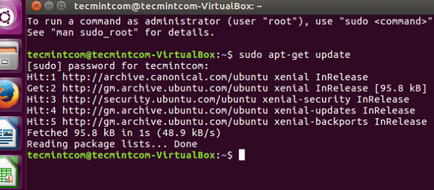
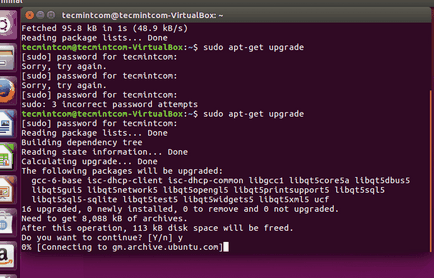
Установка основних додатків
Налаштування Ubuntu 16.04 після установки включає в себе досить велике кількість речей які потрібно встановити. Наприклад в стандартне програмне забезпечення Ubuntu входить браузер Mozilla Firefox але деяким більше буде звичніше Google Chrome. Все це потрібно встановити або через спеціальний засіб «Магазин додатків» або на офіційному сайт розробників.
Менеджер додатків під назвою Gnome вже давно входить в офіційний пакет Ubuntu. Там ви зможете знайти також і Chromium.
- Pidgin - Це по суті найшвидший і зручний мессенджер для Linux
- Deluge - один з кращих торрент клієнтів
- Mega - Зручне хмарне сховище
- CrashPlan - система резервного копіювання файлів. Дуже зручна штука
- Telegram - Про цей месенджер ви вже чули. Це дуже захищений кроссплатформний месенджер з величезним колічесвтом функцій
- Uget - один з кращих менеджерів завантажень
- Tor - Це браузер який повністю забезпечує анонімність в інтернеті.
Установка плеєра Clementine
Clementine це кращий за словами багатьох користувачів Linux музичний плеєр, з великим діапазоном функцій. По можливостях його можна порівнювати з VLC, Rthythmbox і Audacious. Налаштування Ubuntu 16.04 включає в себе хороший і зручний плеєр.
Напевно самим цікавим перевагою цього плеєра є підключення до стрімінговим сервісів прослуховування музики. Ви можете Поключіться до таких сервісів як Spotify, last.fm, sky.fm, google drive, oneDrive. Ну і як плюс можна додати свій власний еквалайзер.
Встановити цю програму можна дуже просто через консоль:
$ Sudo apt-get install clementine
Також програми які заслуговують вашу увагу:
Handbrake - Відмінне додаток для роботи з медіа, а саме - конвертація.
Spotify - Дуже зручний, офіційний клієнт Spotify для Linux.
Ubuntu-restricted-extras - кодеки і різні плагіни, встановіть якщо не хочете мати проблем з відтворенням різних форматів. Дуже рекомендується до установки.
Gimp - один із кращих інструментів редагування фотографій для Linux. Є професійним інструментом.
Якщо вам потрібно встановити Spotify то просто наберіть такі команди в консолі:
$ Sudo apt-key adv -keyserver hkp: //keyserver.ubuntu.com: 80 -recv-keys BBEBDCB318AD50EC68650906
$ Sudo apt-get update
$ Sudo apt-get install spotify-client
Всі програми ви зможете встановити з офіційних репозиторіїв.
Установка Synaptic і AppGrid
Synaptic це дуже зручний центр додатків. Який є чудовою альтернативою стандартному. Тут є підтримка всього що потрібно. Для установки Synaptic вам потрібно зайти в консоль [Ctrl + ALT + T] і ввести такі команди як:
$ Sudo apt-get install synaptic
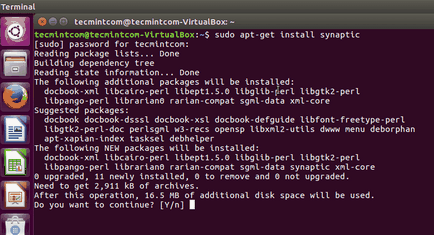
До того ж його можна також просто встановити через «Центр додатків». А ось AppGrid можна встановити тільки через консоль:
$ Sudo add-apt-repository ppa: appgrid / stable
$ Sudo apt-get update
$ Sudo apt-get install appgrid
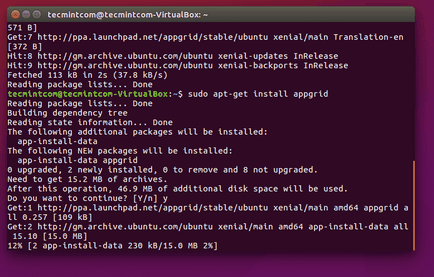
Вимкніть онлайн пошук
Рядок в меню Dash включає в себе пошук в мережі по таких сайтах як Wikipedia або Amazon. Для підвищеної безпеки рекомендується налаштувати систему як вам потрібно.
Якщо просто відключити цю функцію то зробити це досить просто. Відкрийте програму настройки і перейдіть в пункт «Безпека та конфіденційність», далі на вкладі Пошук відключіть «Результати пошуку онлайн».
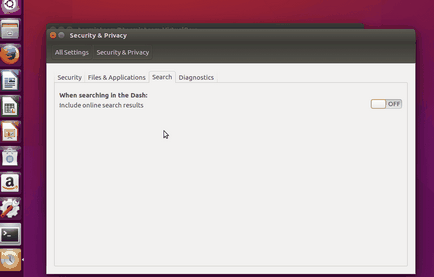
Встановіть Ubuntu Tweak Tool для настройки системи
Інтерфейс в Ubuntu досить стильний. Він поєднує в собі досить приємні фарби і зручні функції. Але налаштувань в Ubuntu на цей рахунок в системі мінімальна кількість. Але якщо вам потрібно більше тонко налаштувати систему під себе то можна встановити додаткові твики.
Unity Tweak Tool - Це відмінний інструмент для налаштування системи як вам потрібно. Встановити цей твие можна через «Центр додатків».
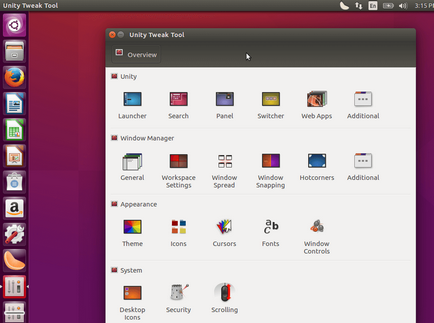
Встановіть графічний драйвер
Введіть в рядку Dash «Програми і оновлення» потім запустіть програму і перейдіть на вкладку «Додаткові драйвера». Потім виберіть потрібні компоненти для установки і натисніть на «Застосувати».
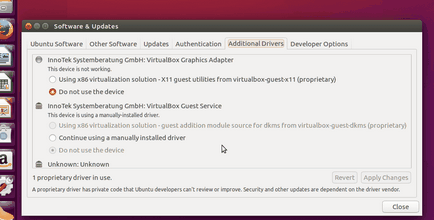
Налаштування клавіатури
За замовчуванням у свіжій системі встановлено дві мови для розкладки: Російська та англійська. Якщо вам потрібно встановити ще якісь, виберіть у верхній частині значок перемикання розкладки і натисніть на пункт Параметри введення тексту.
У цьому вікні ви зможете додати ще мови або змінити клавішу для перемикання розкладки.
Вимкніть звіти про збої
Якщо ви не збираєтеся повідомляти розробникам про помилки та збої в системі, то звіти ви можете відключити. Найкраще буде залишити цей пункт, він допоможе розробникам виправити помилки які можуть виникнути на якому то залозі.
Для відключення спливаючих звітів про помилки виберіть термінал і введіть таку команду як:
$ Sudo sed -i «s / enabled = 1 / enabled = 0 / g» '/ etc / default / apport'
Після цього звітів про помилки не буде.
Опустіть лаунчер вниз
Якщо вам здається дуже незвичним знаходження панелі додатків з лівого боку, то ви можете перемістити її в будь-яку зручну для вас трону.
Це можна налаштувати дуже просто за допомогою Unity Tweak Tool. Дивіться скріншот як це зробити:
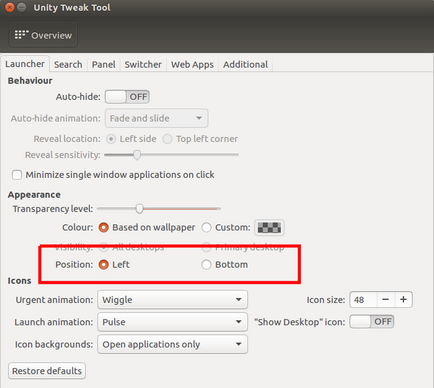
пакети Snap
Дуже важливою особливістю Ubuntu є підтримка пакетів «Snap». Це нова система пакетів яка була розроблена командою Canonical спеціально для «вбудованих додатків». Ядро системи і пакети оновлень тепер поставляються в вигляді пакету Snap. А це дуже позначається на швидкодії системи при установці в позитивну сторону для користувача.